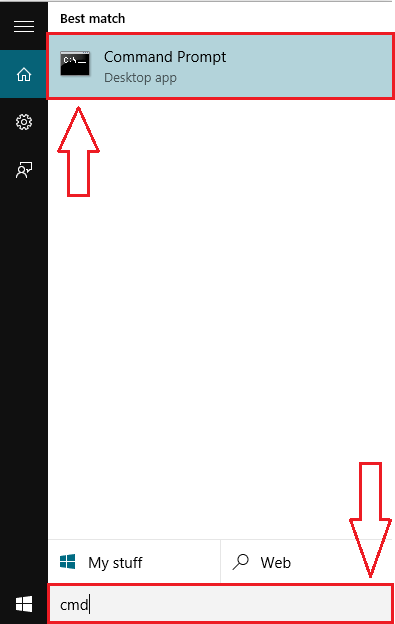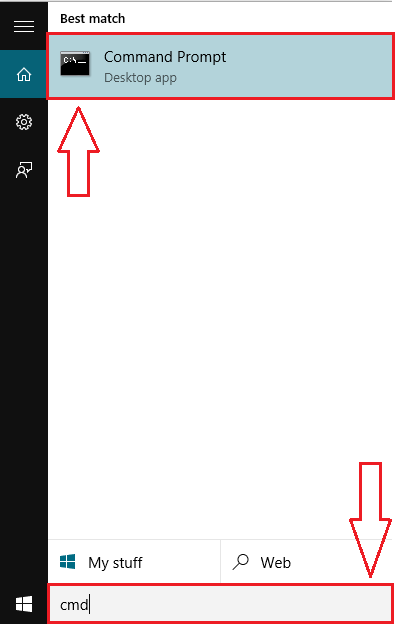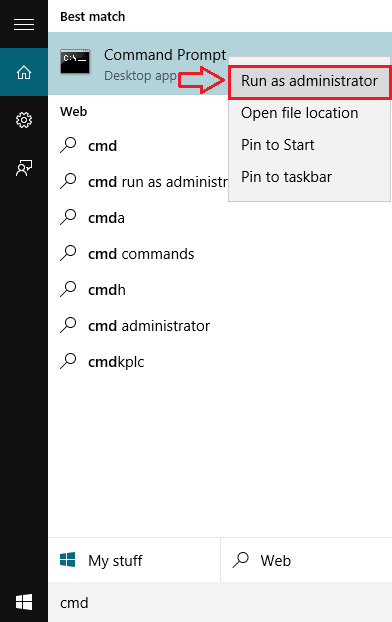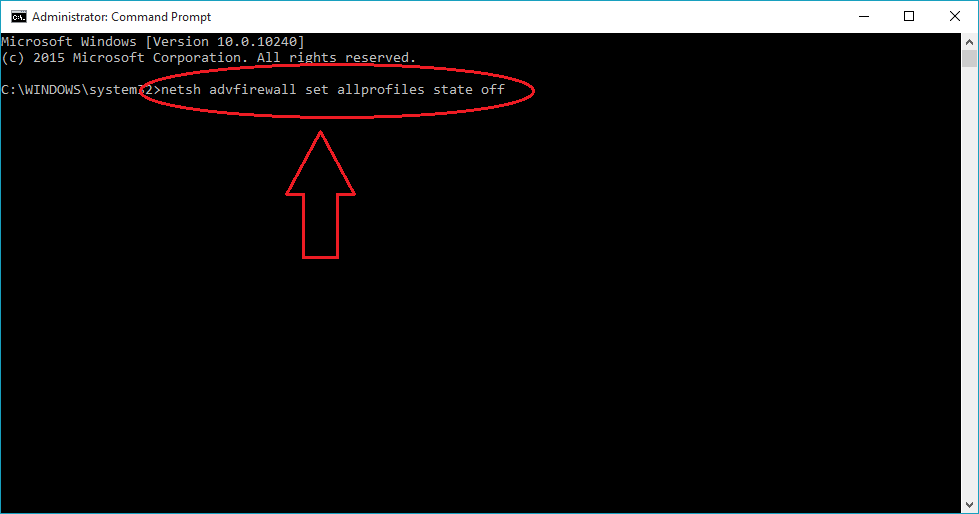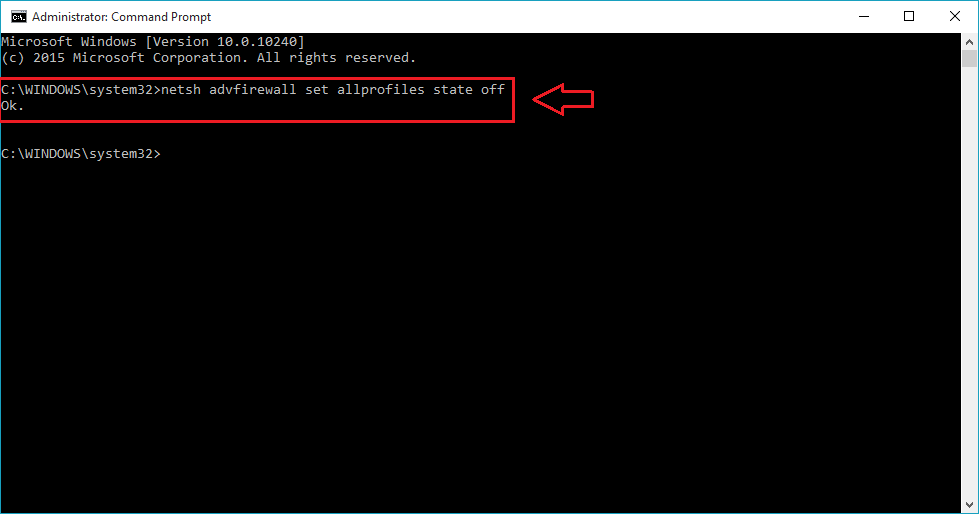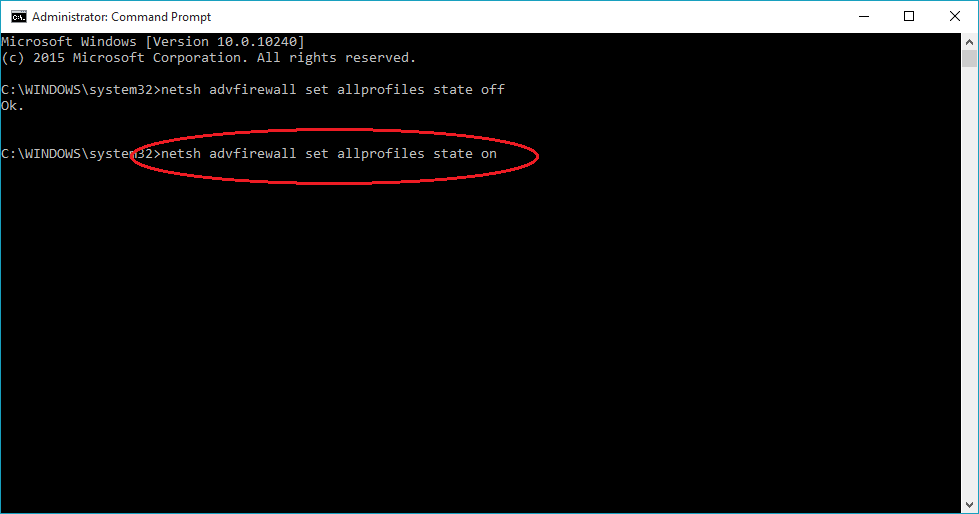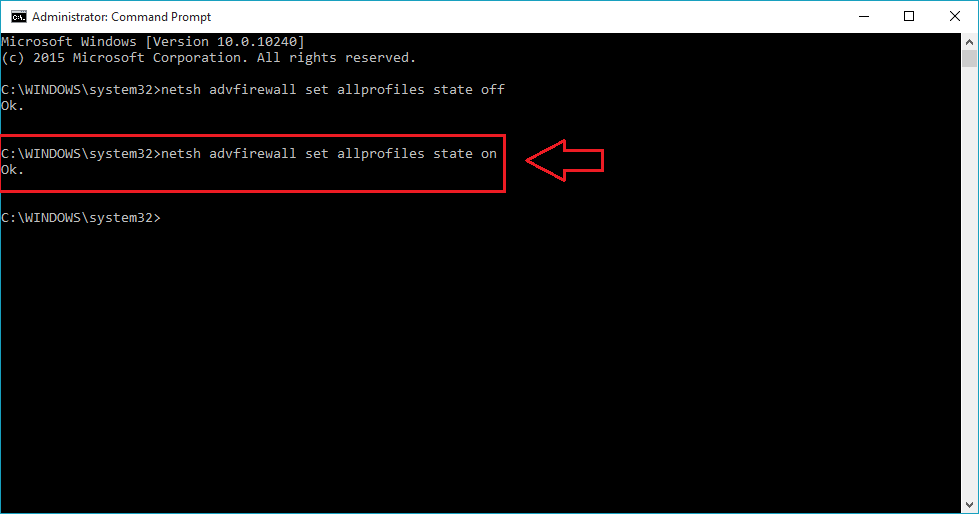Firewall er som en barriere mellem det lokale netværk og et andet netværk (såsom internettet), der kontrollerer indgående og udgående datatrafik.
I den forrige artikel viste Wiki.SpaceDesktop dig, hvordan du aktiverer/deaktiverer Firewall via Kontrolpanel. I artiklen nedenfor vil Wiki.SpaceDesktop guide dig til, hvordan du aktiverer/deaktiverer Windows Firewall ved hjælp af kommandoprompt.
Del 1: Aktiver/deaktiver Windows Firewall
Følg nedenstående trin for at aktivere/deaktivere Windows Firewall ved hjælp af kommandoprompt:
Trin 1:
Åbn først kommandoprompt. For at gøre dette skal du indtaste cmd i søgefeltet i startmenuen.
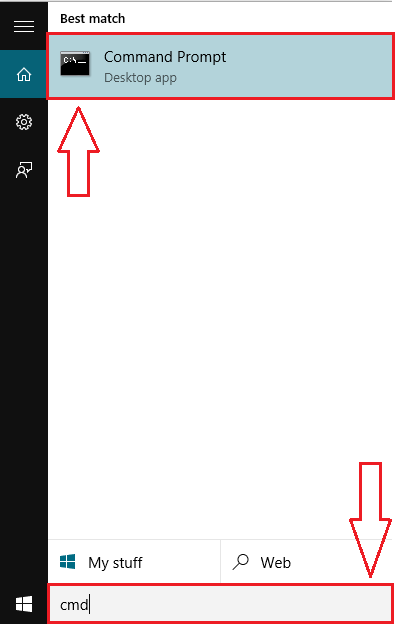
Trin 2:
På søgeresultatlisten skal du højreklikke på Kommandoprompt og derefter klikke på Kør som administrator for at åbne Kommandoprompt under Admin.
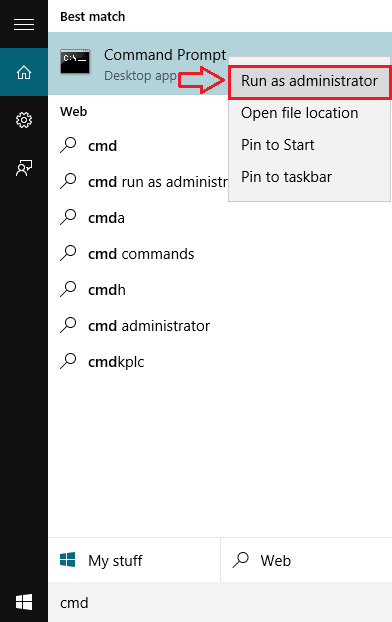
Trin 3:
For at deaktivere Windows Firewall skal du indtaste følgende kommando i kommandopromptvinduet:
netsh advfirewall deaktiverede alle profiler
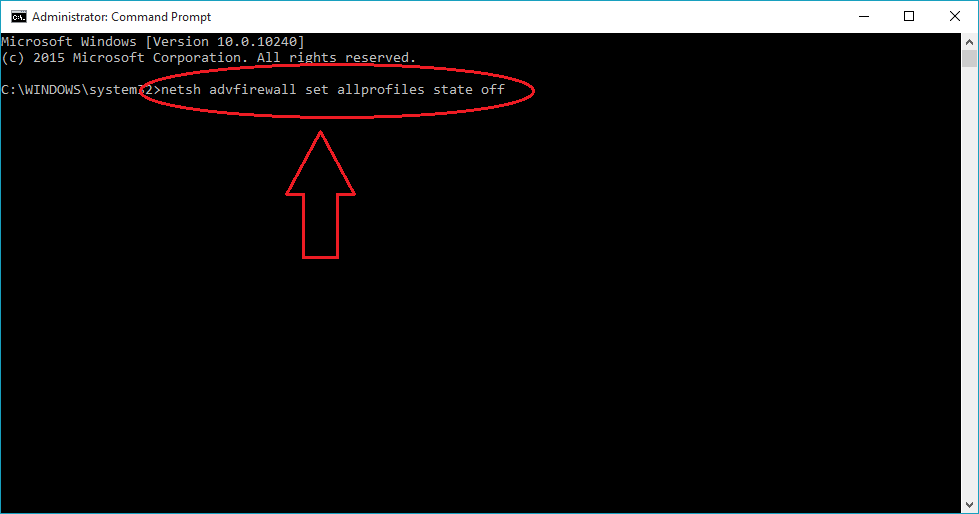
Trin 4:
Hvis der ikke opstår fejl, vil kommandopromptvinduet vise en meddelelse med meddelelsen OK.
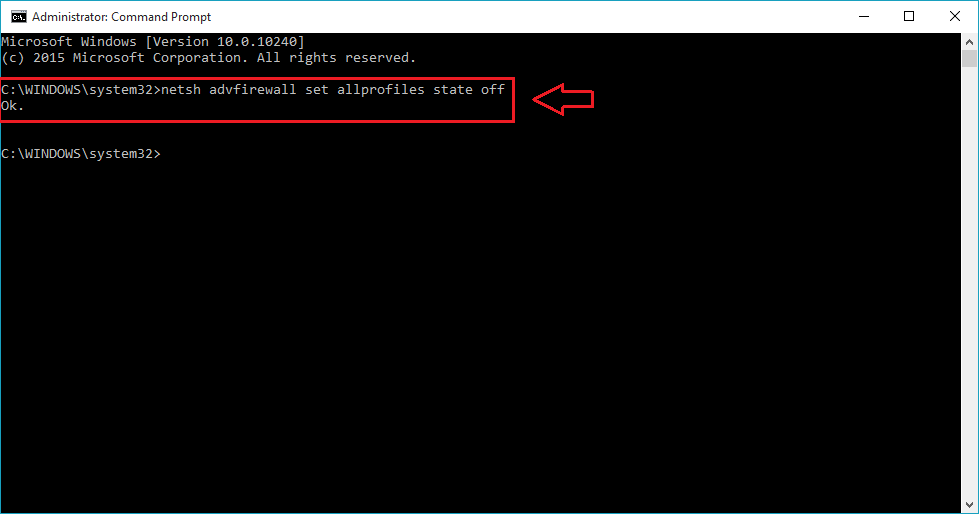
Trin 5:
Hvis du vil aktivere (genåbne) Windows Firewall, skal du følge de samme trin og indtaste kommandoen nedenfor i kommandopromptvinduet:
netsh advfirewall sæt alle profiler til
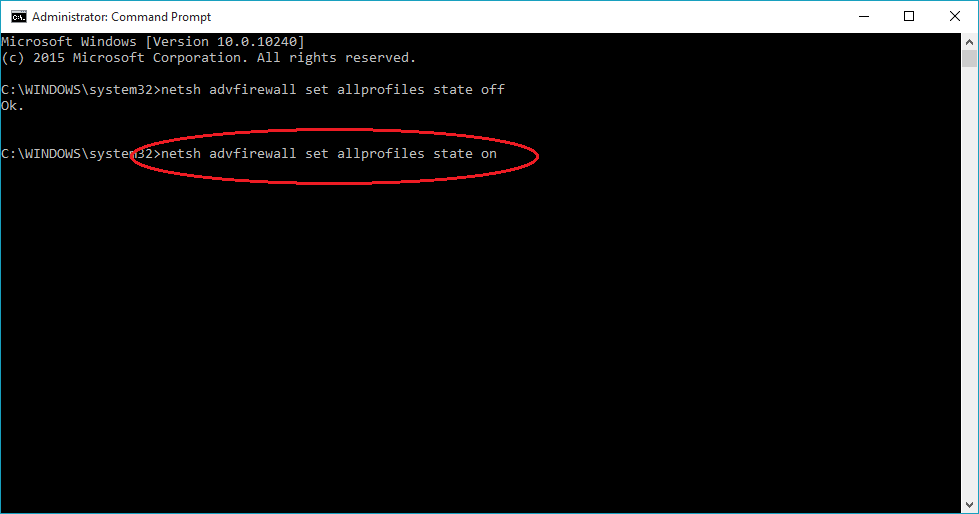
Trin 6:
Hvis der ikke opstår fejl, vil kommandopromptvinduet vise en meddelelse med meddelelsen OK.
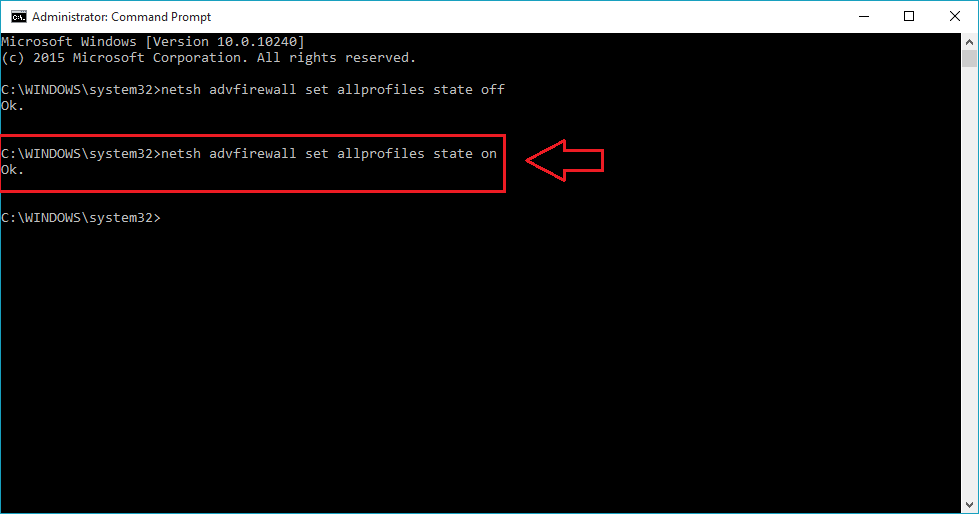
2. Nogle andre kommandoer
Derudover kan du bruge nogle andre kommandoer til at arbejde med Windows Firewall:
1. Aktiver/deaktiver Firewall for den aktuelle konto
Hvis du vil aktivere eller deaktivere Windows Firewall for den aktuelle brugerkonto, skal du bruge kommandoerne nedenfor:
- Sådan deaktiveres Windows Firewall:
netsh advfirewall deaktiverede nuværende profiltilstand
- Sådan aktiverer du Windows Firewall:
netsh advfirewall sæt den aktuelle profiltilstand til
2. Firewall på domænetværk
- Sådan deaktiveres Firewall:
netsh advfirewall deaktiverede domæneprofiltilstand
- Sådan aktiverer du firewall:
netsh advfirewall sæt domæneprofiltilstand til
3. Firewall på offentligt netværk
- Deaktiver Windows Firewall:
netsh advfirewall deaktiverede offentlig profiltilstand
- Aktiver Windows Firewall"
netsh advfirewall sæt offentlig profiltilstand til
4. Firewall på privat netværk
- Deaktiver Windows Firewall:
netsh advfirewall deaktiverede privatprofiltilstand
- Aktiver Windows Firewall:
netsh advfirewall sæt privatprofiltilstand til
Se nogle flere artikler nedenfor:
Held og lykke!