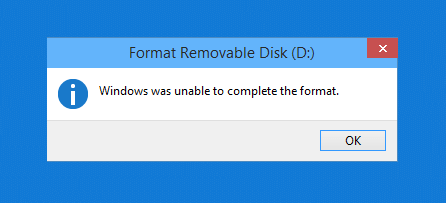For at formatere et USB-flashdrev på en Windows-computer skal brugere normalt blot højreklikke på det tilsluttede USB-drev på deres computer og vælge Formater for at starte USB-formateringsprocessen.
I nogle tilfælde rapporterede mange brugere dog, at de ikke kunne formatere USB'en, og fejlmeddelelsen "Windows kunne ikke fuldføre formateringen" dukkede op på skærmen under formateringsprocessen.
I artiklen nedenfor vil Wiki.SpaceDesktop guide dig gennem 5 enkle måder at rette denne fejl under USB-formatering.

Fejl "Windows kunne ikke fuldføre formateringen"
Ret fejlen "Windows kunne ikke fuldføre formateringen"
1. Formater USB-flashdrevet til et andet filformat
Formatering af USB-flashdrevet til et andet filformat er den nemmeste måde at rette fejlen "Windows var ikke i stand til at fuldføre formateringen". For at formatere USB-flashdrevet
Kør til et andet format ved at følge nedenstående trin:
Trin 1: Tilslut først USB-drevet til din computer, højreklik derefter på det tilsluttede USB-drev, vælg Formater.
Trin 2: I det næste vindue, i afsnittet Filsystem , skal du ændre FAT 32 -formatet til NTFS eller et andet format.

Skift FAT 32-format til NTFS eller et andet format
Trin 3: Fjern derefter markeringen af indstillingen Hurtig formatering , og vælg derefter Start for at starte USB-formateringsprocessen.

Fjern markeringen i indstillingen Hurtig formatering, og vælg derefter Start
Kontroller endelig for at se, om Windows ikke var i stand til at fuldføre formateringsfejlen er blevet rettet eller ej.
2. Brug kommandoprompt til at formatere USB-flashdrev
Tilslut først USB-flashdrevet eller Pen-drevet til computeren. Kontroller, om navnet på dit USB-drev vises.
Tjek navnet på USB-drevet
Tryk derefter på Windows+ tastekombinationen for at kalde Rkommandovinduet Kør , enter cmdog tryk på Enter for at åbne kommandoprompten .

Kald Kør kommandovinduet og indtast cmd
Eller du kan også gå til Start og indtaste sætningen cmdi søgefeltet, samme resultat.

Gå til Start, indtast sætningen cmd i søgefeltet
På dette tidspunkt vises kommandopromptvinduet på skærmen , hvor du indtaster følgende kommando og trykker på Enter:
format J: /fs:FAT32
I dette tilfælde Jer det USB-drev, du vil formatere, FAT32det passende filsystem. Du ændrer disse 2 værdier i overensstemmelse med din computer.

Indtast kommandoformatet J: /fs:FAT32
Kontroller, om USB'en er blevet formateret efter din smag.
3. Brug Diskhåndtering til at formatere USB-flashdrev
Nogle gange i nogle tilfælde kan brugere bruge Disk Management til at formatere USB-flashdrevet for at rette op på, at Windows ikke var i stand til at fuldføre formateringsfejlen .
Tilslut først dit USB-drev til din computer, og højreklik derefter på computerikonet og vælg Administrer .

Højreklik på computerikonet og vælg Administrer.
Vinduet Computerstyring vises på skærmen , naviger til Lager > Diskhåndtering . Nu i højre rude vil du se en liste over USB-drev tilsluttet til computeren og harddiskpartitionerne.
Højreklik på USB-flashdrevet, og vælg Formater.

Højreklik på USB-flashdrevet, og vælg Formater
Vinduet Formater USB-flashdrev vises på skærmen, her ændrer du FAT 32 -formatet til NTFS eller exFAT og fjerner markeringen i Udfør et hurtigt format , og klik derefter på OK for at afslutte.

Skift FAT 32-format til NTFS eller exFAT
4. Formater USB med HP USB Disk Storage Format Tool
Hvis du har anvendt ovenstående løsninger og stadig ikke kan rette fejlen, kan du bede om hjælp fra en tredjepart ved at bruge HP USB Disk Storage Format Tool til at formatere USB-flashdrevet.
Først skal du downloade HP USB Disk Storage Format Tool . Dette værktøj behøver ikke at være installeret på din computer. Du kan åbne værktøjet ved at højreklikke på den downloadede fil og vælge Kør som administrator .

Åbn værktøjet ved at højreklikke og vælge Kør som administrator.
Programmet genkender automatisk det USB-drev, du tilslutter, og viser formatgrænsefladen. Bekræft USB-oplysningerne, vælg det relevante filsystem, og klik derefter på Start for at starte formateringen.

Formater USB med HP USB Disk Storage Format Tool
5. Brug AOMEI Partition Assistant-værktøjet til at formatere USB-flashdrevet
Et andet værktøj til at formatere USB, du kan bruge, er AOMEI Partition Assistant.
Download først AOMEI Partition Assistant til din enhed og installer den.
Når installationen er fuldført, skal du åbne værktøjet, programgrænsefladen viser drevene på computeren. Vælg det USB-drev, du vil formatere, højreklik og vælg Formater partition .

Vælg det USB-drev, du vil formatere, højreklik og vælg Formater partition
Dialogboksen Formater partition vises, bekræft USB-oplysningerne, vælg det relevante filsystem, og klik derefter på OK.

Bekræft USB-oplysningerne igen, vælg det relevante filsystem
Fortsæt med at klikke på Anvend øverst til venstre og derefter Fortsæt for at starte processen.

Vælg Anvend øverst til venstre...

... Fortsæt derefter i det vindue, der vises, for at starte processen

USB-formateringsproces på AOMEI Partition Assistant
Skærmen viser en meddelelse som denne om, at du har fuldført processen med at formatere din USB.

Komplet USB-format ved hjælp af AOMEI Partition Assistant
Hvis alle ovenstående metoder stadig ikke hjælper, skal du kontrollere, om USB'en har en virus og er låst for at forhindre læsning/skrivning .
6. Fjern skrivebeskyttelsesfunktionen på drevet
Skrivebeskyttelse forhindrer, som navnet antyder, ethvert system i at tilføje nye data til drevet. Der vil normalt være en fysisk kontakt på selve drevet. Se på drevet, og sørg for, at eventuelle skydere eller kontakter ikke er i låst eller skrivebeskyttet position.
Efter at have kontrolleret dette, bør du også fjerne softwarens skrivebeskyttelse på drevet. For at gøre dette skal du trykke på Win+ for at åbne Rdialogboksen Kør og skrive diskpart. Bekræft UAC-prompten, der vises, så vil du se kommandopromptgrænsefladen .
Her skal du indtaste listedisken og trykke på Enter. Du vil se en liste over drev og kan identificere det flytbare drev efter kapacitet. Skriv vælg disk X for at foretage ændringer på den relevante enhed.
Når du ser en bekræftelse på, at det rigtige drev er valgt, skal du indtaste diskattributter for at se oplysninger om det. Hvis du ser Ja ud for Aktuel skrivebeskyttet tilstand, har drevet skrivebeskyttelse aktiveret .

Hvis du ser Ja ud for Aktuel skrivebeskyttet tilstand, har drevet skrivebeskyttelse aktiveret
For at fjerne denne funktion skal du indtaste attributter disk clear readonly . Windows viser derefter en meddelelse om, at egenskaberne er blevet slettet. Indtast exit- kommandoen for at forlade vinduet.
Nu hvor der ikke er mere skrivebeskyttelse, kan du prøve at omformatere drevet.
7. Scan drevet for fejl
Nogle gange vil du støde på formateringsfejl på grund af, at drevet har dårlige sektorer eller lignende problemer. På dette tidspunkt bør du tjekke drevet for at se, om der er problemer med det.
For at gøre dette skal du åbne Denne pc . Højreklik på drevet og vælg Egenskaber. I den resulterende menu skal du skifte til fanen Værktøjer og klikke på knappen Kontroller under Fejlkontrol. Vælg Reparer drev for at køre en scanning på drevet, vent derefter på, at processen er fuldført, og prøv igen.

Scan drevet for fejl
8. Scan for malware
Selvom dette højst sandsynligt ikke er årsagen til problemet, bør du scanne for malware, hvis du stadig ikke kan formatere drevet. Nogle malware kan forstyrre den normale drift af filsystemet, herunder formatering af drevet.
Du bør scanne med den gratis version af Malwarebytes og se, om der er fundet infektioner. Prøv derefter at formatere igen.
9. Prøv at formatere på et andet operativsystem

Prøv at formatere på et andet operativsystem
Før du giver op på drevet, er der endnu en ting, du kan prøve for at løse problemet. Hvis du har adgang til en maskine, der kører macOS eller Linux, kan du prøve at bruge disse operativsystemer til at formatere drevet.
Selvom du bliver nødt til at omformatere drevet til brug med Windows, vil dette hjælpe dig med at finde ud af, om problemet ligger i hardwaren eller Windows. Hvis drevet formaterer fint på en Mac, betyder det, at der er et eller andet problem med Windows.
Udforsk mere:
Held og lykke!