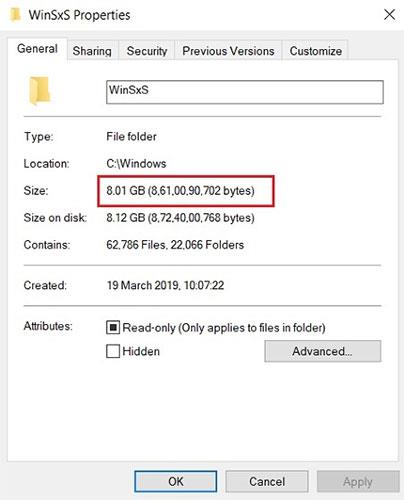Windows bruger en systemmappe kaldet WinSxS til at gemme Windows-installationsfiler samt sikkerhedskopieringsfiler eller opdateringsfiler. Disse filer fylder dog meget på systemdrevet. Derfor bør du slette disse mapper og filer for at frigøre plads på din Windows-computer.
Hvad er WinSxS-mappen helt præcist?
Før vi lærer at slette WinSxS-mappen, lad os gennemgå nogle vigtige punkter.
Først og fremmest kan du ikke helt slette WinSxS-mappen, men du kan bestemt reducere dens størrelse. Årsagen er, at WinSxS-mappen indeholder mange vigtige biblioteker og komponenter i operativsystemet. De er afgørende for at løse problemer relateret til operativsystemet. Så på en måde bør brugere ikke røre WinSxS-mappen, fordi den er der for at holde pc'en sikker og stabil.
Problemet er dog, at WinSxS-mappen fortsætter med at vokse over tid, og hvis du har brugt maskinen i mange år, vil mappen fylde omkring 40% af operativsystemets harddisk, hvilket er en bekymring.
Så hvad er det egentlig, der foregår i den mappe? Faktisk opbevarer Windows udover operativsystemkomponenter også opdateringsfiler i WinSxS-mappen. Så hver gang du modtager en ny opdatering, vil filerne blive downloadet og gemt, bare hvis du støder på problemer i fremtiden og ønsker at gå tilbage til den forrige build. Dybest set, hver gang du modtager en opdatering, vil filer akkumuleres i den mappe, hvilket fører til en utrolig højere operativsystemharddiskkapacitet.

WinSxS biblioteket fortsætter med at vokse over tid
Det ville være forkert at sige, at Microsoft ikke forsøger at løse problemet. I øjeblikket leveres Windows 10 med en automatisk vedligeholdelsestjeneste, der rydder op i filer, der er blevet udskiftet efter en måned. Brugerne rapporterede dog, at det ikke virkede efter hensigten.
Uanset hvad, nu forstår du problemet og kan tage skridt til at reducere mappestørrelsen, så den ikke hindrer systemets stabilitet.
Brug Diskoprydning til at slette gamle opdateringer fra SxS-mappen
1. Åbn først værktøjet Diskoprydning ved at indtaste diskoprydning i søgefeltet på startmenuen eller på proceslinjen, og tryk derefter på Enter. Klik på Diskoprydning på listen med søgeresultater.

2. Klik på knappen Ryd systemfiler i værktøjsvinduet Diskoprydning .

3. Tjek Windows Update Cleanup.

4. Klik til sidst på OK , og du er færdig.
Brug kommandoprompt til at slette SxS-mappen
Hvis du vil se, hvor meget ledig plads SxS-mappen optager, kan du bruge Kommandoprompt.
1. Åbn Kommandoprompt under Admin. For at gøre dette skal du indtaste cmd i søgefeltet på startmenuen eller søgefeltet på proceslinjen. Højreklik på kommandoprompt på søgeresultatlisten og vælg Kør som administrator.
Eller alternativt, højreklik på Start-knappen i nederste venstre hjørne af skærmen, vælg Kommandoprompt (Admin).

2. Indtast kommandoen nedenfor i kommandopromptvinduet og tryk på Enter:
Dism.exe /online /Cleanup-Image /StartComponentCleanup

Vent et par minutter på, at DISM-værktøjet analyserer mappen. Når du er færdig, vil du se detaljer om, hvor meget plads SxS-mappen fylder.
3. For at slette SxS-mappen skal du indtaste følgende kommando i kommandopromptvinduet:
Dism.exe /online /Cleanup-Image /StartComponentCleanup
Derudover kan du bruge en anden kommando til at afinstallere Windows-opdateringer og servicepakker for at frigøre plads. Brug kommandoen nedenfor:
Dism.exe /online /Cleanup-Image /StartComponentCleanup
Kommandoudførelsesprocessen afhænger af systemet og størrelsen på den fil, du sletter.
Slet WinSxS-mappen ved at bruge StartComponentCleanup-opgaven
StartComponentCleanup- opgaven blev oprettet i Windows 8 for regelmæssigt at rense komponenter automatisk, når systemet ikke er i brug. Denne opgave er indstillet til at køre automatisk, når den udløses af operativsystemet. Når den kører automatisk, venter opgaven mindst 30 dage, efter at en opdateret komponent er installeret, før tidligere versioner af denne komponent afinstalleres.
Hvis du vælger at køre denne opgave, vil opgaven have en ventetid på 1 time og vil muligvis ikke rense alle filer fuldstændigt.
StartComponentCleanup-opgaven kan også startes fra kommandoprompt med administratorrettigheder:
schtasks.exe /Run /TN "\Microsoft\Windows\Servicing\StartComponentCleanup"
Win1. Tryk på + tasterne Rfor at åbne Kør , indtast taskchd.msc i Kør og tryk på OK for at åbne Opgaveplanlægning .
2. Naviger til og åbn mappen nedenfor i venstre panel i Task Scheduler:
Task Scheduler Library\Microsoft\Windows\Servicing
3. I Service i midten skal du vælge opgaven StartComponentCleanup og klikke på Kør i udvalgte elementer til højre.

Vælg opgaven StartComponentCleanup, og klik på Kør under Valgte elementer til højre
4. StartComponentCleanup- opgaven kører, indtil den er fuldført (det kan tage noget tid).

StartComponentCleanup-opgaven kører, indtil den er fuldført
Slet WinSxS-mappen ved hjælp af /StartComponentCleanup og /ResetBase med Dism-kommandoen
Brug af /ResetBase- switchen med parameteren /StartComponentCleanup i DISM.exe på en kørende Windows 10-instans vil fjerne alle erstattede versioner af alle komponenter i komponentlageret.
Alle eksisterende servicepakker og opdateringer kan ikke afinstalleres, efter at denne kommando er fuldført. Dette blokerer ikke for afinstallation af fremtidige servicepakker eller opdateringer.
1. Åbn kommandoprompt med administratorrettigheder .
2. Indtast kommandoen nedenfor i kommandoprompt, og tryk på Enter.
Dism.exe /online /Cleanup-Image /StartComponentCleanup /ResetBase
3. Når du er færdig, kan du lukke kommandoprompt, hvis du vil. Denne udførelse kan tage et stykke tid at fuldføre.

Slet WinSxS-mappen ved hjælp af /StartComponentCleanup og /ResetBase med Dism-kommandoen
Slet WinSxS-mappen ved hjælp af /SPSupersed med Dism-kommandoen
For at reducere den plads, der bruges af en servicepakke, skal du bruge parameteren /SPSuperseded i Dism.exe på den kørende Windows 10-instans for at fjerne eventuelle sikkerhedskopieringskomponenter, der er nødvendige for at afinstallere servicepakken. En service pack er en samling kumulative opdateringer til en specifik version af Windows.
Denne mulighed vil højst sandsynligt aldrig være nødvendig for Windows 10, da servicepakker ikke længere bruges til Windows 10.
Servicepakken kan ikke afinstalleres, når denne kommando er fuldført.
1. Åbn kommandoprompt med administratorrettigheder.
2. Indtast kommandoen nedenfor i kommandoprompt, og tryk på Enter.
Dism.exe /online /Cleanup-Image /SPSuperseded
3. Når du er færdig, kan du lukke kommandoprompt, hvis du vil. Denne udførelse kan tage et stykke tid at fuldføre.

Slet WinSxS-mappen ved hjælp af /SPSupersed med Dism-kommandoen
Se nogle flere artikler nedenfor:
Held og lykke!