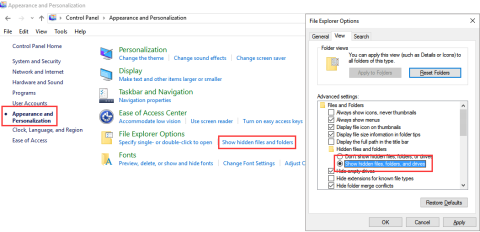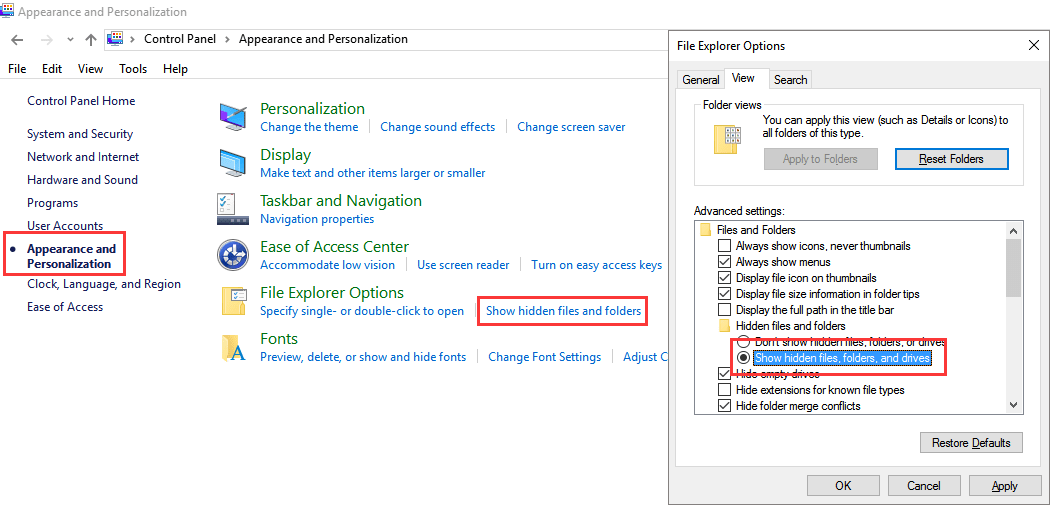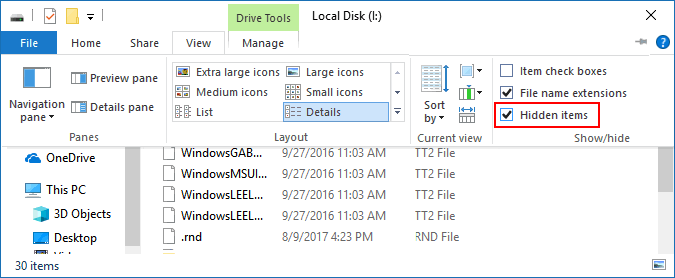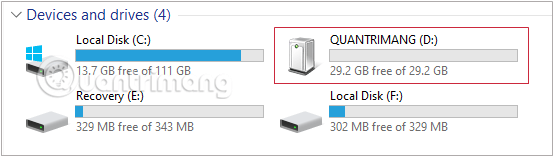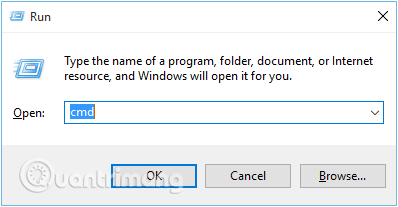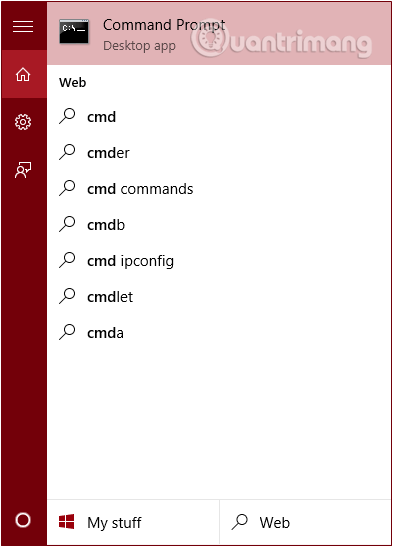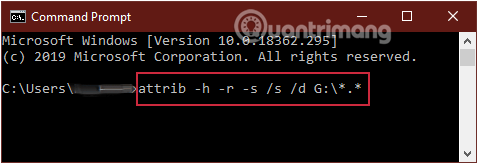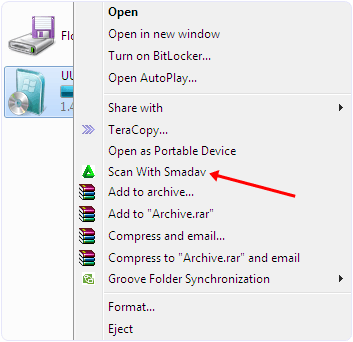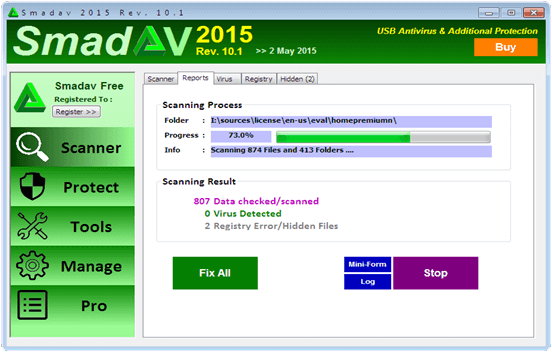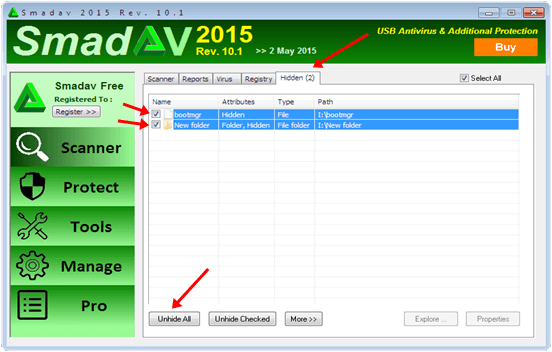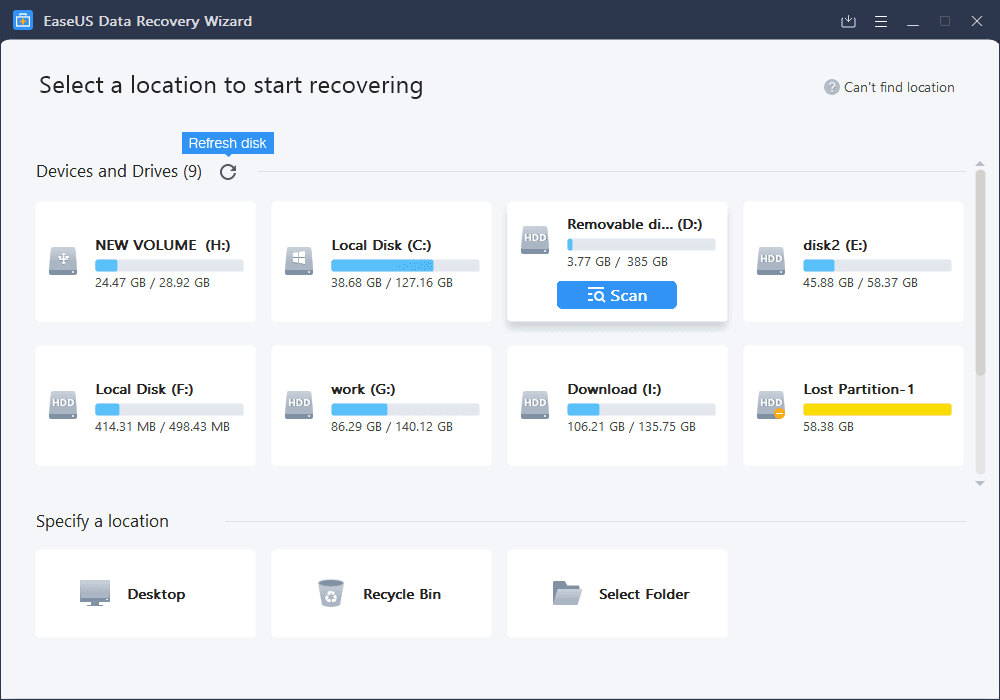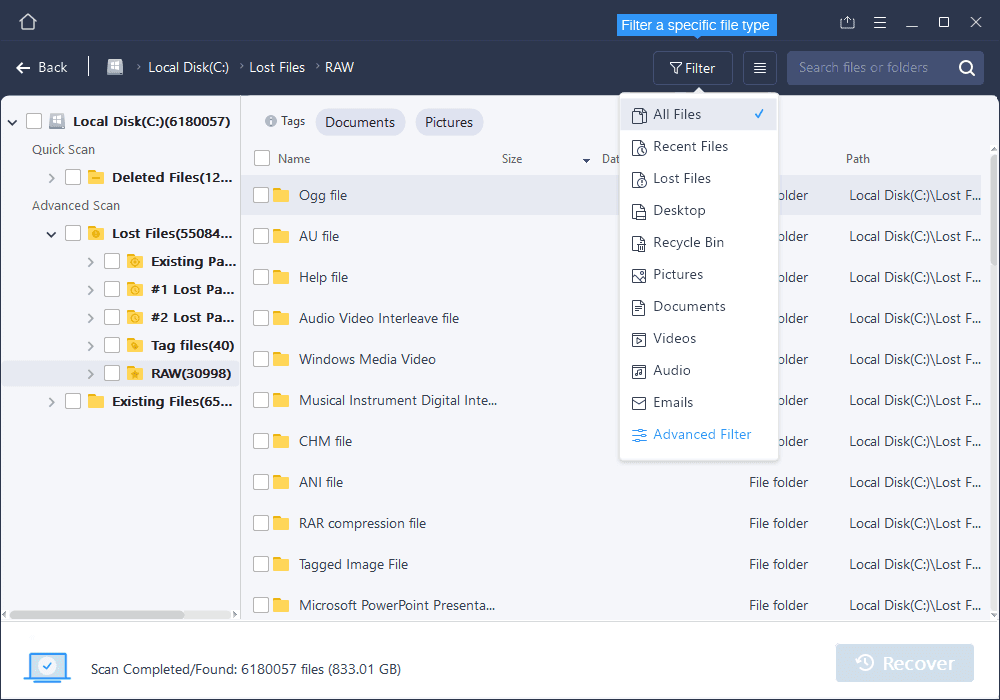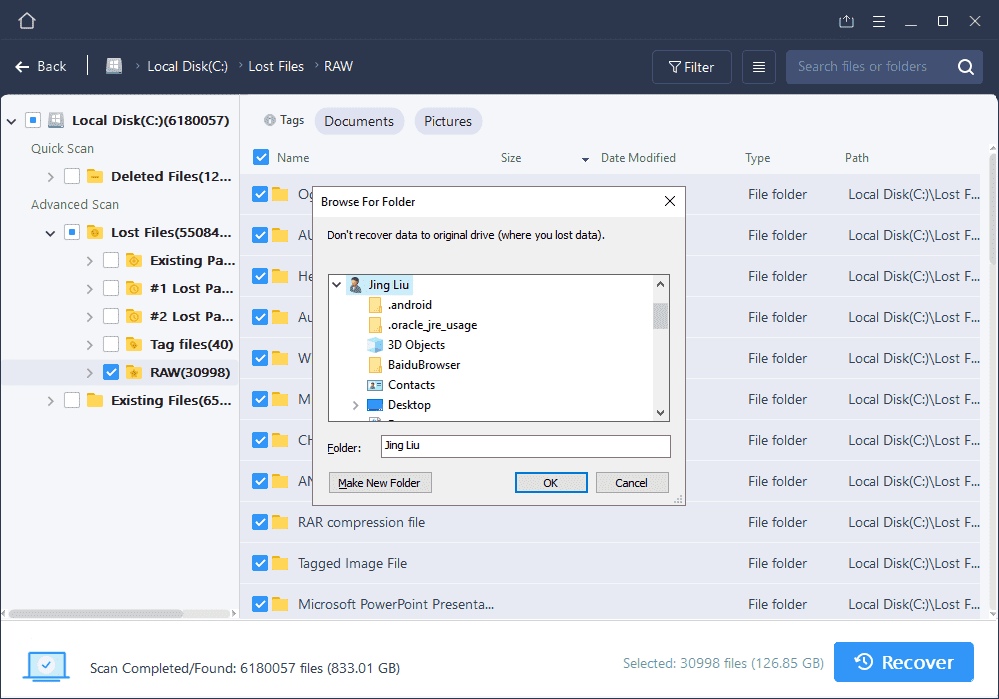Når du bruger USB til at kopiere data fra en computer til en anden, er det normalt og meget almindeligt, at USB'en bliver angrebet af virus. Og når først virussen har angrebet USB-drevet, kan den "spise" eller skjule alle data på dit USB-drev. Så hvordan man viser skjulte filer og mapper på et USB-drev, se venligst artiklen nedenfor fra Wiki.SpaceDesktop.
Sådan viser du skjulte filer i USB
1. Vis skjulte filer ved hjælp af File Explorer-indstillinger
Trin 1: Tilslut USB-pendrevet til din computer, og vent et par sekunder, indtil USB-pendrevet vises på din computerskærm.
Trin 2: Gå til Kontrolpanel på din computer , skift visningstilstand til Kategori , og vælg Udseende og personalisering.
Bemærk: Denne metode gælder for begge Windows 10/8/8.1/7-operativsystemer.
Trin 3: I denne grænseflade skal du finde og klikke på Vis skjulte filer og mapper i afsnittet Indstillinger for File Explorer.
Trin 4: I vinduet med indstillinger for File Explorer, der vises, skal du navigere til fanen Vis, rulle ned til sektionen Skjulte filer og mapper og klikke på indstillingen Vis skjulte filer, mapper og drev .
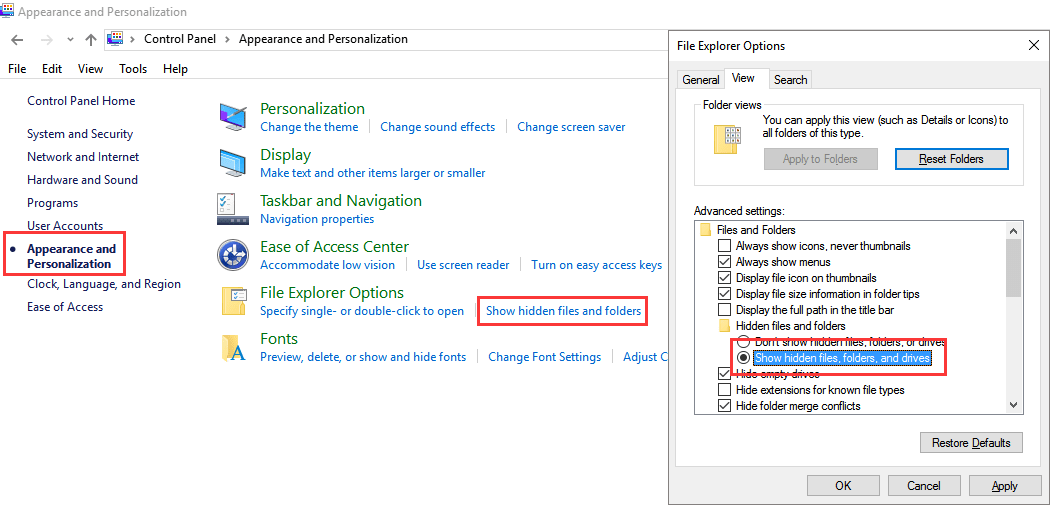
Vis skjulte filer på USB ved hjælp af File Explorer-indstillinger
Trin 5: Klik på Anvend , og klik derefter på OK . Du kan nu se skjulte filer og mapper på din USB-pendrive.
2. Sådan viser du skjulte filer på USB fra menulinjen i File Explorer
Først tilslutter du USB-pendrevet til din computer og venter et par sekunder, indtil USB-drevet vises på din computerskærm.
Åbn derefter USB-mappen som File Explorer , naviger menulinjen til fanen Vis, vælg Skjulte elementer for at vise skjulte filer og skjulte mapper på USB.
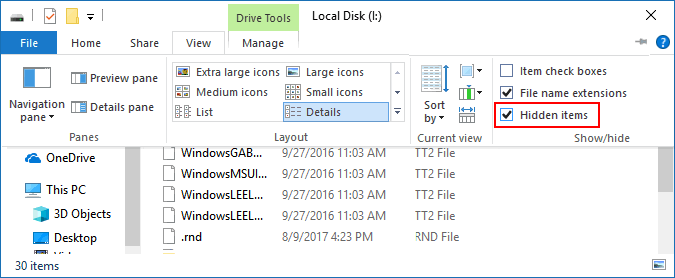
Vis skjulte filer på USB fra menulinjen i File Explorer
3. Sådan viser du skjulte filer på USB ved hjælp af kommandoprompt
En anden måde, du kan bruge, er at bruge kommandoen Attrib i Windows-kommandoprompten til at vise skjulte filer og mapper på din USB.
Tilslut først USB-flashdrevet eller Pen-drevet til computeren. Kontroller, om navnet på dit USB-drev vises.
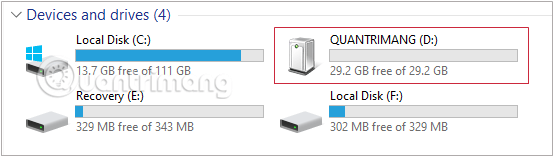
Tjek navnet på USB-drevet
Tryk derefter på Windows+ tastekombinationen for at kalde Rkommandovinduet Kør , enter cmdog tryk på Enter for at åbne kommandoprompten .
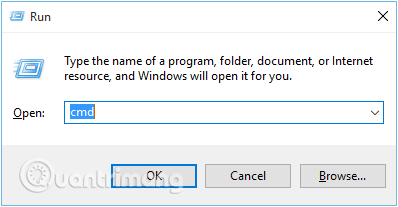
Kald Kør kommandovinduet og indtast cmd
Eller du kan også gå til Start og indtaste sætningen cmdi søgefeltet, samme resultat.
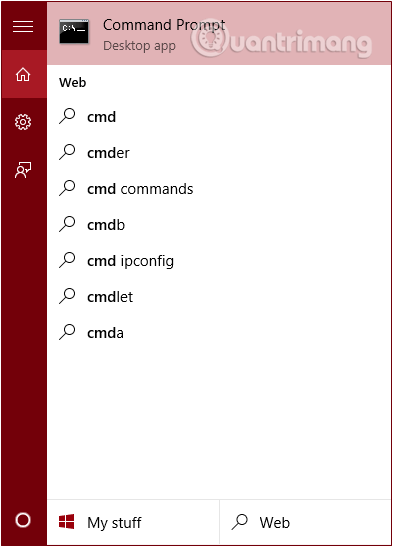
Gå til Start, indtast sætningen cmd i søgefeltet
På dette tidspunkt vises kommandopromptvinduet på skærmen , hvor du indtaster følgende kommando og trykker på Enter:
attrib -h -r -s /s /d G:\*.*
I dette tilfælde Ger det USB-drevet, du vil vise skjulte filer på. Ændr venligst denne værdi i overensstemmelse med din computer.
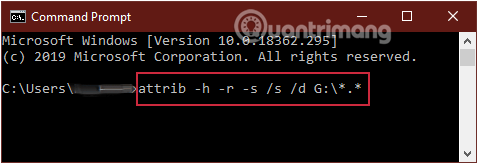
Indtast kommandoen attrib -h -r -s /s /d G:\*.*
Kontroller, om USB'en kan vise filen, som du ønsker.
4. Vis skjulte filer ved hjælp af Smadav Antivirus
Smadav er et af de effektive offline antivirusprogrammer. Programmet kan automatisk finde og scanne dit USB-drev, hver gang du tilslutter det til din computer. Derudover er Smadav også en af måderne til at vise skjulte filer på din computer og USB-drev, hvilket beskytter din computer mod virusangreb.
Trin 1: Download Smadav Antivirus til din computer og installer.
Trin 2: Sæt dit USB-drev i computeren, og vent et par sekunder, indtil dit USB-drev vises på skærmen.
Trin 3: Højreklik på dit USB-drev, og en pop op-menu vises på skærmen.
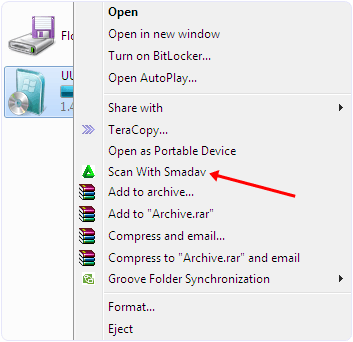
Trin 4: I denne menu skal du vælge indstillingen Scan med Smadav , og dit USB-drev begynder at blive scannet.
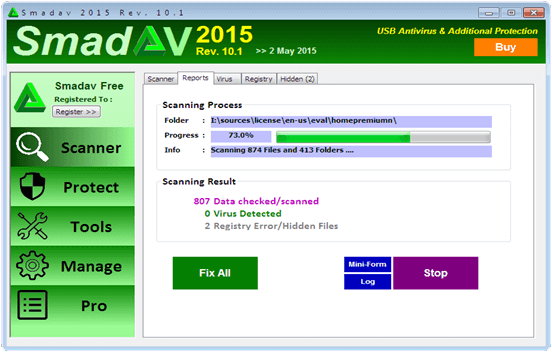
Trin 5: Når scanningsprocessen er afsluttet, skal du klikke på fanen Skjult .
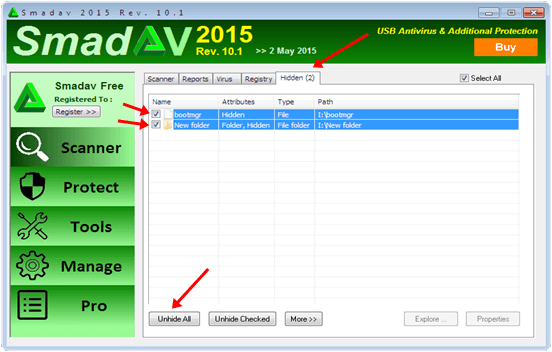
Trin 6: På fanen Skjult skal du kontrollere den fil, du vil have vist, eller markere alle muligheder.
Du kan nu se skjulte filer og mapper på din USB-pendrive.
5. Brug EaseUS Data Recovery Wizard til at afsløre skjulte filer
En anden software, du kan bruge, er EaseUS Data Recovery Wizard. Dette program kan gendanne og vise skjulte filer og skjulte mapper fra USB Flash Drive, Pen Drive, hukommelseskort, ekstern harddisk... meget hurtigt og nemt at bruge.
Trin 1: Tilslut dit USB-flashdrev, Pen Drive, harddisk til computeren, og start derefter EaseUS Data Recovery Wizard.
Trin 2: Hold markøren over det USB-drev, du vil vise skjulte filer, og klik på Scan.
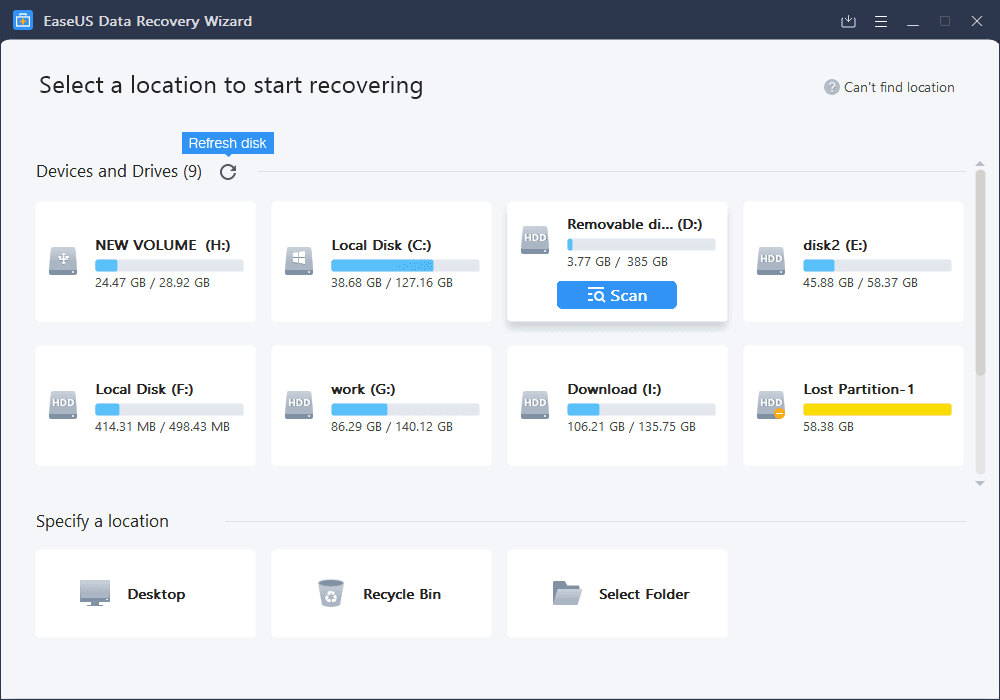
Scan det USB-drev, du vil afsløre skjulte filer
Trin 3: Vent på, at scanningsprogrammet er fuldført, og vælg derefter de skjulte filer, du vil gendanne. For at inspicere en fil skal du dobbeltklikke på den for at få vist indholdet.
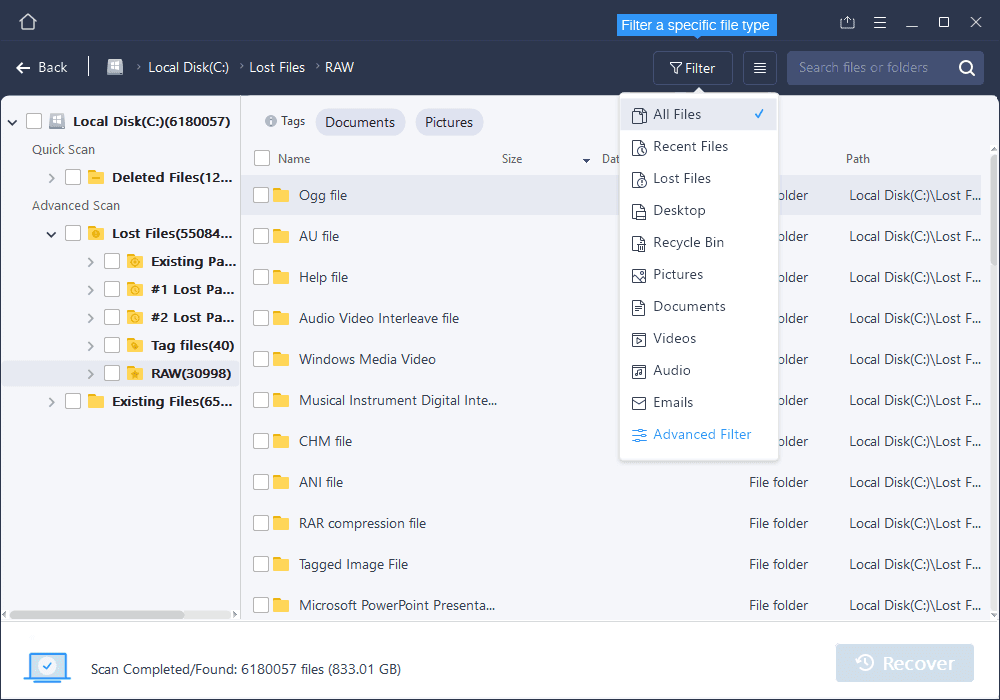
Vent på, at softwaren scanner, og vælg derefter de skjulte filer og mapper, du vil gendanne
Trin 4: Når du har valgt, skal du klikke på Gendan for at vise skjulte filer på USB.
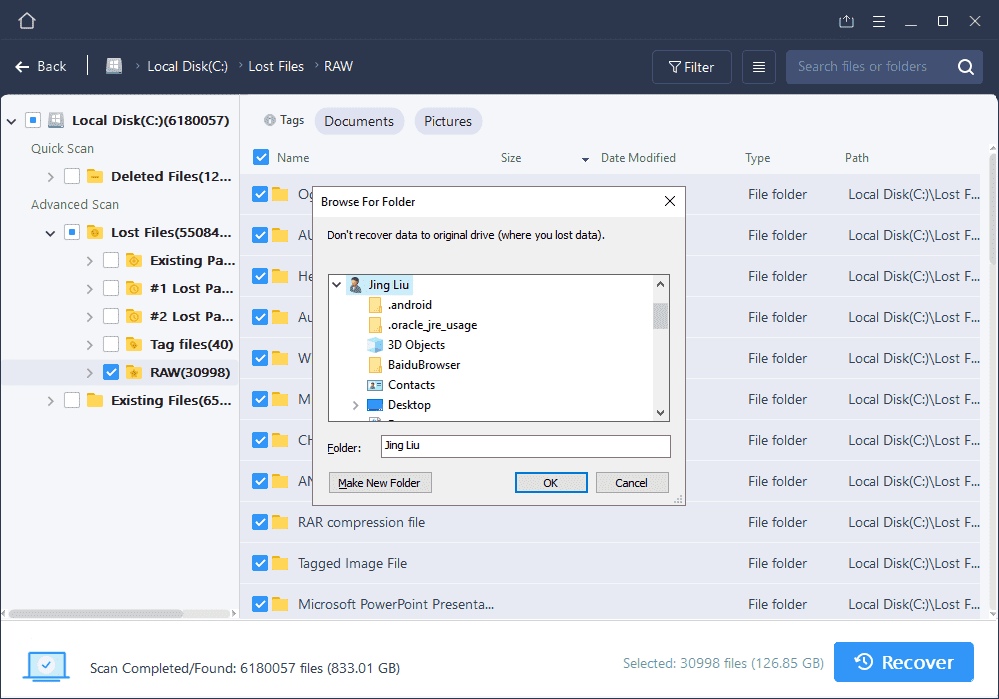
Klik på Gendan for at vise skjulte filer på USB
Se nogle flere artikler nedenfor:
Held og lykke!