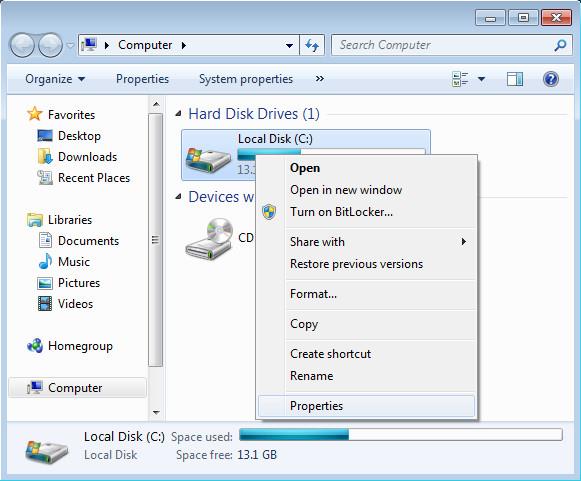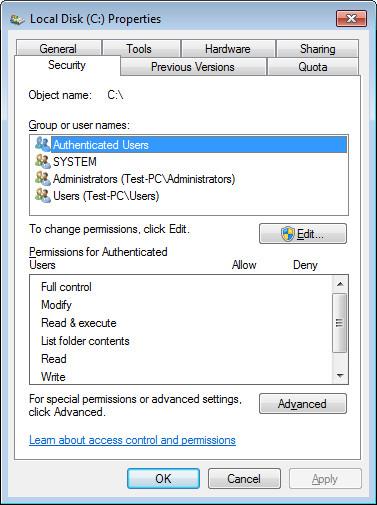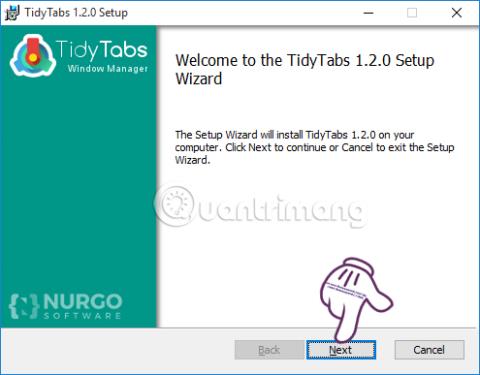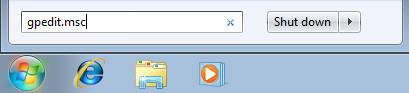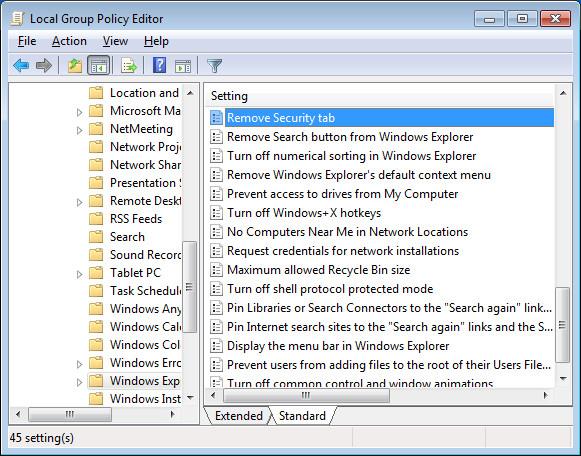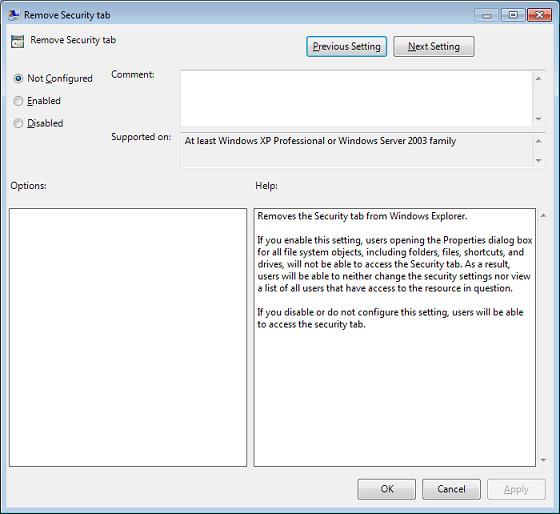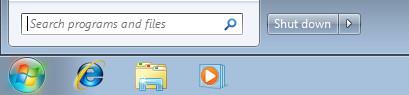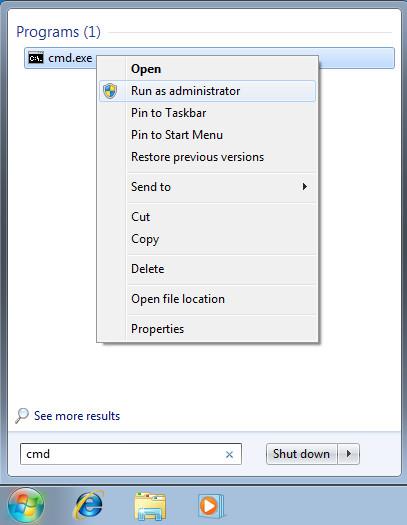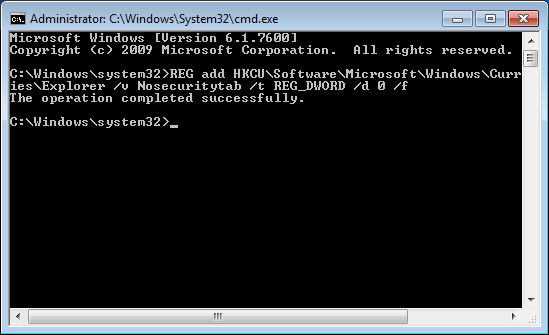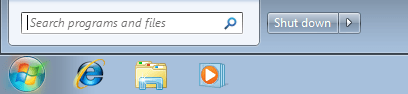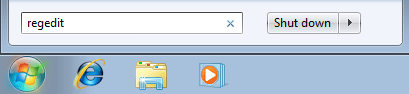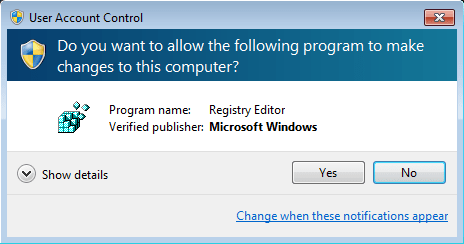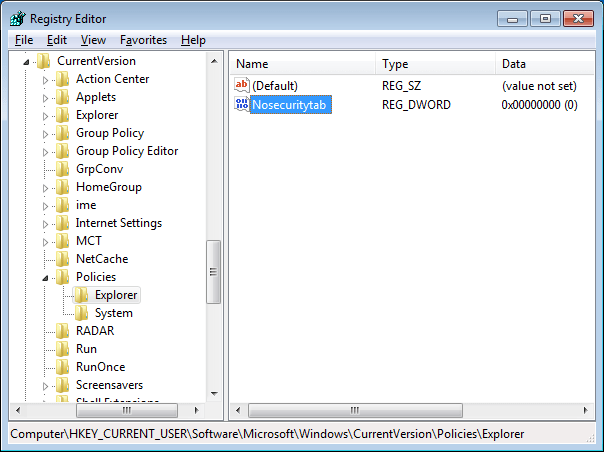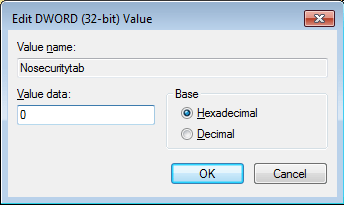På NTFS-formaterede harddiskpartitioner kan du indstille sikkerhedstilladelser for filer og mapper. Denne tilladelse giver dig adgang til eller nægter adgang til filer og mapper. For at indstille sikkerhedstilladelser til filer og mapper, se venligst trinene i artiklen nedenfor fra Wiki.SpaceDesktop.
På NTFS-enheder kan du indstille sikkerhedstilladelser for filer og mapper. Denne tilladelse giver dig adgang til eller nægter adgang til filer og mapper. Følg nedenstående trin for at indstille sikkerhedstilladelser for filer og mapper:
- I Windows Stifinder skal du højreklikke på den fil eller mappe, som du vil angive tilladelser for.
- Nu dukker et popup-menu op på skærmen , her vælger du Egenskaber . Klik på fanen Sikkerhed i dialogboksen Egenskaber .
- På listen Navn skal du vælge den bruger , kontaktperson , computer eller gruppe, som du vil angive tilladelser til at se filer eller mapper for.
Hvis tilladelsen er nedtonet, betyder det, at denne tilladelse er "nedarvet" fra et "overordnet" objekt.
Derudover kan du på fanen Sikkerhed konfigurere nogle indstillinger for at rette Flash Plugin-fejl på Firefox og Coc Coc. Se flere instruktioner om, hvordan du løser plugin-fejl her.
1. Åbn fanen Sikkerhed
Bemærk:
På Windows 7 Home kan du kun få adgang til fanen Sikkerhed i fejlsikret tilstand.
Gå først til Start , og vælg derefter Denne computer .

Højreklik på en partition, og vælg Egenskaber .
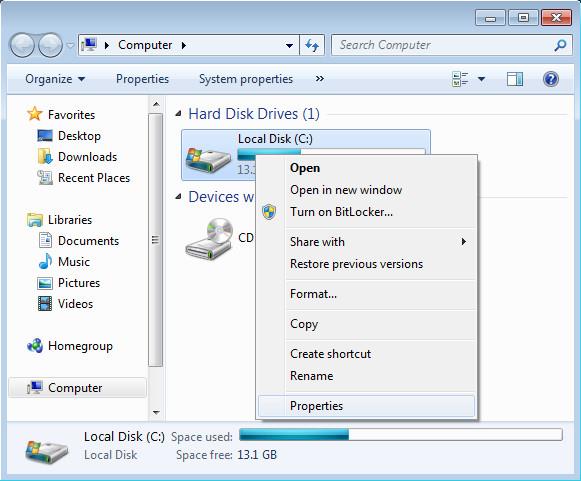
Find og klik på fanen Sikkerhed i vinduet Egenskaber .
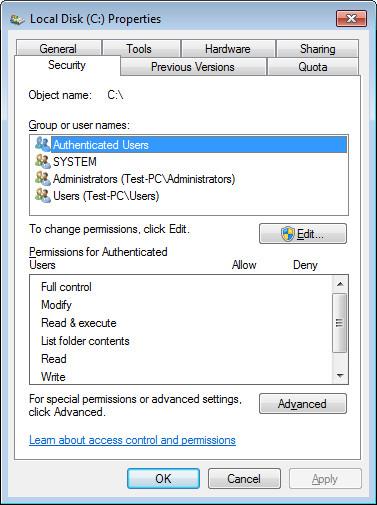
2. Sikkerhedsfanen mangler
Nogle gange i nogle tilfælde, når du åbner vinduet Egenskaber for en bestemt fil, og du bemærker, at fanen Sikkerhed "mangler".
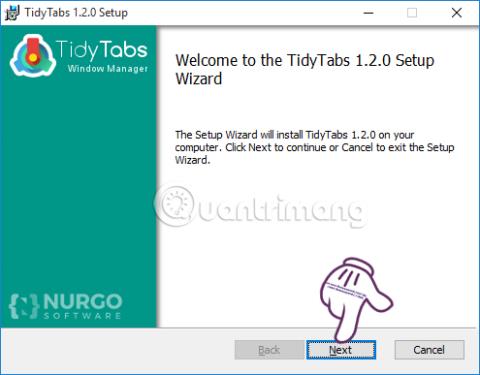
3. Gpedit
Bemærk:
Hvis din computer kører Windows Vista Home , kan du ikke få adgang til gruppepolitik (gpedit.msc).
Følg nedenstående trin for at aktivere/deaktivere fanen Sikkerhed på gruppepolitik:
Klik først på knappen Start , og klik derefter på boksen Søg i programmer og filer .

Indtast gpedit.msc i feltet Søg i programmer og filer, og tryk på Enter , eller klik på OK for at åbne vinduet Gruppepolitik .
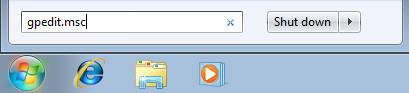
I vinduet Gruppepolitik skal du navigere med tasten :
Brugerkonfiguration => Administrative skabeloner => Windows-komponenter => Windows Stifinder
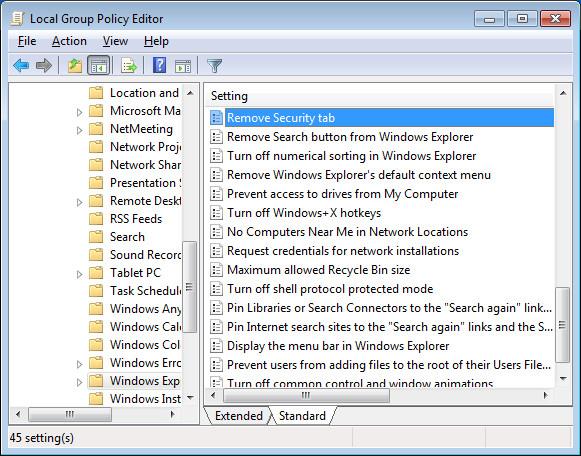
Her i højre rude, find og åbn indstillingen med navnet Fjern sikkerhed fanen .
På fanebladet Fjern sikkerhed vil du se standardstatussen Standard er indstillet til Ikke konfigureret, og fanen Sikkerhed er Aktiver .
For at aktivere fanen Sikkerhed skal du vælge Deaktiver .
For at deaktivere fanen Sikkerhed skal du vælge Aktiver .
Når du er færdig, skal du klikke på OK og lukke vinduet Gruppepolitik .
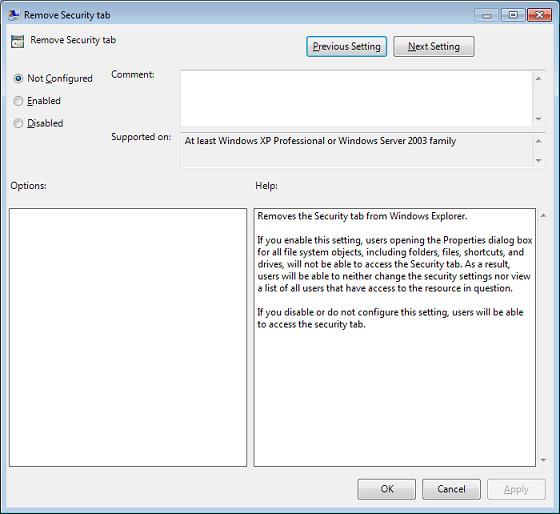
4. CMD
Følg nedenstående trin for at aktivere/deaktivere fanen Sikkerhed fra kommandoprompt:
Klik først på knappen Start , og klik derefter på søgefeltet .
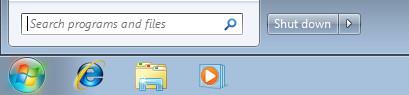
Indtast cmd i søgefeltet, højreklik på cmd-ikonet på søgeresultatlisten og klik derefter på Kør som administrator .
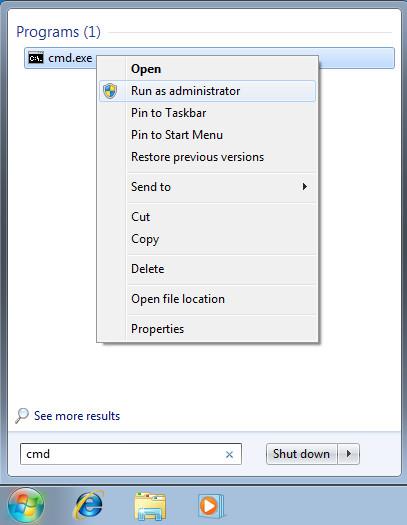
På dette tidspunkt vises vinduet Brugerkontokontrol på skærmen , hvor du klikker på Ja .

I kommandopromptvinduet skal du indtaste hver registreringsnøgle nedenfor for at udføre kommandoerne:
- For at deaktivere fanen Sikkerhed skal du indtaste registreringsdatabasenøglen:
REG tilføj HKCU\Software\Microsoft\Windows\CurrentVersion\Policies\Explorer /v Nosecuritytab /t REG_DWORD /d 1 /f
- For at aktivere fanen Sikkerhed skal du indtaste registreringsdatabasenøglen:
REG tilføj HKCU\Software\Microsoft\Windows\CurrentVersion\Policies\Explorer /v Nosecuritytab /t REG_DWORD /d 0 /f
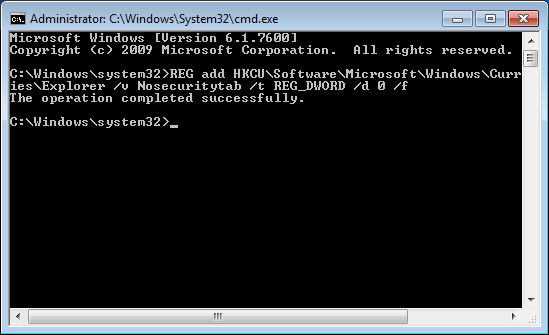
Når du er færdig, skal du lukke kommandopromptvinduet.
5. Regedit
Advarsel: Redigering af registreringseditoren kan forårsage mange alvorlige fejl. Hvis du redigerer forkert, eller der opstår en fejl, skal du muligvis geninstallere operativsystemet.
Følg nedenstående trin for at deaktivere/aktivere fanen Sikkerhed i Registreringseditor:
Klik først på knappen Start , og klik derefter på søgefeltet .
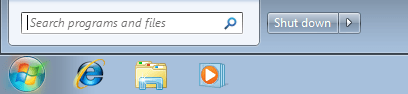
Indtast regedit i søgefeltet, og tryk på Enter , eller klik på OK .
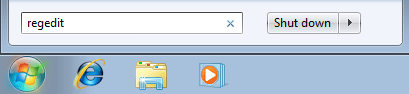
Hvis UAC- vinduet vises på skærmen , skal du klikke på Ja for at fortsætte.
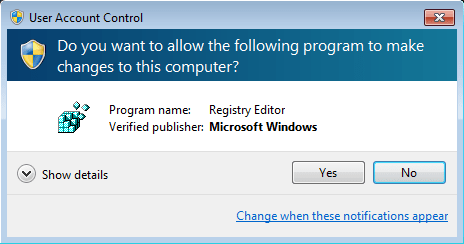
I vinduet Registreringseditor skal du navigere efter tasten:
HKEY_CURRENT_USER\Software\Microsoft\Windows\CurrentVersion\Policies\Explorer
Se her i den højre rude, find og klik på nøglen med navnet Nosecuritytab .
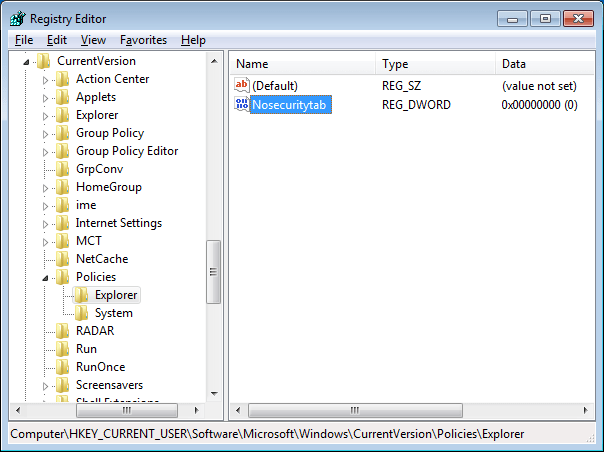
Dobbeltklik på fanebladet Nosecurity for at åbne vinduet Værdidata og indstille værdien.
- For at deaktivere fanen Sikkerhed skal du ændre værdien i værdidatarammen til 1 .
- For at aktivere fanen Sikkerhed skal du ændre værdien i værdidatarammen til 0 .
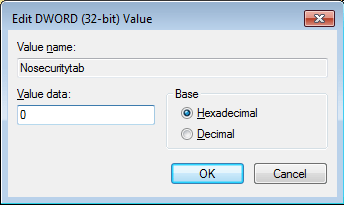
Klik endelig på OK og luk vinduet Registreringseditor, og du er færdig.
Se nogle flere artikler nedenfor:
Held og lykke!