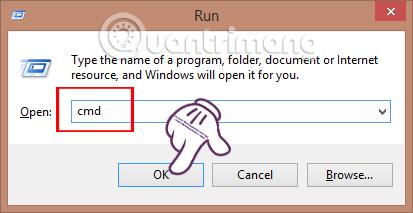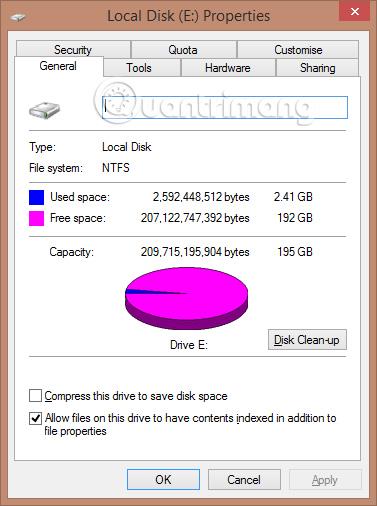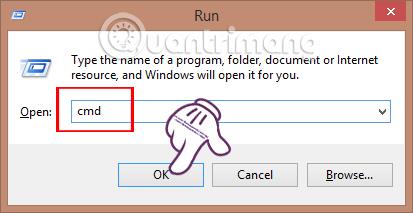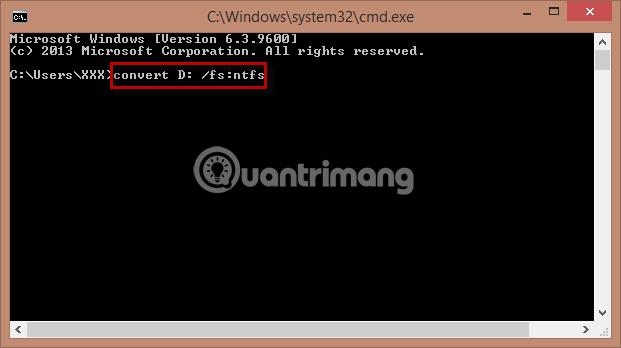Når du formaterer en partition, harddisk eller enhver lagerenhed på en Windows-computer, vil du være i stand til at vælge filsystemet NTFS, FAT32 eller exFAT. Valg af dette format vil påvirke datalagringsprocessen såvel som brugen. Og med moderne funktioner i NTFS, såsom oprettelse af kopier til sikkerhedskopiering, kryptering, nem gendannelse, når enheden går ned,... vælger mange mennesker NTFS-formatet fra begyndelsen.
Hvis du vil konvertere fra FAT32 harddiskformat til NTFS, er det ikke svært. I denne artikel viser vi dig, hvordan du konverterer fra FAT32 til NTFS uden at miste data. Bemærk, i tilfælde hvor fanen Sikkerhed ikke vises i egenskaberne for en bestemt fil eller mappe, kan du også gøre dette for at rette det.
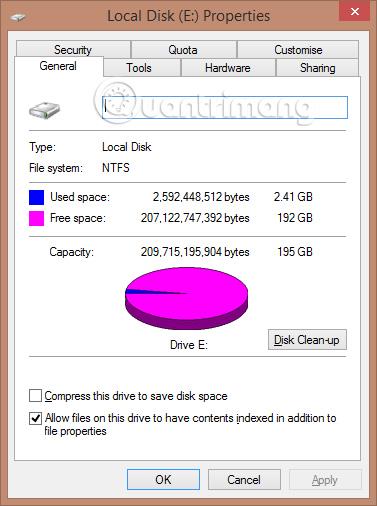
For at konvertere FAT32 til NTFS, vil vi bruge kommandoen tilgængelig i Windows.
Trin 1:
Tryk først på Windows + R- tastkombinationen for at åbne vinduet Kør . Her vil vi indtaste cmd nøgleordet og klikke på OK for at få adgang til kommandoprompt.
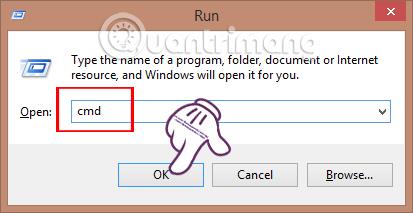
Trin 2:
I kommandopromptvinduets grænseflade skriver vi følgende kommando:
konverter: /fs:ntfs
Derinde er det drev, du vil overføre . For eksempel, hvis jeg vil konvertere drev D fra FAT32 til NTFS , vil jeg have følgende komplette kommando:
konverter D: /fs:ntfs
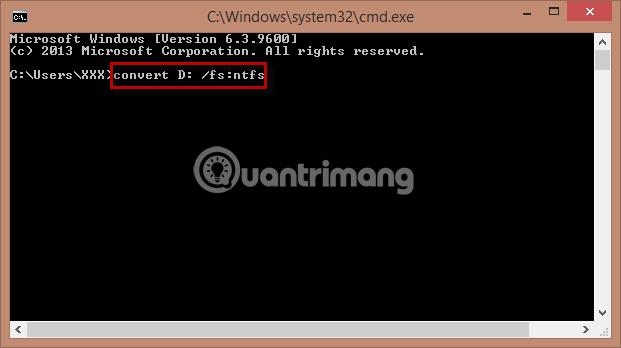
Trin 3:
Umiddelbart efter det begynder computeren at udføre konverteringsarbejdet.
Derefter vil du modtage en besked: Filsystemets type er FAT. Indtast den aktuelle lydstyrketiket for drev D:
Lad os derefter skrive navnet på det drev (ikke drevbogstavet), vi vil konvertere fra FAT32 til NTFS for at bestemme det drev, der skal konverteres igen.
Til sidst vises meddelelser. Du skal blot trykke på YES to gange , og meddelelsen Konvertering fuldført ser ud til at have fuldført hele processen med at konvertere harddisken til NTFS-format.
For at sikre, at konverteringsprocessen er vellykket, skal du genstarte din computer . Når computeren er startet, vil harddisken blive konverteret til NTFS-format.
Ovenfor er trinene til at konvertere harddiskformatet fra FAT32-format til NTFS-format. Hvordan man gør det er meget enkelt, bare gå gennem kommandokommandoen, der er tilgængelig på computeren. Du skal huske, at efter at have gjort dette, skal du genstarte din computer for at ændringerne træder i kraft.
Se følgende artikler for mere information:
Ønsker dig succes!