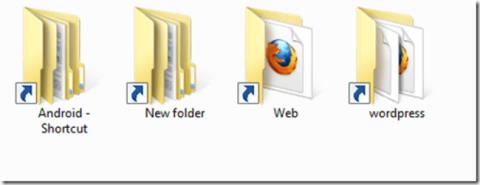Genvejsvirus er blevet et af de "populære" problemer for computerbrugere. I virkeligheden er dette ikke en virus, men blot en form for VBS Script . Når du tilslutter USB-drevet til din computer eller bærbare computer for at åbne disse filer og mapper, ser du kun tomme genvejsikoner, som ikke kan åbnes.
Så hvordan man fuldstændig fjerner genvejsvirus på USB-drev og computere, se venligst artiklen nedenfor fra Wiki.SpaceDesktop.

Sådan fjerner du genvejsvirus
Hvad skal man gøre, når en genvejsvirus inficerer din computer?
Genvejsvirus gør det umuligt for brugere at få adgang til deres filer, og disse filer kan indeholde følsomme personlige oplysninger. I så fald vil du ikke bare miste data. Derfor er det ekstremt vigtigt at fjerne virus fra dit flashdrev og computer med det samme.
Der findes mange forskellige versioner af genvejsvirussen, så måden at fjerne den fra computere, bærbare computere, harddiskpartitioner, USB-drev og SD-kort varierer også. Følgende tips hjælper dig med at fjerne genvejsvirus, selvom navnene på virusfilerne nogle gange ikke er de samme.
1. Installer antivirussoftware på din pc.
2. Find pålidelig datagendannelsessoftware i tilfælde af datatab (hvis nødvendigt).
Trin til at fjerne genvejsvirus på USB-drev
Følg nedenstående trin for at fjerne genvejsvirus på USB-drev:
1. Tryk først på Windows + R- tastkombinationen for at åbne kommandovinduet Kør , eller gå ind i menuen Start for at åbne kommandovinduet Kør.
2. Indtast derefter cmd i kommandovinduet Kør og tryk på Enter for at åbne kommandopromptvinduet .
Hvis du bruger Windows 8 eller Windows 8.1 , kan du åbne Metro-menuen og derefter indtaste cmd der for at åbne kommandoprompt .
3. Indtast navnet på dit USB-drev i kommandopromptvinduet. Antag, at hvis dit USB-drevnavn er E, indtaster du E i kommandopromptvinduet og trykker på Enter.

4. Indtast derefter del *.lnk og tryk på Enter.
5. Indtast endelig kommandoen nedenfor i kommandopromptvinduet, og tryk på Enter: attrib -s -r -h *.* /s /d /l
6. Åbn dit USB-drev, og tjek det ud.
Attrib- kommandoen er en indbygget Windows-funktion, der ændrer egenskaberne for en bestemt fil eller mappe. Andre dele af kommandoen angiver, hvilke filer og mapper der skal ændres, og hvordan de ændres:
- -s fjerner "systemfil"-status fra alle matchende filer og mapper.
- -r vil fjerne "skrivebeskyttet" status fra alle matchende filer og mapper.
- -h fjerner den "skjulte" status fra alle matchende filer og mapper.
- /s anvender kommandoen til alle filer og mapper i den aktuelle mappe, såvel som alle undermapper. Dybest set hele enheden i dette tilfælde.
- /d anvender kommandoer til mapper (normalt behandler kommandoen attrib kun filer).
- *.* betyder, at alle filnavne og mappenavne skal betragtes som et match.
Når du har gjort alt det, kan du overveje at kopiere alle dine filer til en ekstern enhed. Formater den eksterne enhed fuldstændigt for at slette den, og flyt derefter dine filer tilbage til denne eksterne lagerenhed.

Hvordan fjerner man genvejsvirus fra pc/laptop på Windows 10/8/7?
Nedenfor er 2 metoder til at fjerne genvejsvirus på Windows 10/8/7 pc. I mange tilfælde er alle tre procedurer nødvendige for at sikre, at din computer er virusfri:
Metode 1: Fjern genvejsvirus fra registreringsdatabasen
Hvis din Windows-computer er inficeret med en genvejsvirus, vil virussen straks sprede sig til den pågældende enhed, når du tilslutter en ekstern lagerenhed til din computer. Sådan sletter du genvejsvirus ved hjælp af CMD (på Windows-computere):
Trin 1: Åbn Task Manager (genvejskombination Ctrl + Shift + Esc ).
Trin 2: Find wscript.exe eller wscript.vbs på fanen Proces , højreklik på den og vælg Afslut opgave. Hvis du ser begge disse filer, skal du gå videre og gøre det for begge filer.
Trin 3: Luk Task Manager.
Trin 4: Åbn Startmenuen, find regedit og start Registreringseditor.
Trin 5: I Registreringseditor, naviger til følgende afsnit i venstre sidebjælke:
HKEY_CURRENT_USER/Software/Microsoft/Windows/CurrentVersion/Run
Trin 6: I det højre panel, se efter eventuelle mærkelige nøglenavne, såsom odwcamszas, WXCKYz, OUzzckky osv. For hvert mistænkeligt navn, prøv at søge på Google for at se, om det eksisterer relateret til genvejsvirus eller ej.
Trin 7: Hvis det er en virus, skal du højreklikke på den og vælge Slet. Pas på ikke ved et uheld at slette vigtige nøgler, der ikke er virus. Sletning af en vigtig nøgle ved et uheld kan få Windows til at blive ustabil.
Trin 8: Luk Registreringseditor.
Genvejsvirus vil ofte finde vej ind i din pc's opstartsprogrammer. For at løse dette problem:
Trin 9: Åbn Kør ved at trykke på Win + R , skriv msconfig og klik derefter på OK for at åbne vinduet Systemkonfiguration .
Trin 10: I Startup, find eventuelle mærkelige .EXE- eller .VBS- programmer , vælg hvert program og klik på Deaktiver.
Bemærk : Deaktiver alt undtagen antivirussoftware og betroede applikationer.
Trin 11: Luk vinduet Systemkonfiguration .
Trin 12: Åbn Kør ( Windows + R ), indtast %TEMP%, og klik derefter på OK for at åbne mappen Windows Temp . Slet alt i denne mappe. (Bare rolig, dette trin er meget sikkert!)
Trin 13: Naviger til følgende mappe i File Explorer :
C:\Users\[username]\AppData\Roaming\Microsoft\Windows\Start Menu\Programs\Startup
Trin 14: Se efter eventuelle mærkelige .EXE- eller .VBS- filer og slet dem.
Trin 15: Genstart derefter din computer. Alt er gjort!
Hvis ovenstående trin ikke virker, kan du også prøve at bruge USBFix gratis. Teknisk set er det beregnet til at rense USB-drev og andre eksterne lagerenheder, men du kan pege det på almindelige systemdrev, og softwaren vil også rense dem. Det fungerer ganske godt som et antivirusværktøj. Mange mennesker har haft succes med at bruge dette værktøj. Husk dog altid at sikkerhedskopiere dine data først for at undgå risici!
Bemærk : Hvis det inficerede drev eller partition indeholder dit Windows-system (for de fleste brugere betyder det C:-drevet), er der ingen nem måde at fjerne genvejsvirus. Heldigvis kan du i Windows 8.1 og 10 vælge at nulstille eller opdatere Windows. På Windows 7 skal du geninstallere Windows.
Metode 2: Fjern genvejsvirus med antivirussoftware
Selvom antivirussoftware ofte kan ignorere genvejsvirusfiler, kan det fungere som en dobbelt garanti for, at din pc stadig fjerner virus. Download og installer antivirussoftware for at scanne og slette alle virusholdige filer fundet fra din Windows 10/8/7 pc. Nedenfor er en liste over anbefalede antivirussoftwareværktøjer, som du kan vælge imellem. Nogle værktøjer vil være mere effektive end andre, afhængigt af din specifikke hardwareopsætning, så du kan prøve flere antivirussoftware, hvis du vil.
Sådan gendannes filer efter fjernelse af genvejsvirus
Efter at have fjernet genvejsvirus fra din USB- og Windows-pc, bør du kontrollere, om vigtige data går tabt. Det kan være svært og stressende at skulle scanne hele din harddisk for at finde filer, der kan være gået tabt. For at fremskynde processen med at finde mistede filer og hurtigt gendanne dem, skal du bruge EaseUS Data Recovery Wizard til at søge på dit drev. EaseUS Data Recovery Wizard scanner dataindholdet på drevet dybt for at finde alle data tabt på grund af sletning, formatering eller virusangreb.
Download gratis for at få alle dine tabte data tilbage på grund af genvejsvirus.
- Download til pc: http://down.easeus.com/product/drw_free
- Download til Mac: http://down.easeus.com/product/mac_drw_free
Derudover er der en gratis version af softwaren, som giver dig mulighed for at gendanne op til 2 GB data. Data kan gendannes ganske enkelt som følger:
Trin 1: Kør EaseUS Data Recovery Wizard . Vælg den drevpartition eller lagerplacering, hvor du mistede filer, og klik på "Scan".

Trin 2: EaseUS Data Recovery Wizard starter scanningsprocessen for mistede filer. Scanningsprocessen vil automatisk begynde at finde alle filer.

Trin 3: Forhåndsvis og gendan tabte filer.

Du kan filtrere scanningsresultater efter filtype, vælge fundne filer og klikke på "Gendan" for at bringe dem tilbage. Du bør gemme filer på en anden sikker placering på din lagerenhed/pc, forskellig fra hvor de blev tabt.
Hvis der findes et stort antal tabte filer på din computer eller USB-drev, skal du klikke på Aktiv for at købe en licens, og du vil få ubegrænset datagendannelse. På samme måde skal du bare vælge de data, du ønsker, og klikke på Gendan. Sørg for at gemme dataene på et andet sikkert sted på din pc eller ekstern lagerenhed.
Efter at have gendannet dataene, for at være helt sikker på, at du helt har fjernet genvejsvirussen, kan du sikkerhedskopiere dataene fra dit drev og derefter omformatere drevet . Gendan derefter dataene fra din sikkerhedskopi, og din computer vil være sikker!
Se nogle flere artikler nedenfor:
Held og lykke!