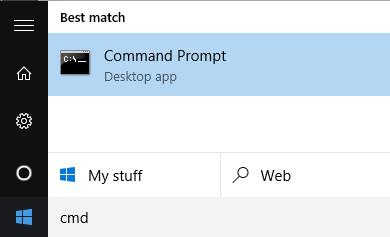Der er mange årsager til IP-adressekonfliktfejl på Windows-computere. For eksempel tildeles en computer en statisk IP-adresse, men den er inden for DHCP-området for det lokale netværk (Local Network), og den samme adresse tildeles en anden computer af DHCP-serveren. Eller din bærbare computer sættes i dvaletilstand og åbnes derefter igen, mens forbindelse til netværket tildeles en IP-adresse til en anden computer osv.
Når du støder på en IP-adressekonfliktfejl, vil du på skærmen modtage en fejlmeddelelse som: " Der er en IP-adressekonflikt med et andet system på netværket " eller " Denne IP-adresse er allerede i brug på netværket. Genkonfigurer venligst en anden IP-adresse ".
Så hvordan man løser denne fejl, se venligst artiklen nedenfor fra Wiki.SpaceDesktop.
1. Årsag til fejl
Årsagen til IP-adressekonfliktfejlen kan skyldes:
- 2 computere er tildelt den samme statiske IP-adresse.
- En computer tildeles en statisk IP-adresse, men er inden for DHCP-området for det lokale netværk (Local Network), og den samme adresse tildeles af DHCP-serveren til en anden computer.
- Den bærbare computer sættes i dvaletilstand (dvaletilstand) og åbnes derefter igen, mens forbindelse til netværket tildeles en IP-adresse til en anden computer.
- Hvis der er flere netværkskort på computeren, kan det være årsagen til en IP-adressekonfliktfejl.
- Hvis du tilslutter flere trådløse routere til dit netværk, og DHCP er aktiveret på flere enheder.
2. Ret IP-adressekonfliktfejl
For at rette IP-adressekonfliktfejl kan du anvende nogle af løsningerne nedenfor:
2.1. Forny IP-adressen
For at opdatere IP-adressen på din computer kan du bruge Kommandoprompt.
Klik først på Start , og indtast derefter cmd i søgefeltet. Klik på Kommandoprompt på søgeresultatlisten .

Indtast kommandoen nedenfor i kommandopromptvinduet og tryk på Enter for at frigive IP-adressen:
ipconfig /release
Afhængigt af antallet af adaptere installeret på din computer, vil du se forskellige resultater, efter at ovenstående kommando er udført. For Ethernet-porte vil du se Ethernet-adapter Ethernetx , og for trådløse netværkskort vil du se trådløs LAN-adapter Wi-Fi eller lignende elementer.

Bemærk , at hvis din computer er sat op med en statisk IP-adresse, vil du modtage fejlmeddelelsen: " Operationen mislykkedes, da ingen adapter er i den tilladte tilstand for denne operation ".

Efter at have kørt kommandoen frigiv IP-adresse, er næste trin at køre kommandoen for at forny IP-adressen, brug kommandoen nedenfor:
ipconfig /renew
Vent et par sekunder, du vil se resultaterne vist i kommandopromptvinduet, og IP-adressen vises ved siden af IPv4-adresseafsnittet .

2.2. Genkonfigurer statisk IP-adresse (statisk IP-adresse)
Hvis din computer bruger en statisk IP-adresse, kan du overveje at skifte til en statisk IP-adresse.
Den aktuelle IP-adresse kan være i konflikt med IP-adresseindstillingerne fra DHCP-serveren.
Følg nedenstående trin for at ændre den aktuelle IP-adresse. Derudover kan du få IP-adressen direkte fra DHCP-serveren ved at bruge frigivelse / forny kommandoerne i instruktionerne ovenfor.
For at ændre IP-adressen skal du først åbne Kontrolpanel og derefter finde og klikke på Netværks- og delingscenter i kontrolpanelvinduet . Klik på Skift adapterindstillinger i venstre rude .

Højreklik på det netværkskort, du opretter forbindelse til, og vælg derefter Egenskaber .

I vinduet Egenskaber skal du finde og klikke på Internet Protocol Version 4 (TCP/IPv4) og derefter klikke på Egenskaber .

Her markerer du Brug følgende IP-adresse , indtast derefter den statiske IP-adresse du fik i trin ovenfor, indtast IP-adressen og undernetmasken.
2.3. Genstart routeren
Hvis du har anvendt ovenstående løsninger og stadig ikke kan rette fejlen, så er en anden løsning for dig at genstarte routeren. Når du har genstartet routeren, skal du genstarte din computer for at rette fejlen.
I sjældne tilfælde kan den faktiske DHCP-server ikke fungere og tildele mere end én IP-adresse på computeren. I dette tilfælde er det bedst at prøve at opdatere firmwaren på routeren.
Se nogle flere artikler nedenfor:
Held og lykke!