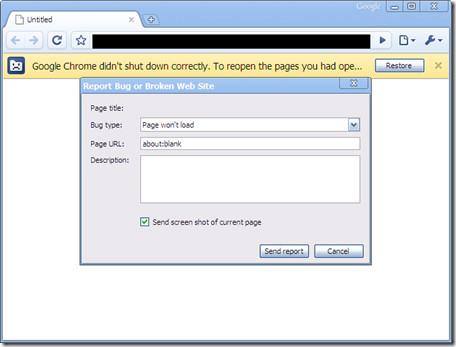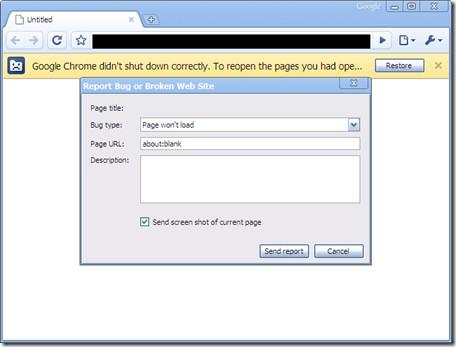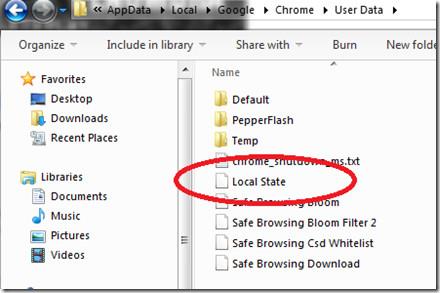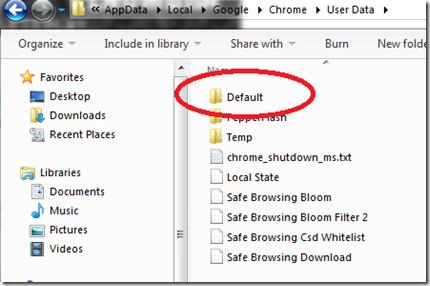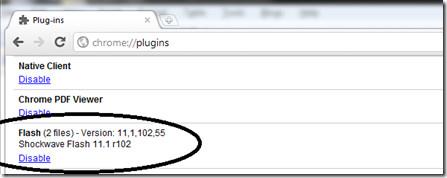Google Chrome er en af de mest populære og udbredte browsere i dag. Men for nylig rapporterede mange brugere, at mens de bruger Chrome-browseren til at surfe på nettet på Windows 10/8/7-computere, går browseren nogle gange ned og fryser uden at være i stand til at åbne faner. , indlæs siden.
I artiklen nedenfor vil Wiki.SpaceDesktop guide dig gennem nogle løsninger til at rette denne fejl.
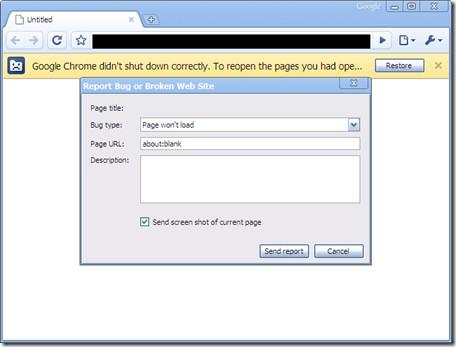
Chrome-browseren på Windows-computeren går ned eller fryser
Hvis Chrome-browseren på din Windows-computer går ned eller fryser, skal du følge nedenstående trin:
1. Slet først alle lokalstatsfiler, der er gemt i brugerdefinerede indstillinger. Følg nedenstående trin for at slette filen Local State:
- Luk først Chrome-browservinduet.
- Åbn Windows Stifinder.
- Indtast %USERPROFILE%\AppData\Local\Google\Chrome\User Data i adresselinjen, og tryk på Enter.
- På dette tidspunkt vises et vindue på skærmen, hvor du finder filen med navnet Local State og sletter filen.
- Åbn Chrome-browseren, og kontroller, om fejlen stadig vises.
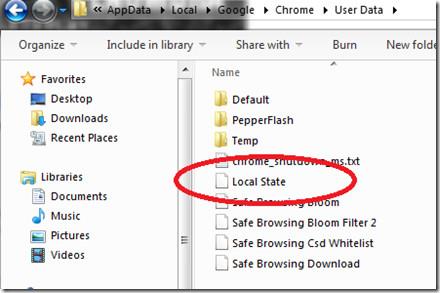
Hvis fejlen stadig fortsætter, skal du fortsætte med nedenstående trin:
2. Omdøb standardmappen. Denne mappe indeholder alle browserudvidelser, bogmærker, browserhistorik, Jumplist-ikoner.
Nogle gange i nogle tilfælde kan omdøbning af standardmappen rette fejlen.
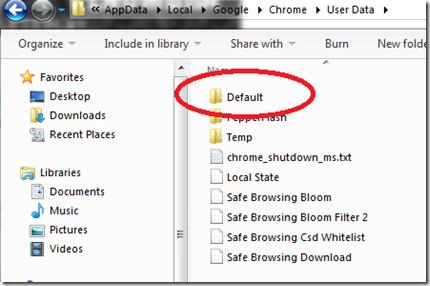
- Luk Chrome-browservinduet.
- Åbn Windows Stifinder.
- Indtast i adresselinjen %USERPROFILE%\AppData\Local\Google\Chrome\User Data .
- Nu dukker et nyt vindue op på skærmen, hvor du finder mappen Default og omdøber mappen til "Default.old".
- Åbn endelig Chrome-browseren og kontroller, om fejlen stadig eksisterer eller ej.
3. Derudover kan Flash-udvidelser være årsagen til, at browseren går ned og fryser. Følg derfor nedenstående trin for at rette fejlen:
- Åbn Chrome-browseren.
- Indtast i adresselinjen: " about:plugins ".
- I det næste vindue skal du finde Flash og klikke på Deaktiver.
- Genstart Chrome-browseren, og kontroller, om fejlen fortsætter eller ej.
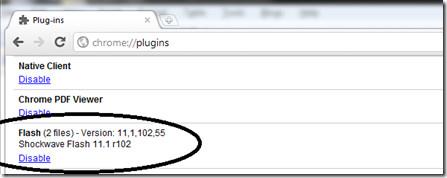
4. Geninstaller Chrome-browseren
- Åbn kontrolpanelvinduet, find og klik derefter på Programmer og funktioner , her finder og afinstallerer du Google Chrome.
- Åbn derefter File Explorer (Windows Explorer), og indtast derefter %USERPROFILE%\AppData\Local\ i adresselinjen.
- Slet Google-mappen.
- Download og geninstaller Google Chrome igen.
Held og lykke!