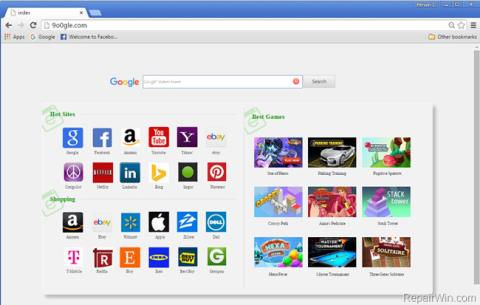Browserangriber www. 9o0gle. com (også kendt som "BrowserModifier: Win32/Heazycrome!blnk") kan installeres på din computer uden din tilladelse. Det kan forårsage alvorlige problemer såsom at sænke din browsers browsinghastighed og kan spore brugernes onlineaktiviteter for at sælge brugernes personlige oplysninger til tredjeparter.

1. 9o0gle . Hvad er com?
9o0gle. com er også en browser hijacker indbygget i gratis software, du downloader fra internettet. Efter installation af den software, du downloadede, 9o0gle browser hijacker. com indstiller din browsers hjemmeside og standardsøgemaskiner til http :// www .9o0gle . com , viser annoncer, pop-ups og salgsfremmende links på de websteder, du besøger.
Browserangriber www. 9o0gle. com (også kendt som "BrowserModifier: Win32/Heazycrome!blnk") kan installeres på din computer uden din tilladelse. Det kan forårsage alvorlige problemer såsom at sænke din browsers browsinghastighed og kan spore brugernes onlineaktiviteter for at sælge brugernes personlige oplysninger til tredjeparter.
2. Hvorfor skal 9o0gle fjernes? dk?
9o0gle. com er installeret på din computer uden din tilladelse, så vil den angribe dine browserindstillinger for at omdirigere webbrowsersøgemaskiner til annoncerings- og indtægtsgenereringssider. .
Uønskede programmer (POP'er) såsom BrowserModifier: Win32/Heazycrome!blnk er "vedhæftet" til installationsfilerne for lovlige programmer, du installerer på din computer.
Under processen med at installere software, bemærker brugerne ofte ikke, at anden software også er installeret (såsom værktøjslinjer, udvidelser,...).
Når BrowserModifier: Win32/Heazycrome!blnk (9o0gle . com) er installeret på din computer, kan det forårsage nogle alvorlige problemer for systemet.
Ud over at vise annoncer og indsamle data kan adware gøre din computer langsommere. Og derudover sænker det også internetforbindelsen på systemet ved at downloade annoncer.
Derfor, når du installerer software fra internettet, skal du være opmærksom på installationsprocessen, fordi installationsprogrammet vil inkludere installationsmuligheder såsom malware og adware. Vær meget forsigtig med, hvad du accepterer at installere.
Vælg altid indstillingen Brugerdefineret installation , og fjern markeringen i alt, hvad du føler dig mistænksom over , især software, du ikke vil installere. Vælg at downloade software fra pålidelige websteder.
3. Trin til at fjerne 9o0gle malware. com
Trin 1: Scan og fjern 9o0gle. com ved hjælp af AdwCleaner
AdwCleaner er et gratis værktøj, der scanner dit system og webbrowsere for at finde og fjerne 9o0gle browser flykaprer. com på dit system og på den browser, du bruger.
1. Download AdwCleaner til din enhed og installer.
Download AdwCleaner til din enhed og installer den her.
2. Før du installerer AdwCleaner, skal du lukke alle webbrowsere på din computer og derefter dobbeltklikke på AdwCleaner-ikonet.
Hvis Windows spørger, om du vil installere AdwCleaner, skal du klikke på Ja for at tillade programmet at køre.

3. Når programmet er åbnet, skal du klikke på knappen Scan som vist nedenfor:
Og AdwCleaner starter scanningsprocessen for at finde og fjerne malware samt adware.
4. For at fjerne ondsindede filer, der er fundet af AdwCleaner, skal du klikke på knappen Rens .

5. AdwCleaner vil give dig besked om at gemme alle filer eller dokumenter, du genåbner, fordi programmet skal genstarte din computer for at fuldføre rensningsprocessen af ondsindede filer. Din opgave er at gemme filerne og dokumenterne, og klik derefter på OK .

Når din computer er færdig med at starte, og du er logget ind igen, åbner AdwCleaner automatisk en logfil , der indeholder filer, registreringsnøgler og programmer, der er blevet fjernet fra din computer. Du kan gennemgå denne logfil og lukke Notesblok-vinduet .
Trin 2: Brug Malwarebytes Anti-Malware til at scanne systemet igen
Malwarebytes Anti-Malware er et on-demand systemscanningsværktøj, der fjerner 9o0gle. com fra din Windows-computer. Det er vigtigt, at Malwarebytes Anti-Malware kører parallelt med anden antivirussoftware uden konflikter.
1. Download Malwarebytes Anti-Malware til din computer og installer.
Download Malwarebytes Anti-Malware til din enhed og installer den her.
2. Når du har downloadet Malwarebytes Anti-Malware, skal du lukke alle programmer og derefter dobbeltklikke på ikonet kaldet mbam-setup for at starte Malwarebytes Anti-Malware installationsprocessen.
På dette tidspunkt vises dialogboksen Brugerkontokontrol på skærmen og spørger, om du vil køre filen eller ej. Klik på Ja for at fortsætte installationsprocessen.

3. Følg instruktionerne på skærmen for at installere Malwarebytes Anti-Malware Setup Wizard .

Klik på Næste for at installere Malwarebytes Anti-Malware, indtil det sidste vindue klik på Udfør for at fuldføre.

4. Når installationen er fuldført, vil Malwarebytes Anti-Malware automatisk åbne og opdatere antivirusdata. Klik på knappen Scan nu for at starte scanningsprocessen .
5. Malwarebytes Anti-Malware begynder at scanne dit system for at finde og fjerne malware.

6. Efter at have afsluttet scanningsprocessen, vises et vindue på skærmen, der viser alle de ondsindede filer og programmer, der er fundet af Malwarebytes Anti-Malware. For at fjerne ondsindede programmer, der er fundet af Malwarebytes Anti-Malware, skal du klikke på knappen Fjern valgte .

7. Malwarebytes Anti-Malware vil fjerne alle ondsindede filer, programmer og registreringsnøgler, den registrerer . Under processen med at fjerne disse filer kan Malwarebytes Anti-Malware kræve en genstart af computeren for at fuldføre processen.
Trin 3: Brug HitmanPro til at scanne og kontrollere systemet
HitmanPro finder og fjerner ondsindede programmer (malware), reklameprogrammer (adware), systemtrusler og endda vira. Programmet er designet til at køre med antivirusprogrammer og andre sikkerhedsværktøjer.
1. Download HitmanPro til din computer og installer.
Download HitmanPro til din enhed og installer her .
2. Dobbeltklik på filen med navnet " HitmanPro.exe" (hvis du bruger 32-bit versionen) eller dobbeltklik på filen "HitmanPro_x64.exe" (hvis du bruger 64-bit versionen).
Klik på Næste for at installere HitmanPro på din computer.

3. Og HitmanPro vil starte processen med at scanne for ondsindede programmer (malware) på dit system.

4. Når processen er afsluttet, viser HitmanPro en liste over ondsindede programmer (malware), som den har fundet på dit system. Klik på Næste for at fjerne ondsindede programmer.

5. Klik på knappen Aktiver gratis licens for at prøve HitmanPro i 30 dage og for at fjerne ondsindede filer fra dit system.

Trin 4: Brug Zemana AntiMalware til at scanne systemet
Brug Zemana AntiMalware til at fjerne udvidelsen, der omdirigerer til 9o0gle. com på din browser og andre ondsindede programmer på din computer.
1. Download Zemana AntiMalware til din computer og installer.
Download Zemana AntiMalware til din enhed og installer den her.
2. Dobbeltklik på filen med navnet "Zemana.AntiMalware.Setup.exe" for at installere Zemana AntiMalware på din computer.
På dette tidspunkt vises dialogboksen Brugerkontokontrol på skærmen og spørger, om du vil køre filen eller ej. Klik på Ja for at fortsætte installationsprocessen.

3. Klik på Næste , og følg instruktionerne på skærmen for at installere Zemana AntiMalware på din computer.

Gå til vinduet Vælg yderligere opgave , du kan fjerne markeringen af Aktiver realtidsbeskyttelse og derefter klikke på Næste .
4. Når Zemana AntiMalware-vinduet åbnes, skal du klikke på knappen Scan.

5. Zemana AntiMalware vil begynde at scanne din computer for ondsindede filer. Scanningen kan tage op til omkring 10 minutter.

6. I slutningen af scanningen vil Zemana AntiMalware vise en liste over alle opdagede ondsindede programmer. Klik på knappen Næste for at fjerne alle ondsindede filer fra din computer.

Zemana AntiMalware vil fjerne alle ondsindede filer fra din computer og vil kræve en systemgenstart for at fjerne alle ondsindede programmer.
Trin 5: Fjern det ondsindede program 9o0gle. com fra Kontrolpanel
1. Åbn først vinduet Kontrolpanel
- På Windows 10, 8.1 og 8:
Højreklik på knappen Start i nederste venstre hjørne af skærmen, og vælg derefter Kontrolpanel.

- På Windows 7, Vista og Windows XP;
Gå til Start => Kontrolpanel .

2. Indstil Vis efter til Små ikoner i kontrolpanelvinduet (på Windows XP: klik på Skift til klassisk visning i venstre rude).

3. Klik på Programmer og funktioner (på Windows XP skal du klikke på Tilføj eller fjern programmer).

4. Klik derefter på Installeret på for at sortere installerede programmer efter dato.

5. Afinstaller programmet med navnet 9o0gle. com.

6. Fortsæt derefter med at afinstallere programmer af ukendt oprindelse, der for nylig blev installeret.
Trin 6: Nulstil din browser til standardindstillingstilstanden
- På Internet Explorer browser:
Følg nedenstående trin for at nulstille Internet Explorer- browseren til standardindstillingstilstanden:
1. Åbn Internet Explorer, klik derefter på tandhjulsikonet i øverste højre hjørne af skærmen, vælg Internetindstillinger.

2. Nu dukker vinduet Internetindstillinger op på skærmen , her klikker du på fanen Avanceret og derefter på Nulstil .
3. I vinduet “ Nulstil Internet Explorer-indstillinger ” skal du markere “ Slet personlige indstillinger ” og derefter klikke på knappen Nulstil .

4. Når nulstillingsprocessen er afsluttet, skal du klikke på knappen Luk for at lukke bekræftelsesdialogvinduet. Til sidst skal du genstarte din Internet Explorer-browser, og du er færdig.

- På Firefox browser:
1. Klik på ikonet med 3 stiplede linjer i øverste højre hjørne af skærmen, og vælg derefter Hjælp.

2. Klik på Oplysninger om fejlfinding i menuen Hjælp .

Hvis du ikke kan få adgang til menuen Hjælp, skal du indtaste about:support i adresselinjen for at åbne siden med oplysninger om fejlfinding .
3. Klik på knappen " Opdater Firefox " i øverste højre hjørne af siden med oplysninger om fejlfinding.

4. Fortsæt med at klikke på knappen Opdater Firefox i bekræftelsesvinduet.

5. Firefox lukker automatisk vinduet og vender tilbage til den oprindelige standardinstallationstilstand. Når det er afsluttet, vises et vindue med oplysningerne. Klik på Udfør .
- I Chrome-browseren:
1. Klik på ikonet med 3 stiplede linjer i øverste hjørne af skærmen, vælg Indstillinger.
2. Nu vises vinduet Indstillinger på skærmen , hvor du ruller ned for at finde og klikke på Vis avancerede indstillinger (vis avancerede indstillinger).

3. Chrome-browserens vindue med avancerede indstillinger vises på skærmen, hvor du ruller ned for at finde Nulstil browserindstillinger . Klik derefter på knappen Nulstil browser .

4. Et bekræftelsesvindue vises på skærmen, din opgave er at klikke på knappen Nulstil for at bekræfte.

Se nogle flere artikler nedenfor:
Held og lykke!