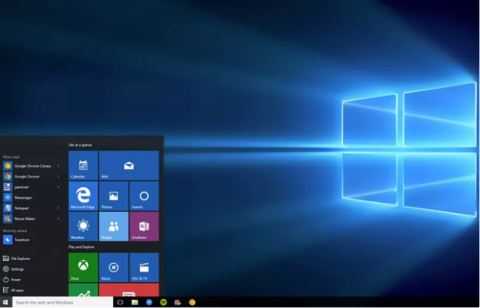Windows Group Policy er et ret kraftfuldt værktøj, der bruges til at konfigurere mange aspekter af Windows. De fleste Windows Group Policy tweaks kan kun udføres af administratorer. Hvis du er administrator af mange andre computere i din virksomhed, eller du har mange andre konti på din computer, så bør du udnytte Windows Group Policy til at kontrollere andre brugeres brug af computeren.

Bemærk:
Group Policy Editor er ikke tilgængelig på Home og standardudgaver af Windows. Du skal bruge Professional- eller Enterprise-udgaven for at bruge Group Policy.
14 måder, hvorpå Windows Group Policy gør din pc bedre
Sådan får du adgang til Windows Group Policy Editor?
Selvom der er mange måder at få adgang til Windows Group Policy Editor på , er den enkleste og hurtigste måde at bruge dialogboksen Kør , og dette virker på alle versioner af Windows.
Følg nedenstående trin for at få adgang til Windows Group Policy Editor:
Tryk på Windows + R- tastkombinationen for at åbne kommandovinduet Kør, indtast derefter " gpedit.msc " der, og tryk på Enter for at åbne Group Policy Editor.

En ting at bemærke er, at du skal logge ind med en administratorkonto, før du får adgang til gruppepolitik. Standardkonti tillader ikke adgang til gruppepolitik.
Hvad kan gøres med gruppepolitik
1. Overvåg kontologin
På gruppepolitik kan du "tvinge" Windows til at " registrere" alle vellykkede og mislykkede logons på computeren fra enhver brugerkonto. Du kan bruge disse oplysninger til at overvåge, om nogen fremmede har logget ulovligt ind på din Windows-computer.
I vinduet Group Policy Editor skal du navigere til stien nedenfor:
Computerkonfiguration => Windows-indstillinger => Sikkerhedsindstillinger => Lokale politikker => Revisionspolitik
Find og dobbeltklik derefter på Overvåg logonhændelser .
På dette tidspunkt vises dialogboksen Egenskaber for revisionslogonhændelser på skærmen. Her markerer du Success and Failure , klik derefter OK og Windows vil begynde at "optage" de logins, der er udført på din computer.

For at se disse logfiler skal du få adgang til et andet nyttigt Windows-værktøj - Windows Event Viewer . For at åbne Windows Event Viewer skal du først trykke på Windows + R- tastkombinationen for at åbne kommandovinduet Kør, derefter indtaste eventvwr der og trykke på Enter.
Her udvider du sektionen Windows-logfiler og vælger derefter indstillingen Sikkerhed . I den midterste ramme vil du se alle seneste begivenheder, din opgave er simpelthen at finde succesfulde og mislykkede login-begivenheder på denne liste.
Vellykkede login-hændelser har "Begivenheds-id: 4624 ", og mislykkede login-hændelser har " hændelses-id: 4625 ". Du skal blot søge efter begivenheds-id'er for at finde loginoplysninger og se den nøjagtige dato og tidspunkt for login.

Dobbeltklik på disse hændelser for at få vist login kontonavn detaljer.

2. Bloker adgangen til kontrolpanelet
Kontrolpanel betragtes som "centeret" af Windows-indstillinger, herunder sikkerhedsindstillinger og brugsindstillinger. Men hvis det falder i de forkerte hænder, vil du ikke være i stand til at forudsige, hvad der vil ske. For at forhindre mulige dårlige situationer er det bedst at blokere adgangen til kontrolpanelet .
For at gøre dette skal du i vinduet Group Policy Editor navigere til nøglen:
Brugerkonfiguration => Administrative skabeloner => Kontrolpanel

Find og dobbeltklik på indstillingen med navnet " Forbyd adgang til kontrolpanelet ".
I vinduet Forbyd adgang til kontrolpanelet skal du klikke på Aktiver for at blokere adgangen til kontrolpanelet. Nu vil indstillingen Kontrolpanel blive fjernet fra menuen Start, og ingen vil længere være i stand til at få adgang til kontrolpanelet, selv når du åbner kontrolpanelet i kommandovinduet Kør .

Hvis du prøver at åbne Kontrolpanel, vil der blive vist en fejlmeddelelse på skærmen.
3. Forhindre andre brugere i at installere ny software på systemet
Det vil tage lang tid at "rydde op" i de grimme vira og malware, der angriber din computer, når du installerer software. Derfor, for at sikre systemsikkerhed samt for at forhindre andre brugere i ulovligt at logge på og installere malware-inficeret software og programmer på din computer, bør du deaktivere Windows-installationsprogrammet på Group Policy .
I vinduet Gruppepolitik skal du navigere til nøglen:
Computerkonfiguration => Administrative skabeloner => Windows-komponenter => Windows Installer

Find her og dobbeltklik på " Deaktiver Windows Installer ".
I vinduet Deaktiver Windows Installer skal du vælge indstillingen Aktiver og vælge Altid fra rullemenuen i sektionen Indstillinger .

Fra nu af kan andre brugere ikke installere ny software på din computer, selvom de kan downloade og gemme programmet på din computer.
4. Deaktiver adgang til flytbare lagerenheder
Bærbare lagerenheder såsom USB'er eller andre enheder er ret nyttige til at kopiere og gemme data, men dette kan dog også være en af "stierne" for virus til at angribe din computer.
Hvis nogen ved et uheld (eller med vilje) forbinder en virusinficeret lagerenhed til din computer, kan virussen angribe hele dit computersystem og forårsage nogle alvorlige problemer på computeren.
For at blokere andre fra at tilslutte flytbare lagerenheder på din computer skal du i vinduet Gruppepolitik navigere til nøglen:
Brugerkonfiguration => Administrative skabeloner => System > Flytbar lageradgang => Flytbare diske: Afvis læseadgang

Her finder du og dobbeltklikker på " Flytbare diske: Afvis læseadgang ".
I vinduet Flytbare diske: Afvis læseadgang skal du klikke på Aktiver for at aktivere indstillingen, og din computer vil ikke læse nogen data fra eksterne lagerenheder (såsom USB-drev osv.). Også i gruppepolitikvinduet er der en mulighed nedenfor kaldet " Flytbare diske: Nægt skriveadgang ". Du kan aktivere indstillingen, hvis du ikke ønsker, at nogen skal skrive (indsætte) data til en ekstern lagerenhed.

5. Forhindre en bestemt applikation i at køre
Derudover giver gruppepolitik også brugere mulighed for at oprette en liste over applikationer for at forhindre disse applikationers aktiviteter.
For at gøre dette skal du i gruppepolitikvinduet navigere til nøglen:
Brugerkonfiguration => Administrative skabeloner => System => Kør ikke specificerede Windows-programmer

Her finder og åbner du muligheden " Kør ikke specificerede Windows-programmer ".
I vinduet Kør ikke specificerede Windows-programmer skal du klikke på Aktiver for at aktivere indstillingen og klikke på Vis for at starte processen med at oprette en liste over programmer, du vil blokere.

For at oprette listen skal du indtaste programmets eksekverbare navn efterfulgt af .exe for at kunne blokere programmet, såsom CCleaner.exe , CleanMem.exe eller lol.launcher.exe.
Den bedste måde at finde det nøjagtige navn på en applikations eksekverbare er at finde applikationsmappen i Windows File Explorer og derefter kopiere det nøjagtige navn på programmets eksekverbare (med ".exe"-udvidelsen).
Indtast det eksekverbare navn på listen, og klik derefter på OK for at starte programblokeringsprocessen.

Derudover er der også indstillingen Kør kun specificerede Windows-applikationer i gruppepolitikvinduet . Hvis du vil deaktivere alle typer applikationer undtagen nogle vigtige applikationer, kan du bruge muligheden til at oprette en liste over applikationer, som du vil blokere.
6. Deaktiver kommandoprompt og Windows Registry Editor
Kommandoprompt på Windows giver dig mulighed for at indtaste kommandoer til computeren for at udføre kommandoen og få adgang til systemet. Hackere kan dog bruge kommandoprompt (CMD) til ulovlig adgang til følsomme data.
Både kommandoprompt og Windows Registry Editor er værktøjer, der kan deaktivere enhver aktivitet på en Windows-computer, især Windows Registry Editor .
Hvis du vil sikre sikkerheds- og sikkerhedsproblemer på din computer, skal du deaktivere kommandoprompt og Windows Registry Editor.
For at gøre dette skal du i vinduet Gruppepolitik navigere til stien:
Brugerkonfiguration => Administrative skabeloner => System
Her finder du og dobbeltklikker på valgmulighederne, der hedder " Forhindr adgang til kommandoprompten " og " Forhindr adgang til redigeringsværktøjer til registreringsdatabasen ". Klik derefter på Deaktiver for at deaktivere disse muligheder i vinduet Forhindre adgang til kommandoprompten og vinduet Forhindre adgang til redigeringsværktøjer i registreringsdatabasen .
Fra nu af kan andre brugere ikke længere få adgang til kommandoprompt og registreringseditor.
7. Skjul drevpartitioner fra Denne computer
Hvis et bestemt drev på din computer indeholder følsomme data, og du ikke ønsker, at andre brugere skal få adgang til og stjæle disse data, så kan du skjule det drev fra Denne computer og andre brugere. Andre brugere kan ikke finde dem.
For at gøre dette skal du i vinduet Gruppepolitik navigere til stien:
Brugerkonfiguration => Administrative skabeloner => Windows-komponenter => Windows Stifinder => Skjul disse angivne drev i Denne computer

Find og dobbeltklik på indstillingen med navnet " Skjul disse specificerede drev i denne computer ".
I vinduet Skjul disse angivne drev i denne computer skal du klikke på Aktiver for at aktivere indstillingen.
Når du har aktiveret indstillingen, skal du i rullemenuen Indstillinger vælge det drev, du vil skjule. Klik til sidst på OK for at skjule det pågældende drev på systemet.

8. Juster startmenuen og proceslinjen
Gruppepolitik giver dig snesevis af tweaks til startmenuen og proceslinjen i henhold til dine ønsker. Disse tweaks er tilgængelige for både administratorer og almindelige brugere.
For at finjustere startmenuen og proceslinjen skal du i vinduet Group Policy Editor navigere til stien:
Brugerkonfiguration => Administrative skabeloner => Startmenu og proceslinje
Her finder du alle tweaks med forklaringer.
Tweaks er ret selvforklarende. Desuden giver Windows også detaljerede beskrivelser for hver tweak.
Du kan udføre en række handlinger såsom at ændre funktionen af tænd/sluk-knappen på startmenuen, forhindre brugere i at fastgøre programmer på proceslinjen, begrænse søgninger på søgeindstillingen, skjule meddelelser på proceslinjen, skjule ikoner. batteri, forhindre ændre indstillingerne for proceslinjen og startmenuen, forhindre brugere i at bruge strømindstillinger (lukning, dvale osv.), fjern indstillingen Kør fra startmenuen osv.

9. Deaktiver tvungen genstart
Selvom du kan aktivere nogle muligheder for at forsinke, vil Windows 10 til sidst genstarte computeren af sig selv, hvis der er ventende opdateringer. Du kan genvinde kontrollen ved at aktivere et gruppepolitikelement.
Når du deaktiverer tvungen genstart, anvender Windows kun afventende opdateringer, når du genstarter dig selv.
Du finder den her:
Computer Configuration > Administrator Templates > Windows Components > Windows Update > No auto-restart with logged on users for scheduled automatic update installations
10. Deaktiver automatiske driveropdateringer

Deaktiver automatiske driveropdateringer
Vidste du, at Windows 10 også opdaterer enhedsdrivere uden din udtrykkelige tilladelse? I mange tilfælde er dette meget nyttigt, da det har til formål at holde systemet så opdateret som muligt.
Men hvad hvis du kører en brugerdefineret driver eller måske den nyeste driver til en bestemt hardwarekomponent har en fejl, der får dit system til at gå ned? Det er her, automatiske driveropdateringer er mere skadelige end nyttige.
For at deaktivere automatiske driveropdateringer skal du aktivere:
Computer Configuration > Administrative Templates > System > Device Installation > Device Installation Restrictions > Prevent installation of devices that match any of these device IDs
Efter aktivering skal du angive hardware-id'er for enheder, som du ikke ønsker automatiske driveropdateringer til. Du får disse gennem Enhedshåndtering , som tager et par trin.
11. Skjul ballon- og skålmeddelelse
Skrivebordsmeddelelser kan være nyttige, men kun hvis de giver noget af værdi. De fleste af de meddelelser, du ser, er ikke værd at læse og er ofte distraherende.
Aktiver denne værdi for at deaktivere ballonmeddelelser i Windows:
User Configuration > Administrative Templates > Start Menu and Taskbar > Turn off all balloon notifications
Fra Windows 8 skiftede de fleste systemnotifikationer til toast-notifikationer. Derfor bør du også deaktivere dem:
User Configuration > Administrative Templates > Start Menu and Taskbar > Notifications > Turn off toast notification
Dette er en nem måde at stoppe meddelelsesdistraktioner på.
12. Slet OneDrive
OneDrive er inkluderet i Windows 10. Selvom du kan afinstallere det som ethvert andet program, kan du også forhindre det i at køre ved hjælp af en gruppepolitikpost.
Deaktiver OneDrive ved at aktivere:
Computer Configuration > Administrative Templates > Windows Components > OneDrive > Prevent the usage of OneDrive for file storage
Dette vil fjerne muligheden for at få adgang til OneDrive fra hvor som helst på systemet. Det fjerner også OneDrive-genvejen i File Explorer-sidebjælken.
Windows Defender er selvadministreret, så det stopper med at køre, hvis du installerer et tredjeparts antivirusprogram. Hvis dette værktøj af en eller anden grund ikke fungerer korrekt, eller du vil deaktivere det helt, kan du aktivere dette gruppepolitikelement:
Computer Configuration > Administrative Templates > Windows Components > Windows Defender > Turn off Windows Defender
Selvom det nemt kan deaktiveres, er Windows Defender en god nok sikkerhedsløsning for de fleste. Sørg for at erstatte Windows Defender med et andet pålideligt Windows-antivirusprogram , hvis du fjerner det.
14. Kør script ved login/start/lukning

Kør script ved login/start/lukning
Det sidste tip er lidt mere avanceret, så det vil sandsynligvis ikke være særlig nyttigt, medmindre du er fortrolig med batchfiler og/eller at skrive PowerShell- scripts . Hvis det ser godt ud, så kan du faktisk køre nævnte scripts automatisk med gruppepolitik.
For at konfigurere et opstarts-/nedlukningsscript skal du besøge:
Computer Configuration > Windows Settings > Scripts (Startup/Shutdown)
For at konfigurere et login- eller logout-script, gå her:
User Configuration > Windows Settings > Scripts (Logon/Logoff)
Ved at gøre dette kan du vælge de faktiske scriptfiler og angive parametre for disse scripts, så det er ret fleksibelt. Du kan også tildele flere scripts til hver triggerhændelse.
Bemærk, at dette ikke er det samme som at starte et specifikt program ved opstart.
Se nogle flere artikler nedenfor:
Held og lykke!