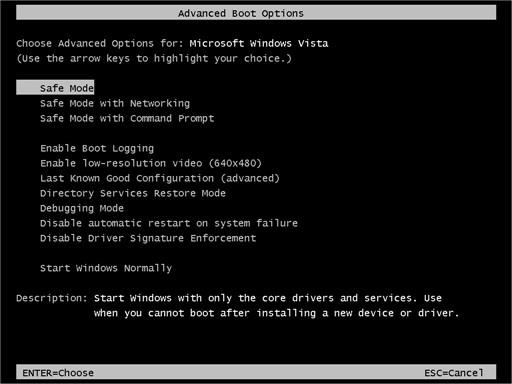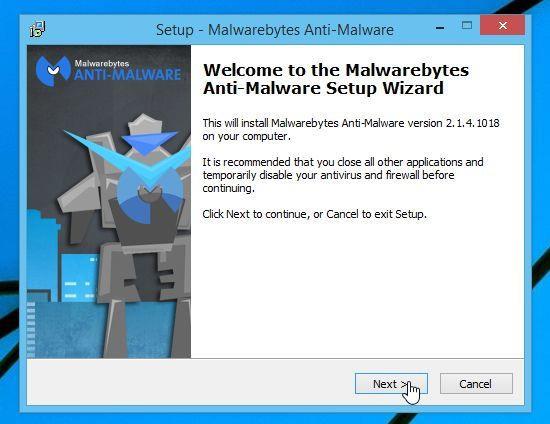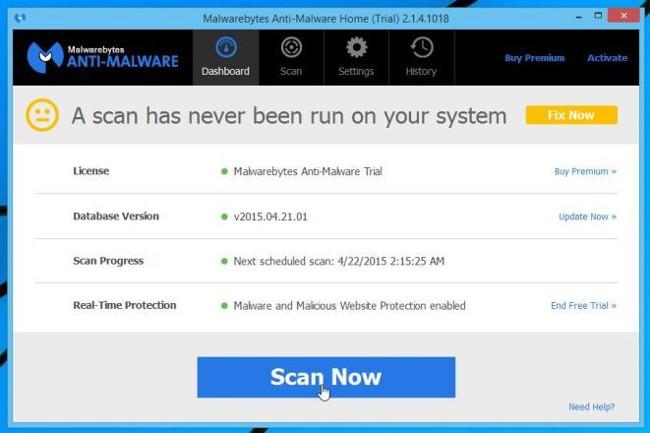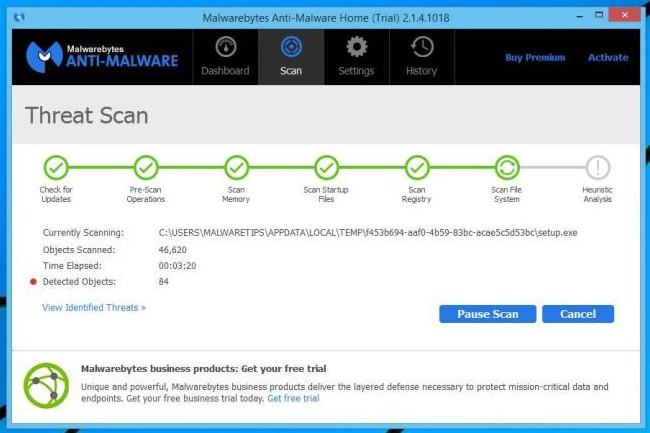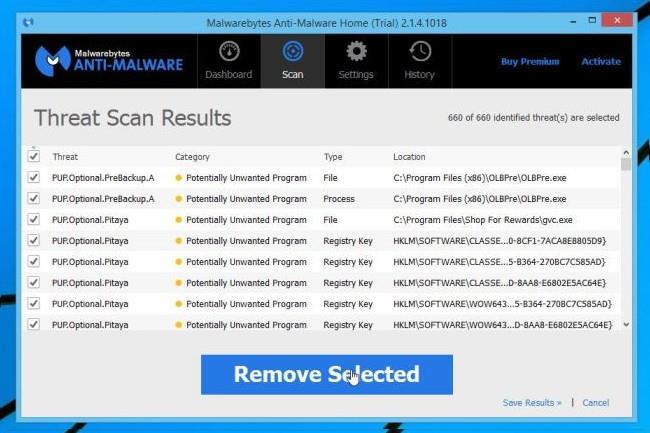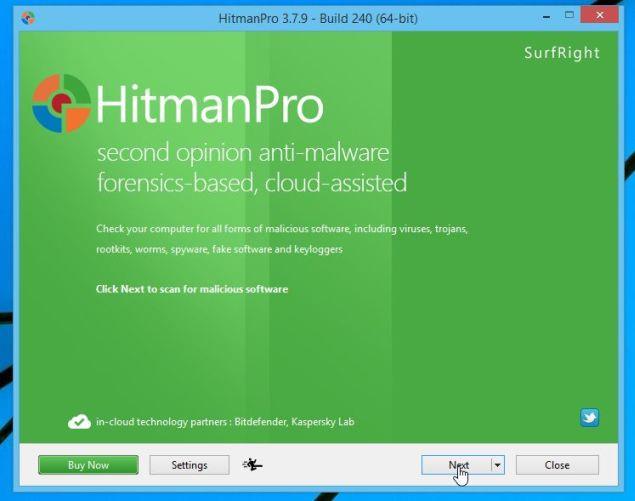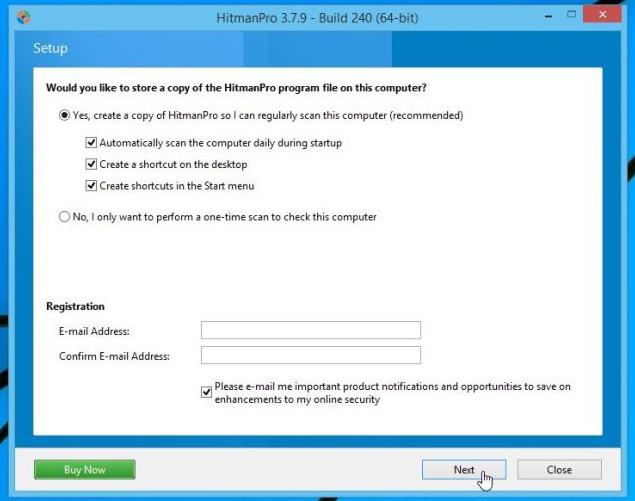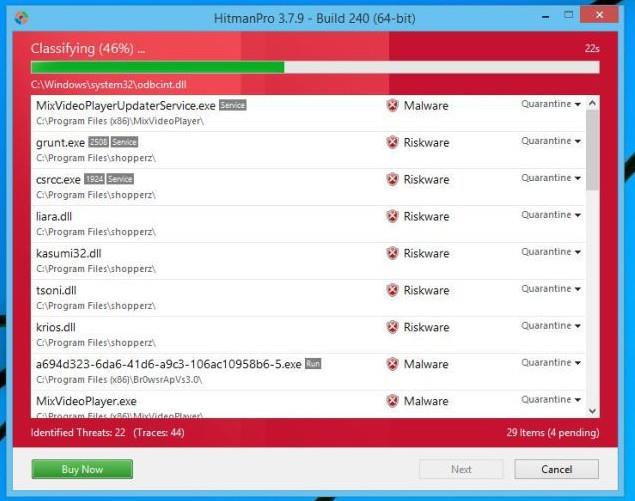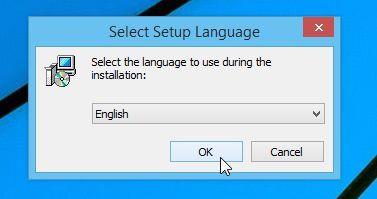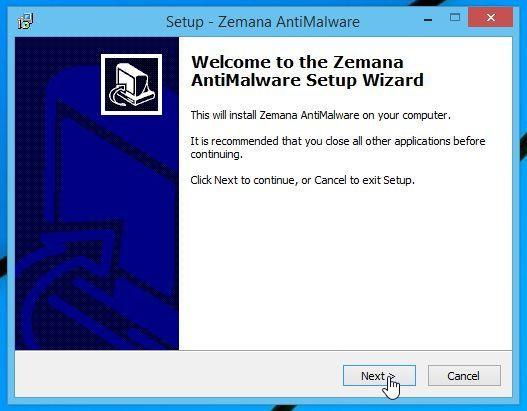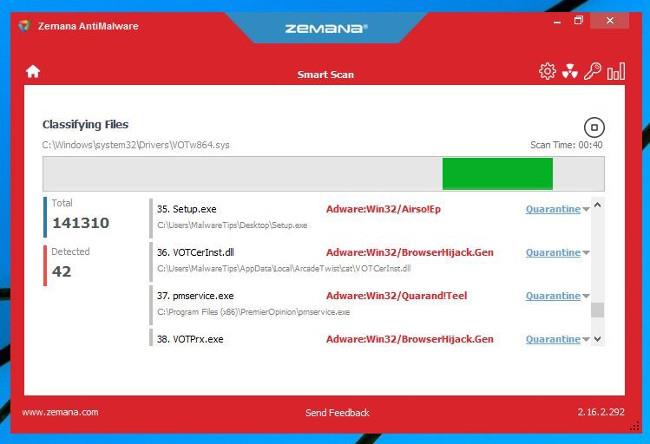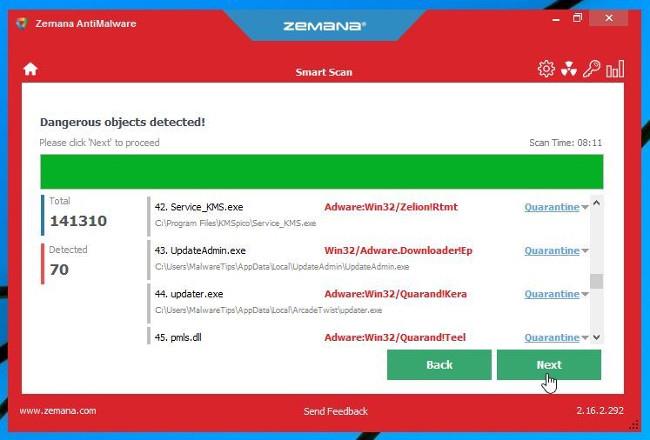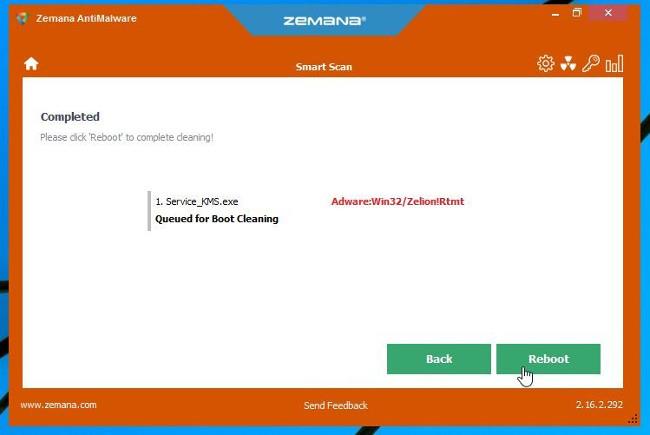En skønne dag er din computer pludselig låst, og skærmen viser meddelelsen " Aktiver denne udgave af Windows ", der beder dig ringe til supportcenteret for at løse problemet. Din computer er helt sikkert blevet angrebet af Rogue.Tech-Support malware.
Dette ransomware-program viser meddelelsen " Aktiver denne udgave af Windows " på Windows-låseskærmen under opstartsprocessen og forsøger at skræmme brugere til at ringe til fjerntelefonnummeret til teknisk support (1-888-414 -4284).
Advarsler, der vises på skærmen, er en måde at "narre" brugere til at tro, at deres computer går ned eller er angrebet af en virus. Og brugere vil tro, at løsningen er at ringe til fjerntelefonnummeret til teknisk support (1-888-414-4284) for at få support. Men i virkeligheden vil de blive budt velkommen med kontrakter og støtteydelser fra den anden side.
Når du ringer til telefonnummeret, der vises på " Aktiver denne udgave af Windows " låseskærmen, vil du modtage et svar, der siger, at din produktnøgle er ugyldig, og du skal betale 99,99 USD for at købe produktnøglen.
Hvis det ondsindede program " Aktiver denne udgave af Windows " angriber dit system, vil det ændre nogle af de tilgængelige Windows-indstillinger, såsom at vise en falsk " Aktiver denne udgave af Windows "-meddelelse på skærmen. låseskærmmønster.
Den fulde meddelelse på låseskærmen ser sådan ud:
Indtast en produktnøgle
Din produktnøgle skal være på æsken, som Windows-dvd'en kom i, eller i en e-mail, der viser, at du har købt Windows. Produktnøglen ligner denne:
Produktnøgle
:
Så hvordan du fuldstændig fjerner " Aktiver denne udgave af Windows "-virus på din Windows-computer, se venligst artiklen nedenfor fra Wiki.SpaceDesktop.

Trin til at fjerne "Aktivér denne udgave af Windows"-virus:
Trin 1: Fjern "Aktivér denne udgave af Windows"-virussen
Det første trin, du skal gøre, er at fjerne " Aktivér denne udgave af Windows " skærmlåsevirus fra din Windows-computer.
Løsning 1: Start din computer i fejlsikret tilstand med netværk
1. Når din computer er tændt eller genstartet (normalt efter du hører et bip fra computeren), skal du trykke på F8-tasten, før Windows-logoet vises.
2. Når din computer har vist hardwareoplysningerne og har kørt hukommelsestesten, vises menuen Avancerede opstartsindstillinger på skærmen .
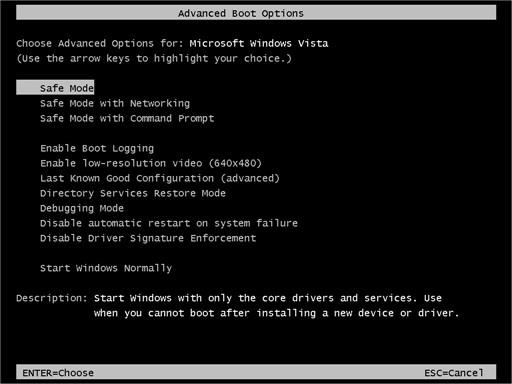
3. Brug piletasterne til at vælge Fejlsikret tilstand med netværk, og tryk derefter på Enter .
4. Når din computer er startet i fejlsikret tilstand med netværk, skal du scanne systemet med Malwarebytes Anti-Malware.
Løsning 2: Fjern ondsindede vira ved hjælp af HitmanPro.Kickstart
Hvis du ikke kan starte din computer i fejlsikret tilstand med kommandoprompt, kan du bruge HitmanPro Kickstart til at fjerne " Aktiver denne udgave af Windows "-virussen.
Hvis "Aktiver denne udgave af Windows"-virus angriber din computer, skal du oprette et bootbart USB-drev, der indeholder HitmanPro Kickstart-programmet. Du bruger derefter USB Bootable-drevet til at starte din computer og bruge programmet til at rense virussen, og du kan få adgang til din Windows-computer i normal tilstand.
1. Download HitmanPro Kickstart til din computer og installer.
Download HitmanPro Kickstart til din enhed og installer den her.
2. Når du har downloadet HitmanPro Kickstart, skal du tilslutte USB-drevet og din computer. Dobbeltklik derefter på filen med navnet HitmanPro.exe (til 32-bit Windows-version) eller HitmanPro_x64.exe (til 64-bit Windows-version).
For at oprette et bootbart HitmanPro USB-drev, se trinene i videoen nedenfor:
3. Fjern nu HitmanPro Kickstart USB -drevet og sæt det i computeren, der er inficeret med "Aktiver denne udgave af Windows"-virussen.
4. Når du har indsat HitmanPro Kickstart USB-drevet, skal du slukke for den computer, der er angrebet af "Aktiver denne udgave af Windows"-virus, og derefter tænde den igen. Så snart din computer åbner, skal du finde indstillingen, der siger, hvordan du får adgang til Boot-menuen.
Tasterne relateret til Boot-menuen er F10, F11 eller F12 .
5. Når du har identificeret nøglen (normalt F11-tasten ), skal du få adgang til Boot Menu, genstarte din computer igen og trykke på boot-tasten med det samme.
Udfør derefter en systemscanning ved hjælp af HitmanPro Kickstart ved at følge trinene i videoen nedenfor:
" Aktiver denne udgave af Windows "-virus vil blive fjernet fra din computer.
Derudover kan du bruge andre antivirusprogrammer som Malwarebytes Anti-Malware og HitmanPro til at scanne systemet igen.
Trin 2: Brug Malwarebytes Anti-Malware til at scanne systemet
Malwarebytes Anti-Malware er et on-demand systemscanningsværktøj, der finder og fjerner alle spor af ondsindet software (malware), inklusive orme, trojanske heste, rootkits, slyngler, dialers, spyware (malware). spyware) fra din Windows-computer.
Det er vigtigt, at Malwarebytes Anti-Malware kører parallelt med anden antivirussoftware uden konflikter.
1. Download Malwarebytes Anti-Malware til din computer og installer.
Download Malwarebytes Anti-Malware til din enhed og installer den her.
2. Efter at have downloadet Malwarebytes Anti-Malware, luk alle programmer, og dobbeltklik derefter på ikonet kaldet mbam-setup for at starte Malwarebytes Anti-Malware installationsprocessen.
På dette tidspunkt vises dialogboksen Brugerkontokontrol på skærmen og spørger, om du vil køre filen eller ej. Klik på Ja for at fortsætte installationsprocessen.
3. Følg instruktionerne på skærmen for at installere Malwarebytes Anti-Malware Setup Wizard.
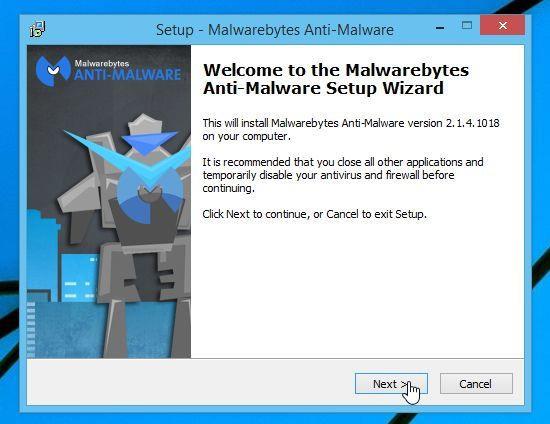
Klik på Næste for at installere Malwarebytes Anti-Malware, indtil det sidste vindue klik på Udfør for at fuldføre.

4. Efter installation af applikationen starter Malwarebytes Anti-Malware automatisk, og på skærmen vil du se en meddelelse om, at du skal opdatere programmet. For at starte systemscanningsprocessen skal du klikke på knappen Scan nu .
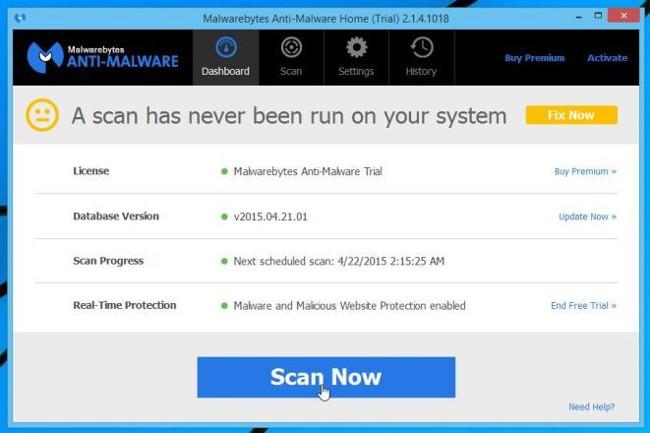
5. Malwarebytes Anti-Malware begynder at scanne dit system for at finde og fjerne malware.
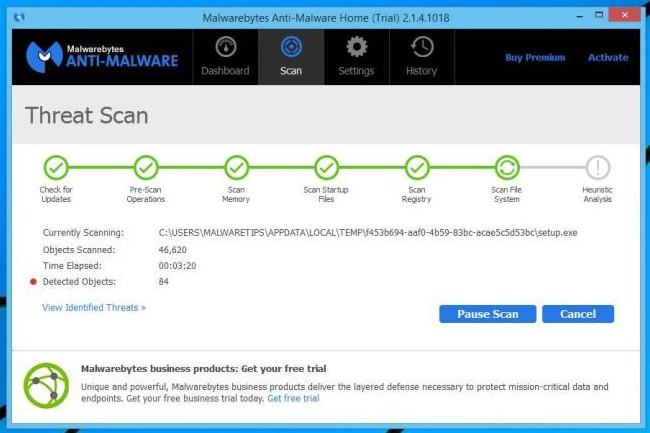
6. Efter at have afsluttet scanningsprocessen, vises et vindue på skærmen, der viser alle de ondsindede filer og programmer, der er fundet af Malwarebytes Anti-Malware. For at fjerne ondsindede programmer, der er fundet af Malwarebytes Anti-Malware, skal du klikke på knappen Fjern valgte .
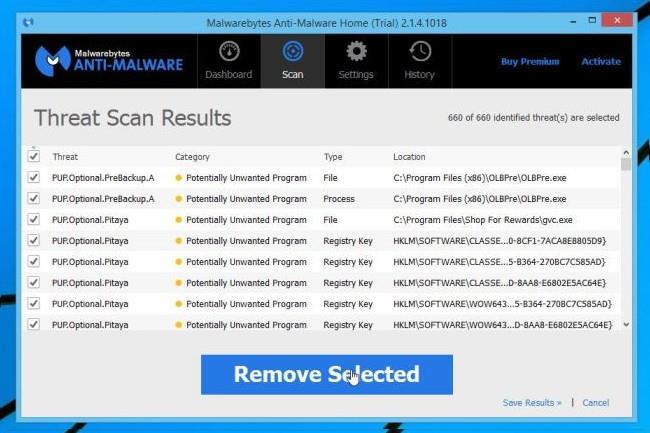
7. Malwarebytes Anti-Malware vil fjerne alle ondsindede filer, programmer og registreringsnøgler, den registrerer. Under processen med at fjerne disse filer kan Malwarebytes Anti-Malware kræve en genstart af computeren for at fuldføre processen.
Trin 3: Tjek systemet igen med HitmanPro
HitmanPro finder og fjerner ondsindede programmer (malware), reklameprogrammer (adware), systemtrusler og endda vira. Programmet er designet til at køre med antivirusprogrammer og andre sikkerhedsværktøjer.
1. Download HitmanPro til din computer og installer.
Download HitmanPro til din enhed og installer her .
2. Dobbeltklik på filen med navnet "HitmanPro.exe" (hvis du bruger 32-bit versionen) eller dobbeltklik på filen "HitmanPro_x64.exe" (hvis du bruger 64-bit versionen).
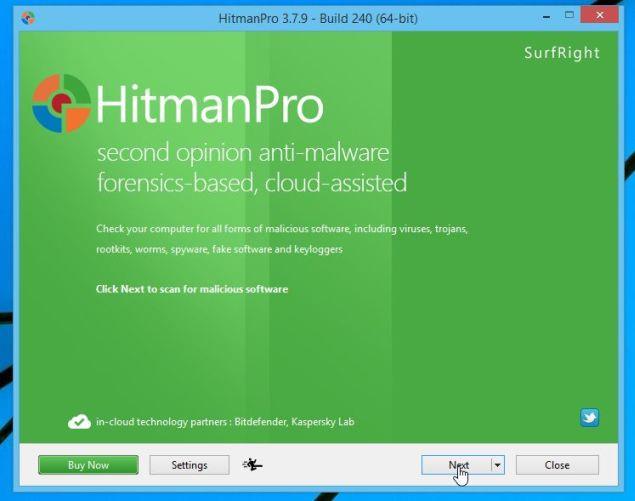
Klik på Næste for at installere HitmanPro på din computer.
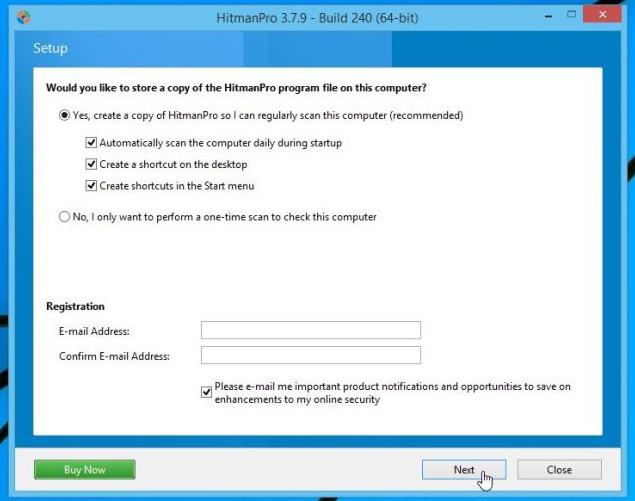
3. Og HitmanPro vil starte processen med at scanne for ondsindede filer, der findes på dit system.
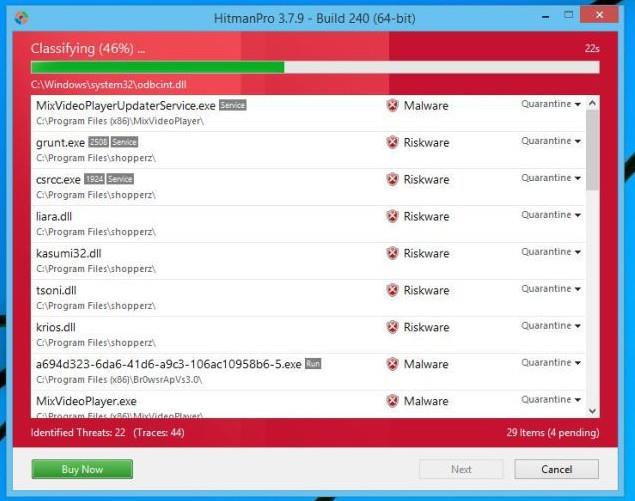
4. Når processen er afsluttet, viser HitmanPro en liste over ondsindede programmer (malware), som den har fundet på dit system. Klik på Næste for at fjerne ondsindede programmer.

5. Klik på knappen Aktiver gratis licens for at prøve HitmanPro i 30 dage og for at fjerne ondsindede filer fra dit system.

Trin 4: Scan systemet med Zemana AntiMalware
Zemana AntiMalware er et kraftfuldt værktøj, der hjælper dig med at fjerne "Aktiver denne udgave af Windows" malware.
1. Download Zemana AntiMalware til din computer og installer.
Download Zemana AntiMalware til din enhed og installer den her.
2. Dobbeltklik på filen med navnet "Zemana.AntiMalware.Setup.exe" for at installere Zemana AntiMalware på din computer.
På dette tidspunkt vises et vindue på skærmen som vist nedenfor:
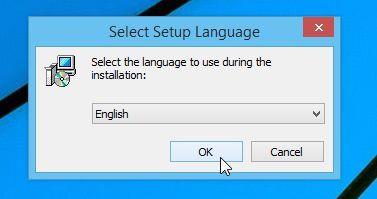
Klik på Næste , og følg instruktionerne på skærmen for at installere Zemana AntiMalware på din computer.
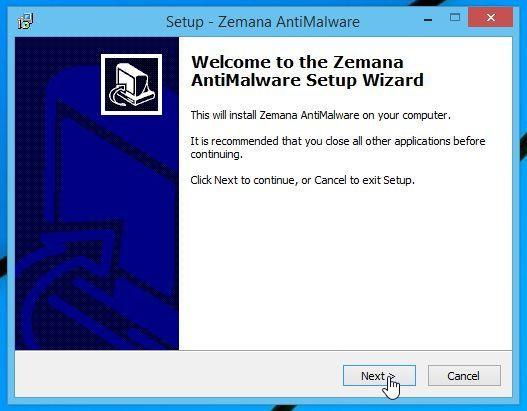
3. Når Zemana AntiMalware-vinduet åbnes, skal du klikke på knappen Scan .
4. Zemana AntiMalware vil begynde at scanne din computer for ondsindede filer. Scanningen kan tage op til omkring 10 minutter.
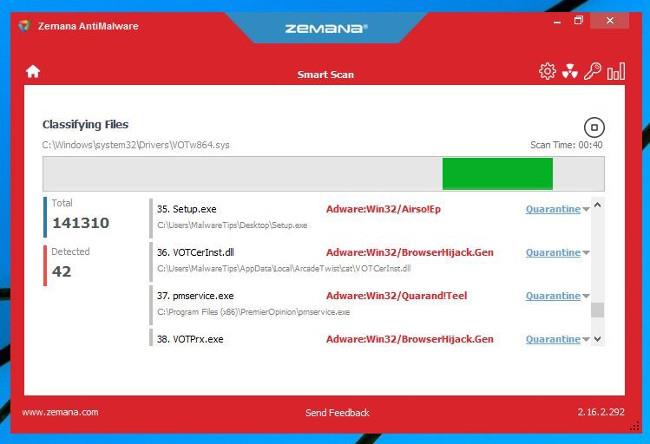
5. I slutningen af scanningen vil Zemana AntiMalware vise en liste over alle opdagede ondsindede programmer. Klik på knappen Næste for at fjerne alle ondsindede filer fra din computer.
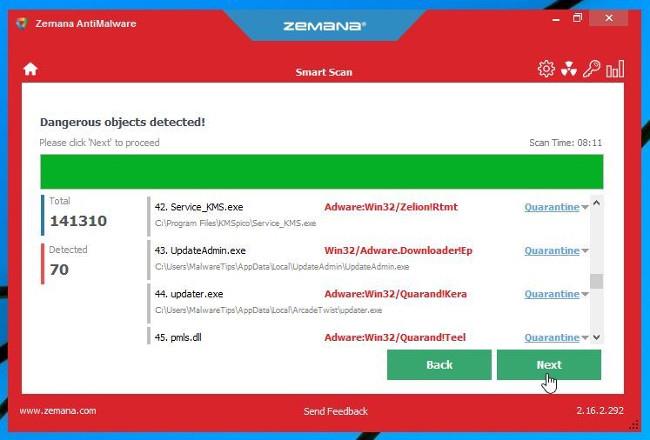
6. Zemana AntiMalware vil fjerne alle ondsindede filer og " Aktiver denne udgave af Windows " virus fra din computer og vil kræve en systemgenstart for at fjerne alle ondsindede programmer.
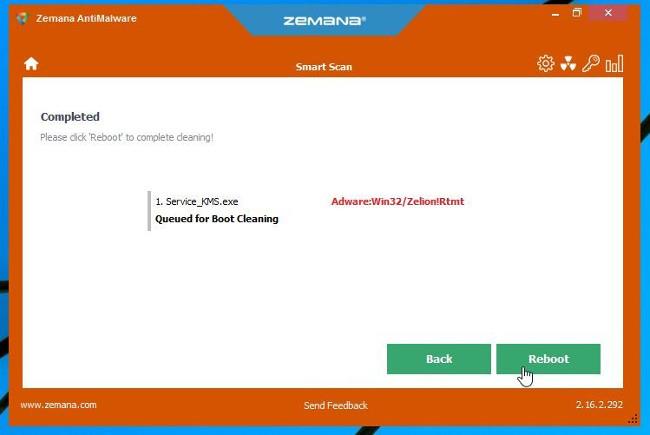
Se nogle flere artikler nedenfor:
Held og lykke!