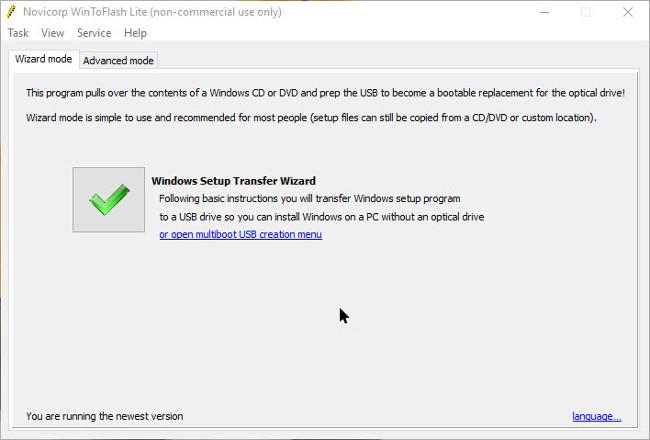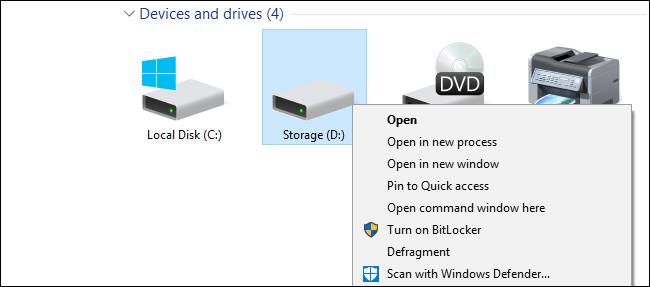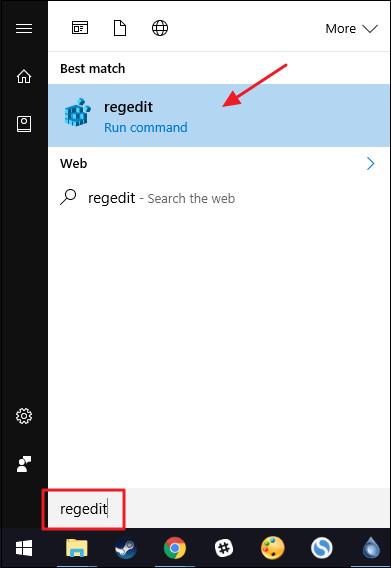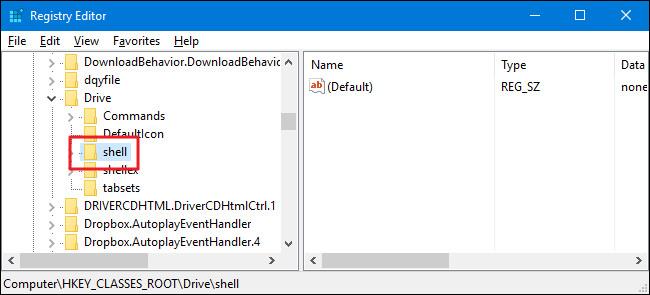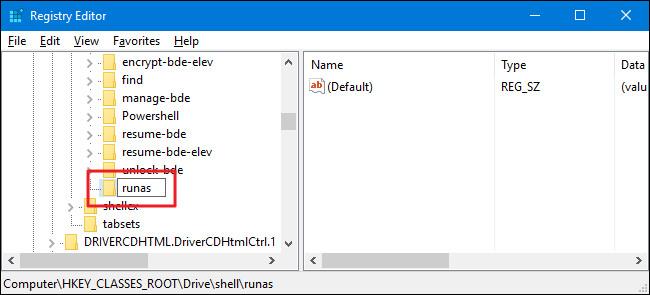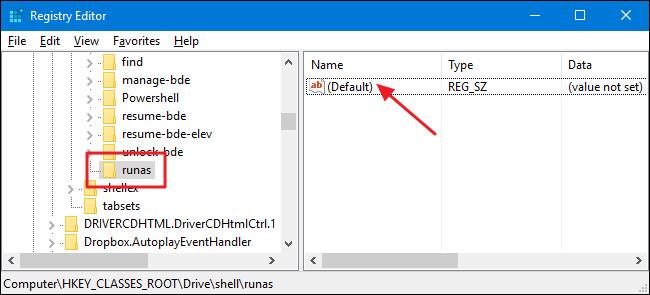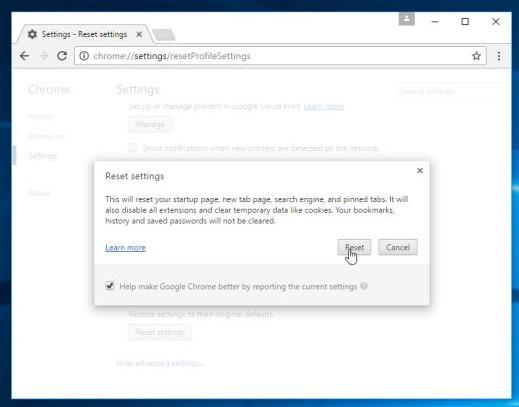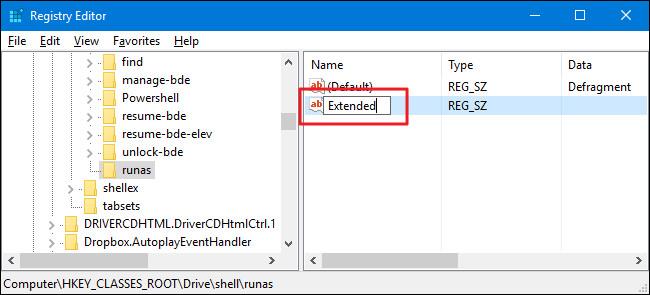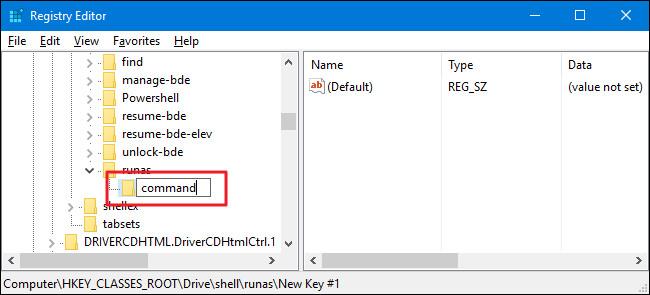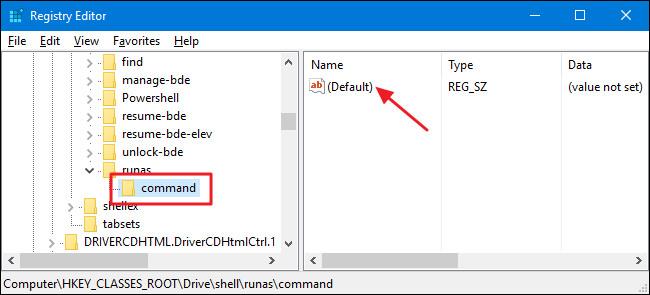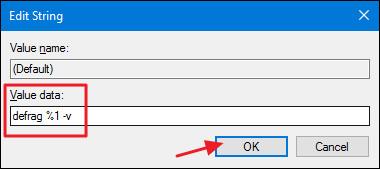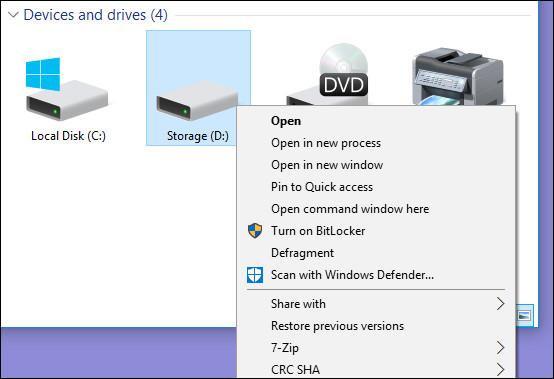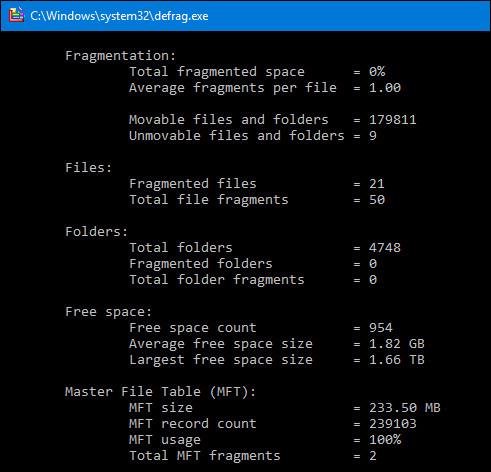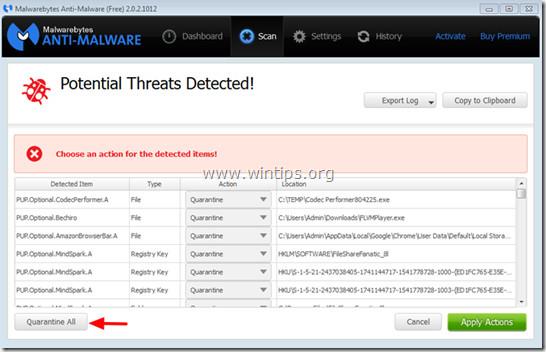På moderne versioner af Windows udføres defragmentering regelmæssigt. Men hvis du udfører defragmentering manuelt, vil det være mere effektivt.
Hvis du bruger Windows-versioner fra Windows Vista til Windows 10, behøver du ikke længere defragmentere dit drev manuelt. Dette gælder især, hvis du bruger et Solid State Drive (SSD - SSD-drev. Windows defragmenterer automatisk drevet (hvis nødvendigt) en gang om ugen som standard kl. 01.00 onsdag. (Og det er smart nok at defragmentere alle SSD'er ).
Denne proces kræver dog, at du tænder computeren på det tidspunkt eller i det mindste tænder den, mens den er i dvaletilstand, for at defragmenteringsprocessen kan finde sted. Hvis du på det tidspunkt slukker computeren, fordi den ikke er i brug, bliver du nødt til manuelt at defragmentere drevet.
I stedet for at grave rundt efter værktøjer til at gøre det, hvorfor tilføjer du så ikke en defragmenteringskommando (Defragmenteringskommando) til kontekstmenuen, menuen, når du højreklikker på et drev i File Explorer?
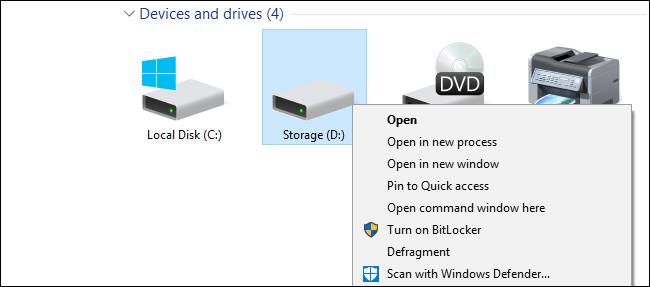
Tilføj Defragmenter-indstillingen til menuen, når du højreklikker på et drev på Windows
1. Rediger registreringsdatabasen manuelt
For at tilføje kommandoen Defragmenter til højrekliksmenuen skal du gøre det ved at redigere Windows-registreringsdatabasen.
Bemærk:
Registry Editor er et ret kraftfuldt værktøj og har en indflydelse på systemet. Derfor bør du sikkerhedskopiere Registry Editor for at forhindre, at der opstår dårlige situationer under processen med at redigere Registry Editor .
Åbn først Registreringseditor ved at indtaste regedit i søgefeltet på startmenuen og derefter trykke på Enter . Hvis UAC- vinduet vises på skærmen , skal du klikke på Ja for at tillade ændringer på din computer.
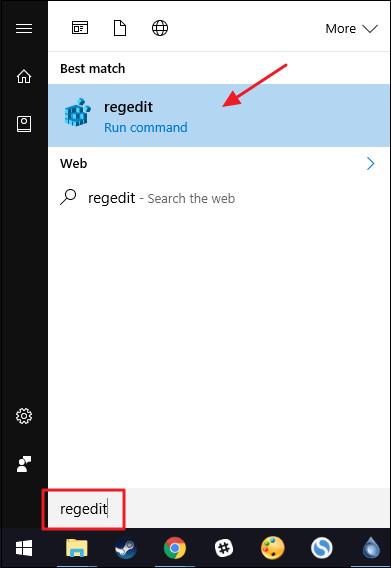
I vinduet Registreringseditor i venstre rude skal du navigere til nøglen:
HKEY_CLASSES_ROOT\Drive\shell
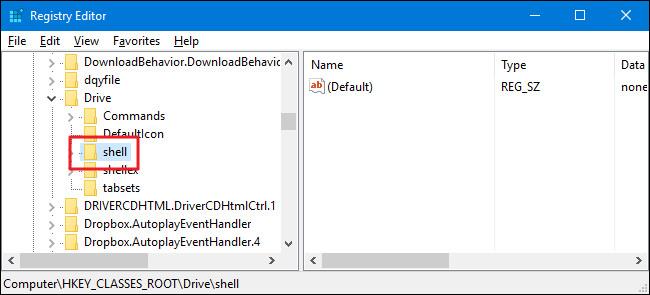
Det næste trin er at oprette en ny nøgle i nøgleskallen. For at gøre dette skal du højreklikke på Shell-tasten og derefter vælge Ny => Nøgle . Navngiv denne nye nøgle " runas ".
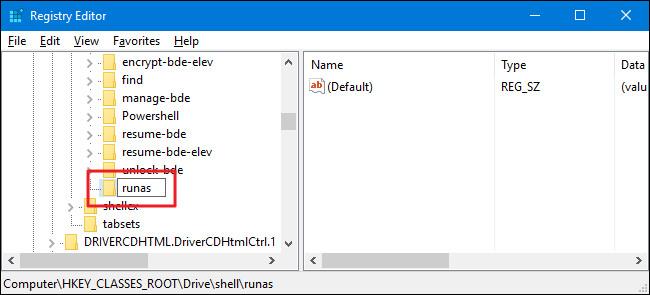
Derefter skal du ændre værdien i de nye nøglerunas. Med runas-nøglen valgt, dobbeltklik på den for at åbne vinduet Egenskaber .
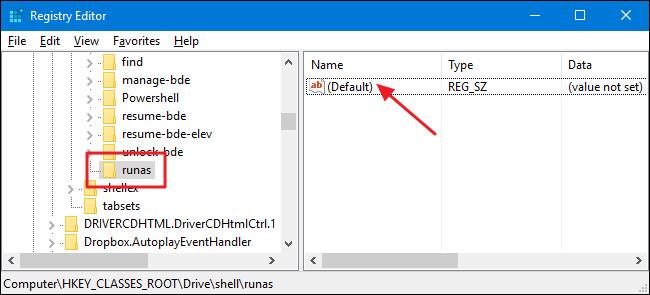
Indstil værdien i værdidatarammen til Defragmenter i vinduet Egenskaber , og klik derefter på OK . Dette er for at vise kommandoen Defragmenter i kontekstmenuen.
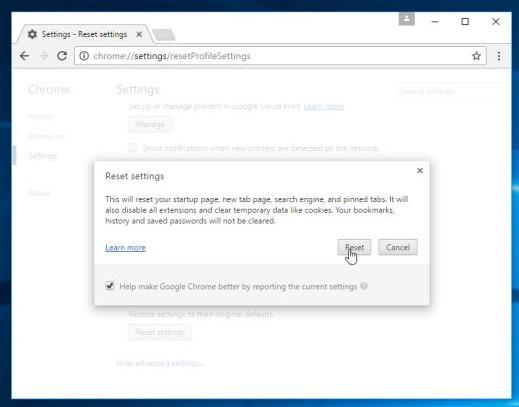
Du kan også indstille kommandoen Defragmenter til kun at vises, hvis du trykker på Shift-tasten, mens du højreklikker på et drev på systemet, på samme måde som kommandoen Åbn kommandoprompt er skjult, medmindre du trykker på Shift-tasten + klik. skal gå til en bestemt vejviser.
For at gøre dette skal du højreklikke på runas-tasten og derefter vælge Ny => Strengværdi . Navngiv denne nye værdi Udvidet . Og du behøver ikke at foretage nogen ændringer overhovedet.
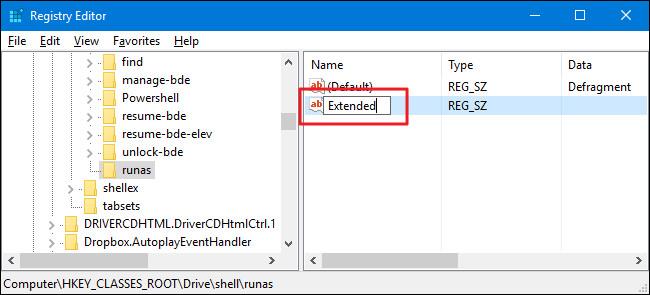
Næste trin skal du oprette en ny nøgle i runas-nøglen. Højreklik på runas-tasten og vælg Ny => Nøgle . Navngiv denne nye nøglekommando .
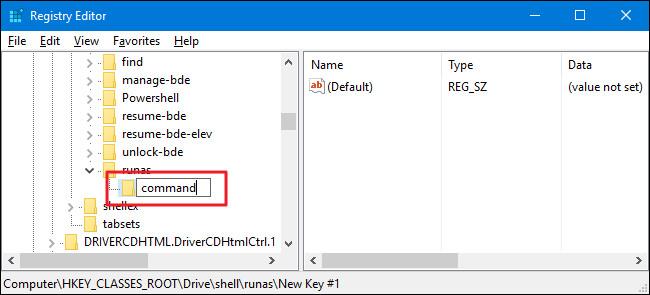
Skift standardværdien i kommandotasten ved at dobbeltklikke på tasten for at åbne vinduet Egenskaber.
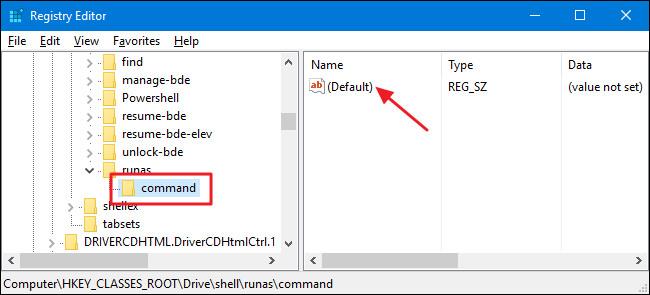
Indtast kommandoen nedenfor i feltet Værdidata, og klik derefter på OK :
defragmenter %1 –v
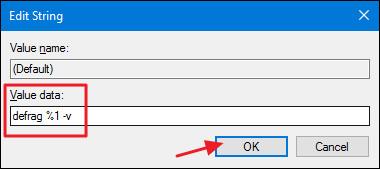
Luk endelig vinduet Registreringseditor, og kontroller ved at højreklikke (eller trykke på Shift + højreklik, hvis du indstiller denne indstilling) på et hvilket som helst drev på systemet, og kommandoen Defragmenter vises i kontekstmenuen.
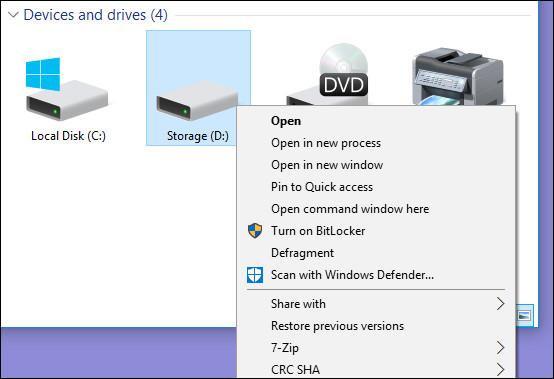
Når du kører kommandoen, vil du se kommandopromptvinduet vises med resultater som vist nedenfor.
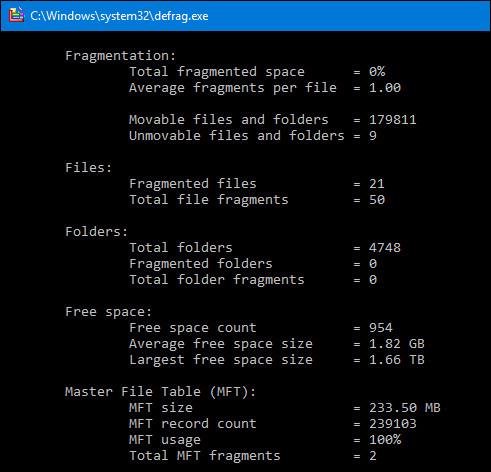
Hvis du vil ændre de originale standardindstillinger, skal du bare gå ind i registreringsdatabasen og slette den runas-nøgle, du har oprettet, og du er færdig.
2. Brug det forudredigerede register
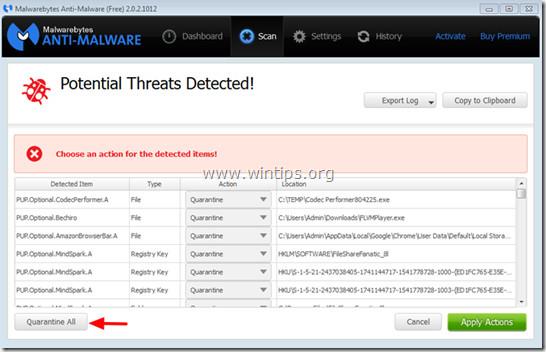
Hvis du ikke ønsker at redigere registreringsdatabasen manuelt, kan du bruge den indbyggede registreringseditor til at tilføje indstillingen Defragmenter til menuen, når du højreklikker på et drev i Windows.
Download Defrag Context Menu Hacks til din computer og installer.
Download Defrag Context Menu Hacks til din enhed og installer her.
Udpak derefter Defrag Context Menu Hacks-filen, som du downloadede. Nu vil du se 3 filer: Tilføj Defragmenter til kontekstmenuen for at tilføje Defragmenter-kommandoen til den normale kontekstmenu, fil " Tilføj Defrag til Shift-kontekstmenuen " for at tilføje defragmenteringskommandoen til kontekstmenuen, når du bruger Shift-tasten + klik på Højre -klik og arkiver " Remove Defrag from Context Menu " for at fjerne Defragmenter-kommandoen, du tilføjede.
Se nogle flere artikler nedenfor:
Held og lykke!