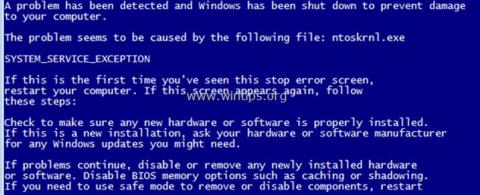Når Windows går ned, vil skærmen vise en blå dødsskærm - også kaldet "BSOD" i blot et par sekunder, og så genstarter computeren en dag senere. BSOD-skærmen indeholder en kort beskrivelse af STOP-fejlen og nogle generelle instruktioner til at løse fryse-fejlen.
På samme tid, når BSOD opstår, opretter Windows en lille dump-fil (alias "minidump"), i mappen " C:\Windows\Minidump\ ", der indeholder nogle detaljer om BSOD-fejlen og nogle mulige løsninger. Hjælp brugerne med at rette BSOD fejl. I artiklen nedenfor vil Wiki.SpaceDesktop vise dig, hvordan du finder detaljerede instruktioner for at finde årsagen til Windows-nedbrudsfejlen.


1. Find årsagen til den blå skærm for dødsfejl på BSOD-skærmen
For at finde årsagen til BSOD-fejlen kan du tjekke detaljerne om systemnedbrudsfejlen fra Blue Screen Of Death eller analysere BSOD Minidump-filen.
Trin 1: Undgå, at Windows automatisk genstarter efter et BSOD-hæng
Det første trin er at forhindre Windows i automatisk at starte, når systemet går ned for at give tilstrækkelig tid til at læse BSOD-fejlmeddelelsen, der vises på skærmen. Sådan deaktiverer du automatisk genstart:
1. Åbn Windows Stifinder, og højreklik på ikonet Computer (denne pc) i venstre rude , og vælg Egenskaber .

2. Vælg Avancerede systemindstillinger .

3. Åbn Startup and Recovery settings .

4. Fjern markeringen i Automatisk genstart , og klik derefter på OK .

Trin 2: Tjek for blå skærm af dødsfejl
Efter at have deaktiveret funktionen "Automatisk genstart", vil du have tid nok til at læse alle detaljerne i den blå skærm af dødsfejlmeddelelse, når systemet går ned.
Hvordan finder man årsagen til systemnedbrud fra blå skærm af død?
- På Windows 7 eller Windows Vista:
De vigtigste oplysninger på den blå skærm af død er nær toppen og indeholder fejl sammen med applikationsfiler eller drivere, der forårsager BSOD-fejl (hvis nogen).
F.eks:
På skærmbilledet nedenfor er filen, der har forårsaget BSOD Crash-problemet " ntoskrnl.exe ", og fejlmeddelelsen er " IRQL_NOT_LESS_OR_EQUAL "
Andre nyttige oplysninger er placeret nær bunden af BSOD-skærmen og indeholder fejlnummeret STOP ((aka "Bug Check Code") i formen " 0x " og derefter anførselstegnene, der indeholder fejlparameteren.
For eksempel :
Stopkoden i nedenstående bsod-skærmbillede er: " 0x0000000a "
{Blue Screen Of Death (eksempel) i Windows 7 eller Windows Vista}

Efter at have læst og fundet fejlen på BSOD-skærmen, kan du søge på Google for at finde en løsning til at rette BSOD-fejlen.
Søg for eksempel online efter " ntoskrnl.exe IRQL_NOT_LESS_OR_EQUAL" eller "IRQL_NOT_LESS_OR_EQUAL 0x0000000a ",....
- På Windows 10, 8.1 og 8:
Blue screen of death på Windows 10 og Windows 8 har mange nye funktioner. BSOD-skærmen indeholder kun nedbrudsfejl (markeret med et rødt rammeikon som vist nedenfor) og kun råd om at søge efter fejl online.

2. Ret blue screen of death-fejl fra Memory Dump - Minidump-fil
Den anden metode til at finde årsagen til BSOD Crash-fejlen er at læse detaljerne, der er gemt på BSOD Minidump-filerne.
For at se minidump-filoplysninger kan du bruge NirSofts BlueScreenView (Blue Screen Viewer)-værktøj, som scanner alle minidump-filer oprettet under "blue screen of death"-nedbruddet og viser detaljerne, alle fejl er suspenderet i 1 tabel.
Hvordan finder man ud af årsagen til System Crash-fejl fra Minidumb BSOD filer?
1. Download det gratis BlueScreenView-værktøj, der matcher den version af operativsystemet, du bruger (32 eller 64 bit).
2. Åbn BlueScreenView, og programmet vil automatisk søge og analysere den minidump-fil, der blev oprettet under BSOD-nedbruddet.
- I den øverste sektion af BlueScreenView-værktøjet vil du se en liste over minidump-filer, der er oprettet under et systemnedbrud, vist efter dato/klokkeslæt, der viser en Stop-fejl-fejlmeddelelse på den blå skærm med dødsfald, detaljer driver eller moduldetaljer er årsagen af fejlen.
- Nederst på BlueScreenView-værktøjspanelet viser applikationer eller drivere eller moduler, der kan være årsagen til nedbruddet, så du skal være opmærksom .

3. Højreklik på en linje og vælg " Google Search – Bug Check + Driver " eller " Google Search – Bug Check " eller " Google Search – Bug Check + Parameter 1 " for at søge efter løsninger til at rette BSOD-fejl online kirtel.

Tilføj nyttig funktion BlueScreenView
1. BlueScreenView giver dig mulighed for at se den blå dødsskærm, der vises af Windows under BIOS-nedbrud. For at gøre dette skal du fra hovedmenuen åbne Indstillinger og vælge Nedre rudetilstand => Blå skærm i XP-stil .

2. Dobbeltklik på en linje (i øverste eller nederste hjørne af tabellen) for at se detaljer om BSOD-problemet.

3. Hvis systemet går ned og ikke kan indlæse Windows, kan du konvertere Minidump-mappen (C:\Windows\Minidump\) til en anden mappe for at virke på din computer og tjekke minidump-filerne her. For at gøre denne ting:
1. Vælg ikonet Avancerede indstillinger i menuen Filer, eller gå til Indstillinger => Avancerede indstillinger .

2. Klik derefter på Gennemse for at søge efter minidump-filen, der skal konverteres til Minidump-mappen.

Se nogle flere artikler nedenfor:
Held og lykke!