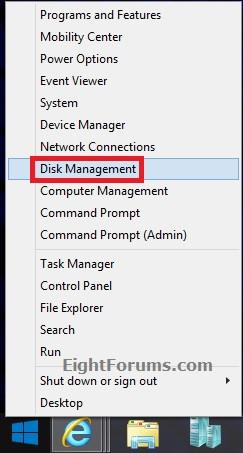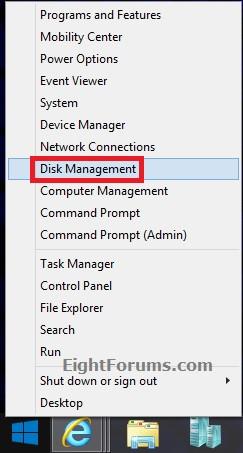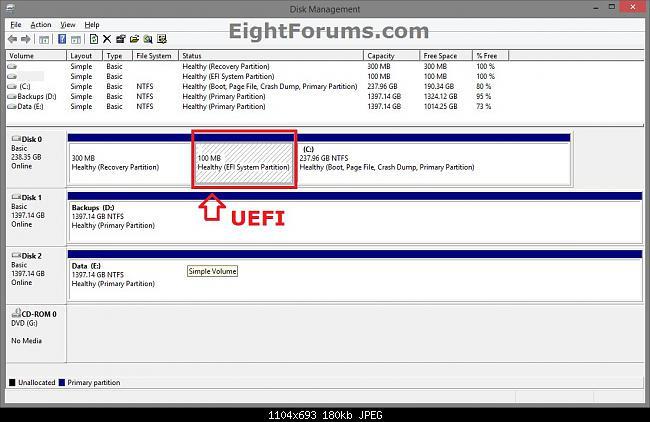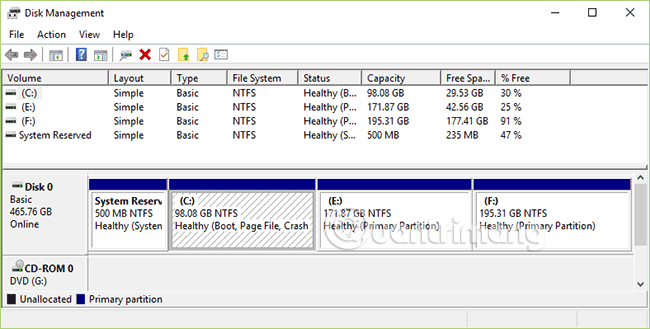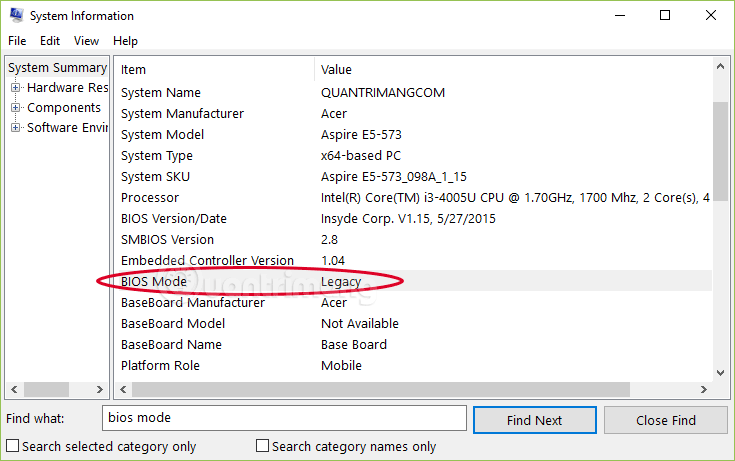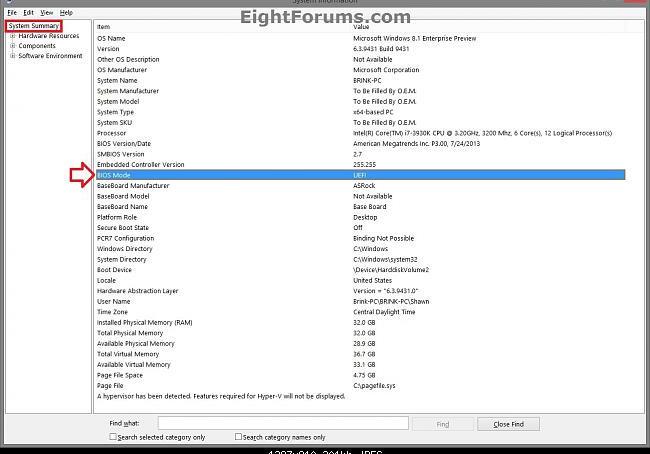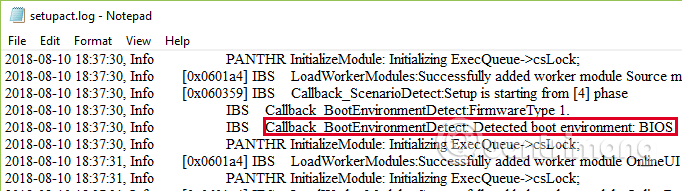Når computeren starter, styrer firmwaregrænsefladen computerens opstartsproces og overfører derefter kontrollen til Windows eller et andet operativsystem. UEFI er "alternativet" til den ældre BIOS-firmwaregrænseflade og Extensible Firmware Interface (EFI) 1.10-specifikationen.
Så hvordan man ved, om Windows starter i UEFI eller Legacy BIOS-tilstand, se venligst artiklen nedenfor af Wiki.SpaceDesktop.
1. Tjek, om computeren er UEFI eller Legacy via Disk Management
Tjek Windows-starter i UEFI eller Legacy via Disk Management på Windows 10, 7, 8 og 8.1.
1. På Windows 8 eller 8.1 skal du åbne Power User Menu ved at trykke på Windows + X- tastkombinationen og derefter klikke på Disk Management .
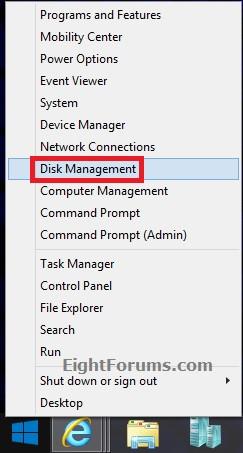
2. I Windows 10 og Windows 7 skal du trykke på Windows + R- tastekombinationen for at åbne kommandovinduet Kør , derefter indtaste diskmgmt.msc i kommandovinduet Kør og trykke på Enter eller klikke på OK .
3. Hvis UAC-vinduet vises på skærmen, skal du klikke på Ja for at fortsætte.
4. Hvis Windows-drevet viser en EFI- eller UEFI- partition som vist nedenfor, installeres det ved hjælp af EFI/UEFI.
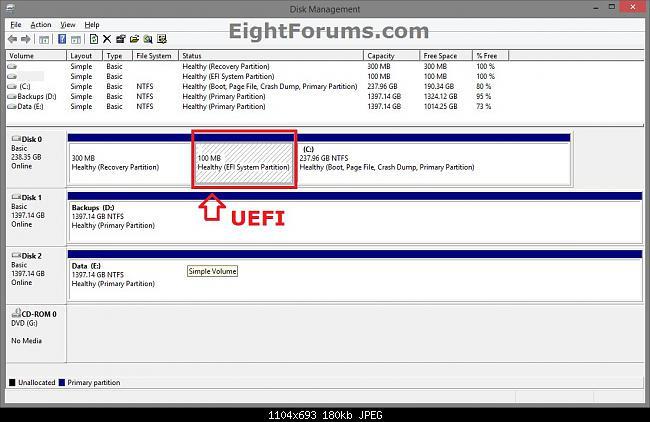
Hvis der ikke er nogen UEFI eller EFI som vist nedenfor, understøtter din computer kun Legacy.
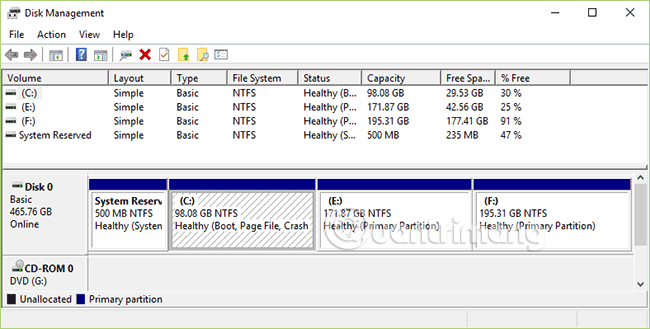
2. Tjek om det er UEFI eller Legacy på systemoplysninger
Denne metode gælder for Windows 10, 8 og Windows 8.1.
1. Tryk på Windows + R- tastkombinationen for at åbne kommandovinduet Kør, indtast derefter msinfo32 der, og tryk på Enter.
2. I vinduet Systeminformation i højre rude i afsnittet Systemoversigt vil du se BIOS- tilstandsværdien som Legacy eller UEFI .
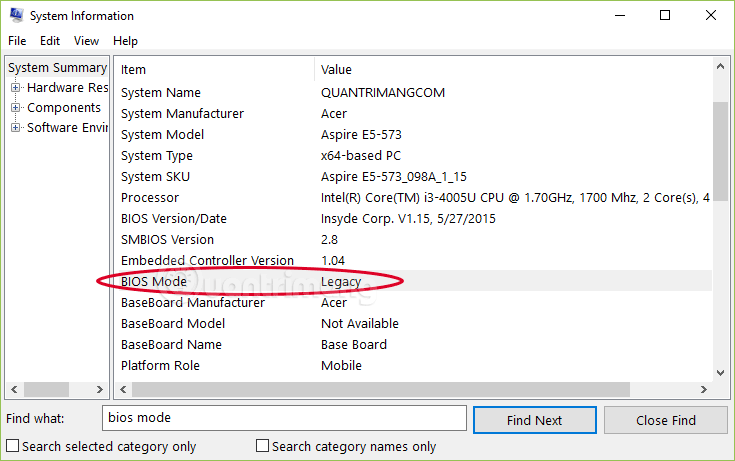
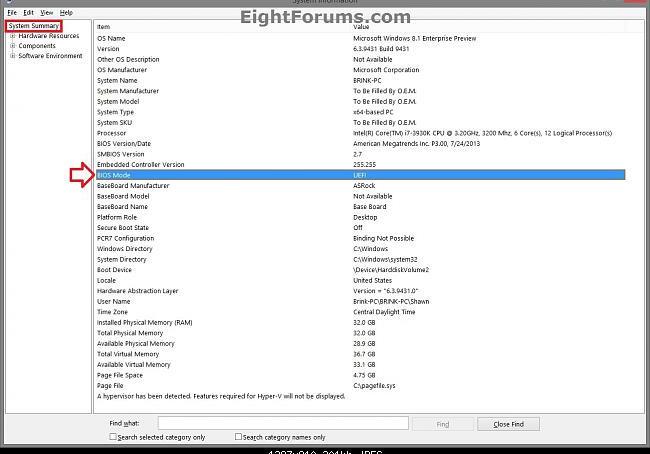
3. Tjek gennem setupact.log
Denne metode til kontrol af BIOS gælder også for Windows 10, Windows 7, 8 og 8.1. Denne fil er ret tung, jeg prøvede den på Windows 10, men det tog 5 minutter at åbne. Hvis du kan gøre metode 1 og 2, bør du ikke bruge metode 3.
Indtast Notesblok i søgefeltet, højreklik og vælg Kør som administrator , Notepad-grænsefladen åbnes, klik på Filer > Åbn , og indsæt derefter følgende link i feltet Filnavn :
C:\Windows\Panther\setupact.log
Vent et øjeblik på, at Notesblok indlæser filen, og tryk derefter på tastekombinationen Ctrl + F . Indtast kommandolinjen nedenfor i feltet Find hvad, og klik derefter på Find næste, eller tryk på Enter:
Detected boot environment

Luk dialogboksen Find. Du vil se en af følgende to linjer:
Callback_BootEnvironmentDetect: Detected boot environment: BIOS
Callback_BootEnvironmentDetect: Detected boot environment: EFI
BIOS svarer til Legacy, EFI/UEFI svarer til EFI og UEFI.
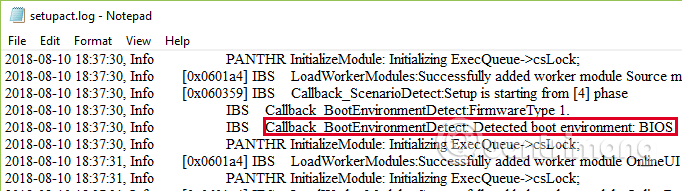
4. Metode 4
Testet på WinPE på Windows 8 og Windows 8.1.
1. Åbn kommandoprompt under opstart.
2. Indtast kommandoen nedenfor i kommandopromptvinduet og tryk på Enter:
wpeutil UpdateBootInfo
3. Indtast kommandoen nedenfor, og tryk på Enter:
reg forespørgsel HKLM\System\CurrentControlSet\Control /v PEFirmwareType
4. Denne kommando returnerer 0x1 , hvis computeren starter i Legacy BIOS- tilstand , eller hvis computeren starter i UEFI-tilstand.
Videotutorial for at kontrollere, om din computer understøtter UEFI eller Legacy BIOS
Se nogle flere artikler nedenfor:
Held og lykke!