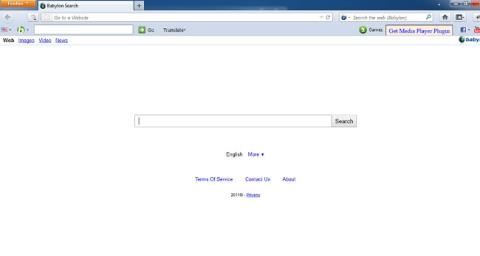Babylon Toolbar er et reklameprogram , der ændrer browserens hjemmeside, standardsøgemaskine og omdirigerer browseren til websteder, der indeholder annoncer. Derudover tilføjer Babylon også værktøjslinjer til din browser, hver gang du søger efter noget, vil det vise annoncer på siden. Babylon Toolbar invaderer ulovligt dit system under processen med at downloade og installere gratis programmer på internettet.
Mit råd er, at når du installerer software fra internettet, skal du være opmærksom på installationsprocessen, fordi installationsprogrammet vil inkludere installationsmuligheder såsom " browser hijacker " Babylon Toolbar. Vær meget forsigtig med, hvad du accepterer at installere.
Vælg altid indstillingen Brugerdefineret installation og fjern markeringen i alt, hvad du føler dig mistænksom over, især software, du ikke ønsker at installere. Vælg at downloade software fra pålidelige websteder.

Fjern helt Babylon Toolbar på IE, Chrome og Firefox browsere
Trin 1: Fjern Babylon Toolbar-omdirigering ved hjælp af AdwCleaner
AdwCleaner er et gratis værktøj, der scanner dit system og din webbrowsere for at finde og fjerne reklameprogrammer, Babylon Toolbar-filer og uønskede udvidelser installeret på browseren. browse uden din viden.
1. Download AdwCleaner til din enhed og installer.
Download AdwCleaner til din enhed og installer den her.
2. Før du installerer AdwCleaner, skal du lukke alle webbrowsere på din computer og derefter dobbeltklikke på AdwCleaner-ikonet.
Hvis Windows spørger, om du vil installere AdwCleaner, skal du klikke på Ja for at tillade programmet at køre.
3. Når programmet er åbnet, skal du klikke på knappen Scan som vist nedenfor:

Og AdwCleaner starter scanningsprocessen for at finde og fjerne reklameprogrammer (adware) samt andre ondsindede programmer.
4. For at fjerne Babylon Toolbar ondsindede filer opdaget af AdwCleaner, skal du klikke på knappen Rens .

5. AdwCleaner vil give dig besked om at gemme alle filer eller dokumenter, du åbner, fordi programmet skal genstarte din computer for at fuldføre rensningsprocessen af ondsindede filer. Din opgave er at gemme filerne og dokumenterne, og klik derefter på OK .
Trin 2: Brug Junkware Removal Tool til at fjerne Babylon Toolbar browser hijacker
Junkware Removal Tool er et ret kraftfuldt værktøj, der hjælper med at fjerne Babylon Toolbar og eventuelle ondsindede udvidelser på Internet Explorer, Firefox eller Google Chrome browsere.
1. Download Junkware Removal Tool til din computer og kør værktøjet.
Download Junkware Removal Tool til din enhed og installer det her.
2. Når du har downloadet Junkware Removal Tool, skal du dobbeltklikke på JRT.exe-ikonet.
Hvis der vises et vindue på skærmen, der spørger, om du vil tillade programmet at køre, skal du klikke på Ja for at fortsætte.
3. Tryk på en vilkårlig tast for at begynde at scanne din computer med JRT – Junkware Removal Tool.
Vent, indtil JRT – Junkware Removal Tool scanner og "renser" dit system. Processen kan tage 10 minutter eller mere, afhængigt af dit system.
4. Når processen er færdig, skal du lukke JRT-vinduet og derefter genstarte din computer.

Trin 3: Fjern Babylon Toolbar-virus med Malwarebytes Anti-Malware Free
Malwarebytes Anti-Malware Free er et on-demand systemscanningsværktøj, der finder og fjerner alle "trusler", ondsindet software (malware) fra din computer, inklusive orme. , trojian, rootkit, rouge, dialer, spyware (spyware). ...
Og vigtigst af alt, vil Malwarebytes Anti-Malware køre parallelt med anden anti-virus software uden konfliktfejl.
1. Download Malwarebytes Anti-Malware til din computer og installer.
Download Malwarebytes Anti-Malware til din enhed og installer den her.
2. Efter at have downloadet Malwarebytes Anti-Malware Free, luk alle programmer, og dobbeltklik derefter på ikonet kaldet mbam-setup for at starte installationsprocessen af Malwarebytes Anti-Malware Free.
På dette tidspunkt vises dialogboksen Brugerkontokontrol på skærmen og spørger, om du vil køre filen eller ej. Klik på Ja for at fortsætte installationsprocessen.
3. Følg instruktionerne på skærmen for at installere Malwarebytes Anti-Malware Setup Wizard.

Klik på Næste for at installere Malwarebytes Anti-Malware, indtil det sidste vindue klik på Udfør for at fuldføre.

4. Når installationen er fuldført, vil Malwarebytes Anti-Malware automatisk åbne og opdatere antivirusdata. Klik på knappen Scan nu for at starte scanningsprocessen .

5. Malwarebytes Anti-Malware vil begynde at scanne dit system for at finde og fjerne malware og programmer på dit system.

6. Efter at have afsluttet scanningsprocessen, vises et vindue på skærmen, der viser alle de ondsindede filer og programmer, der er fundet af Malwarebytes Anti-Malware. For at fjerne ondsindede programmer, der er fundet af Malwarebytes Anti-Malware, skal du klikke på knappen Fjern valgte .

7. Malwarebytes Anti-Malware vil fjerne alle ondsindede filer, programmer og registreringsnøgler, den registrerer. Under processen med at fjerne disse filer kan Malwarebytes Anti-Malware kræve en genstart af computeren for at fuldføre processen.

Hvis der vises en meddelelse på skærmen, der beder om at genstarte computeren , skal du bare genstarte din computer, og du er færdig.
Trin 4: Brug HitmanPro til at scanne systemet igen
HitmanPro finder og fjerner ondsindede programmer (malware), reklameprogrammer (adware), systemtrusler og endda vira. Programmet er designet til at køre med antivirusprogrammer og andre sikkerhedsværktøjer.
Programmet vil scanne din computer med en ret hurtig hastighed (på mindre end 5 minutter) og vil ikke sænke din computer som andre antivirusprogrammer.
1. Download HitmanPro til din computer og installer.
Download HitmanPro til din enhed og installer her .
2. Dobbeltklik på filen med navnet " HitmanPro.exe " (hvis du bruger 32-bit versionen) eller dobbeltklik på filen " HitmanPro_x64.exe " (hvis du bruger 64-bit versionen). Når programmet starter, vises et vindue på skærmen som vist nedenfor:

Klik på Næste for at installere HitmanPro på din computer.

3. Og HitmanPro vil starte processen med at scanne Babylon Toolbar ondsindede filer fra din computer.

4. Når processen er afsluttet, viser HitmanPro en liste over ondsindede programmer (malware), som den har fundet på dit system. Klik på Næste for at fjerne ondsindede programmer såvel som Babylon Toolbar-virussen.

5. Klik på knappen Aktiver gratis licens for at prøve HitmanPro i 30 dage og for at fjerne ondsindede filer fra dit system.
Trin 5: Fjern Babylon Toolbar på Internet Explorer, Firefox og Google Chrome browsere
For fuldstændigt at fjerne Babylon Toolbar fra Internet Explorer, Firefox, Google Chrome og Microsoft Edge, skal du nulstille browseren til dens oprindelige standardindstilling.
- Internet Explorer browser:
Du kan nulstille Internet Explorer-browseren til dens oprindelige standardindstillingstilstand. For at gøre denne ting:
1. Åbn Internet Explorer på din computer, klik derefter på tandhjulsikonet i øverste højre hjørne af skærmen, vælg Internetindstillinger.

2. I dialogvinduet Internetindstillinger skal du klikke på fanen Avanceret og derefter klikke på knappen Nulstil.
3. Marker derefter Slet personlige indstillinger i vinduet Nulstil Internet Explorer-indstillinger og klik derefter på knappen Nulstil.

4. Når du er færdig med processen, skal du klikke på knappen Luk i bekræftelsesdialogboksen.

- Firefox browser:
Følg nedenstående trin for at nulstille Firefox-browseren til dens oprindelige standardindstillinger. Processen med at nulstille Firefox-browseren vil ikke miste vigtige oplysninger, du har gemt i browseren, såsom adgangskoder, bogmærker, autofyldoplysninger, browserhistorik og åbne faner.
1. Åbn Firefox-browseren på din computer, klik derefter på ikonet med 3 streger i øverste højre hjørne af skærmen, klik på knappen Hjælp .

2. Vælg Fejlfindingsoplysninger i menuen Hjælp.
Hvis du ikke kan få adgang til menuen Hjælp, skal du indtaste about:support i adresselinjen og trykke på Enter for at åbne siden med oplysninger om fejlfinding.

3. Klik på knappen Opdater Firefox i øverste højre hjørne af siden med oplysninger om fejlfinding.

4. For at fortsætte skal du klikke på knappen Opdater Firefox i bekræftelsesvinduet.

5. Firefox lukker sig selv og vender tilbage til den oprindelige standardindstilling. Efter afslutningen vises et vindue, der viser de konverterede oplysninger. Klik på Udfør , og du er færdig.
- Chrome browser:
Google Chrome integrerer muligheden for at nulstille browseren til dens oprindelige standardindstillingstilstand. Nulstilling af browserindstillinger vil nulstille uønskede ændringer forårsaget af installation af andre programmer på systemet. De adgangskoder og bogmærker, du har gemt, vil dog blive slettet.
1. I Chrome-browseren skal du klikke på ikonet med 3 bindestreger eller 3 prikker i nederste højre hjørne af skærmen, og derefter klikke på Udvidelser.

2. I vinduet Udvidelser skal du slette Babylon-udvidelsen ved at klikke på skraldespanden.

Se nogle flere artikler nedenfor:
Held og lykke!