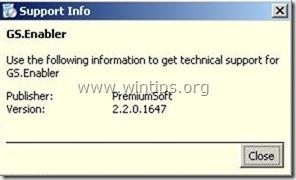Programmer som GS.Enabler (GS.Enabler.exe), SK.Enabler (SK.Enabler.exe), SK.Enhancer (SK.Enhancer.exe) og WS.Enabler (WS.Enabler.exe) fra producenten PremiumSoft eksport betragtes som potentielt uønskede programmer (PUP'er). Disse programmer "skjuler sig" på brugerens computer og ændrer nogle indstillinger, hvilket forårsager fare for systemet.
Potentielt uønskede programmer (PUP'er) kan indlæse malware på inficerede systemer, deaktivere antivirusprogrammer og omdirigere browsere til reklamewebsteder. Tjen penge. Normalt er PUP'er ofte inkluderet i gratis programmer og software, som brugere downloader og installerer fra ukendte kilder.
Så hvordan du fjerner de skadelige programmer GS.Enabler, SK.Enabler, SK.Enhancer, WS.Enabler på din computer, se venligst artiklen nedenfor fra Wiki.SpaceDesktop.

Trin 1: Start computeren i tilstanden "Sikker tilstand med netværk".
Følg nedenstående trin for at starte din computer i fejlsikret tilstand med Netowrking:
- På Windows 7, Vista og Windows XP:
1. Luk alle programmer og genstart derefter din computer.
2. Tryk på F8- tasten , mens computeren genstarter, før Apple-logoet vises.
3. Nu vises menuen " Windows Advanced Options Menu " på skærmen , brug piletasterne til at vælge Safe Mode with Networking og tryk derefter på Enter .

- På Windows 8 og 8.1:
1. Tryk på Windows + R- tastkombinationen for at åbne kommandovinduet Kør .
2. Indtast " msconfig " i kommandovinduet Kør og tryk på Enter .

3. På dette tidspunkt vises vinduet Systemkonfiguration på skærmen , her klikker du på fanen Boot , og markerer derefter Sikker opstart og netværk .

4. Klik på OK , og genstart derefter din computer.
Bemærk:
For at genstarte Windows til normal tilstand (normal tilstand), følg de samme trin og fjern markeringen i feltet Sikker start, og du er færdig.
Trin 2: Fjern ondsindede og uønskede programmer fra Kontrolpanel
1. Sådan gør du:
- På Windows 8, 7 og Windows Vista: Gå til Start => Kontrolpanel .
- På Windows XP: Gå til Start => Indstillinger => Kontrolpanel .
- På Windows 8 og 8.1:
Tryk på Windows + R- tastkombinationen for at åbne kommandovinduet Kør.
Gå derefter ind i Kontrolpanel der og tryk på Enter.

2. I kontrolpanelets kommandovindue:
- På Windows XP: Dobbeltklik på Tilføj eller fjern programmer .
- På Windows Vista, 7 og Windows 8: Dobbeltklik på Programmer og funktioner eller Afinstaller et program .

3. På programvinduet vises:
- Sorter viste programmer efter installationsdato (klik på Installeret på).
- På listen over programmer skal du finde og fjerne ondsindede programmer, som omfatter:
- GSEnabler, GS.Enabler, GS-Enabler, GS_Enabler (af "PremiumSoft")
- SKEnabler, SK.Enabler, SK-Enabler, SK_Enabler (af "PremiumSoft")
- SKEnhancer, SK.Enhancer, SK-Enhancer, SK_Enhancer (af "PremiumSoft")
- WSEnabler, WS.Enabler, WS-Enabler, WS_Enabler (af "PremiumSoft")
- Adobe Updater
- Ddownload kkeaepEr
- nedLoaditokeeeep
- Hent keepera
- EZDownloader
- Prof.Supporter 1,80
- OptimizerPro
- Optimizer Pro v3.2
- Søg i Ny fane
- ss_Hjælper
- ss u Supporter
- surf og keEap
- Youtube Adblocker
- Find og fjern også ukendte programmer, der for nylig er installeret på dit system.
Trin 3: Slet ondsindede mapper og filer
Bemærk:
Du bliver nødt til at aktivere skjulte filer og mapper på systemet.
Se flere trin til at aktivere skjulte filer og mapper på Windows 10, 8 og 7 her .
1. Naviger til nedenstående links, og fortsæt med at slette disse mapper:
C:\Program Files\GS-Enabler
C:\Program Files\EZDownloader
C:\Program Files\Optimizer Pro
C:\Program Files\SK-Enabler
C:\Program Files\SK-Enhancer
C:\Program Files\SurFNakeeap
C:\Program Files\YoutubeAdblocker
- På Windows XP:
C:\Documents and Settings\All Users\Application Data\Quickset
C:\Documents and Settings\All Users\Application Data\SoftWarehouse
C:\Documents and Settings\All Users\Application Data\StarApp\GS-Enabler
- På Windows 8, 7, Vista:
C:\Brugere\Alle brugere\Quickset
C:\Brugere\Alle brugere\SoftWarehouse
C:\Users\All Users\StarApp\GS-Enabler
C:\ProgramData\BetterSoft
C:\ProgramData\InstallMate
C:\ProgramData\SK-Enabler
C:\ProgramData\SoftWarehouse
C:\ProgramData\StarApp\GS-Enabler
Trin 4: Fjern indstillinger og mapper for reklameprogrammer (Adware) med AdwCleaner
AdwCleaner er et gratis værktøj, du kan bruge dette værktøj til nemt at fjerne adware (adware-software), uønskede programmer (PUP'er - potentielt uønskede programmer), værktøjslinjer, programangribere. Gennemse (hijackers),....
1. Download AdwCleaner til din enhed og installer.
Download AdwCleaner til din enhed og installer den her.
2. Luk alle programmer, du har åbne, og dobbeltklik derefter på AdwCleaner for at åbne programmet på din computer.
3. Accepter vilkårene, og klik derefter på knappen Scan .

4. Når scanningsprocessen er afsluttet, skal du klikke på Rens for at fjerne alle ondsindede og uønskede programmer.

5. Klik på OK i AdwCleaner – Informationsvinduet, og klik derefter på OK igen for at genstarte din computer.

6. Når computeren er færdig med at starte, skal du lukke AdwCleaner" informationsvinduet (readme) og følge nedenstående trin.
Trin 5: Brug Junkware Removal Tool til at fjerne Junkware-filer
1. Download Junkware Removal Tool til din computer og installer.
Download Junkware Removal Tool til din enhed og installer det her.
2. Når du har downloadet og installeret Junkware Removal Tool, skal du åbne programmet.
Tryk på en vilkårlig tast for at begynde at scanne din computer med JRT – Junkware Removal Tool.

3. Vent på, at JRT scanner og renser dit system.

4. Luk JRT-logfilen, og genstart din computer.

Trin 6: Fjern malware med Malwarebytes Anti-Malware Free
- Download og installer Malwarebytes Anti-Malware Free:
Download Malwarebytes Anti-Malware Premium til din enhed og installer.
Download Malwarebytes Anti-Malware Premium til din enhed og installer den her.
For at installere den gratis version af programmet skal du fjerne markeringen af "Aktiver gratis prøveversion af Malwarebytes Anti-Malware Premium" på den endelige installationsskærm.

- Scan og rengør din computer med Malwarebytes Anti-Malware:
1. Kør Malwarebytes Anti-Malware og lad programmet opdatere til den nyeste version (hvis nødvendigt).

2. Når opdateringsprocessen er færdig, skal du klikke på knappen Scan nu for at begynde at scanne dit system, fjerne malware og uønskede programmer.

3. Vent, indtil systemscanningen er færdig.

4. Når scanningen er fuldført, skal du klikke på Karantæne alle for at fjerne de fundne trusler.

5. Når processen er afsluttet, genstart din computer for at fuldføre processen.

6. Når computeren er færdig med at starte, skal du køre Malwarebytes' Anti-Malware igen for at bekræfte, at der ikke længere er nogen "trusler" på dit system.
Tip: For at sikre, at din computer er virusfri og sikker, skal du udføre en fuld scanning af dit system med Malwarebytes' Anti-Malware i fejlsikret tilstand.
Trin 7: Ryd op i uønskede genstande og filer
Brug CCleaner til at rense dit system, fjerne midlertidige internetfiler og registreringsdatabasefiler.
Download CCleaner til din enhed og installer den her.
Trin 8: Scan systemet igen
Genstart din computer, og brug derefter et antivirusprogram til at scanne systemet igen.
Du kan henvise til nogle effektive antivirussoftware til Windows-computere her.
Trin 9: Nulstil din browser til standardindstillingstilstanden
- På Internet Explorer browser:
Følg nedenstående trin for at nulstille Internet Explorer-browseren til standardindstillingstilstanden:
1. Åbn Internet Explorer, klik derefter på tandhjulsikonet i øverste højre hjørne af skærmen, vælg Internetindstillinger.

2. Nu kommer vinduet Internetindstillinger frem på skærmen , her klikker du på fanen Avanceret .

3. Klik derefter på Nulstil .

4. I vinduet “ Nulstil Internet Explorer-indstillinger ” skal du markere “ Slet personlige indstillinger ” og derefter klikke på knappen Nulstil .

5. Når nulstillingsprocessen er afsluttet, skal du klikke på knappen Luk for at lukke bekræftelsesdialogvinduet. Til sidst skal du genstarte din Internet Explorer- browser, og du er færdig.

6. Luk alle Internet Explorer-browservinduer, og genstart derefter browseren.
- I Chrome-browseren:
1. Klik på ikonet med 3 stiplede linjer i øverste hjørne af skærmen, vælg Indstillinger.

2. Nu vises vinduet Indstillinger på skærmen, hvor du scroller ned for at finde og klikke på Vis avancerede indstillinger (vis avancerede indstillinger).

3. Chrome-browserens vindue med avancerede indstillinger vises på skærmen, hvor du ruller ned for at finde Nulstil browserindstillinger . Klik derefter på knappen Nulstil browser .

4. Et bekræftelsesvindue vises på skærmen, din opgave er at klikke på knappen Nulstil for at bekræfte.

5. Genstart din Chrome-browser.
- På Firefox browser:
1. Klik på ikonet med 3 stiplede linjer i øverste højre hjørne af skærmen, og vælg derefter Hjælp.
2. Klik på Oplysninger om fejlfinding i menuen Hjælp .
Hvis du ikke kan få adgang til menuen Hjælp, skal du indtaste about:support i adresselinjen for at åbne siden med oplysninger om fejlfinding.

3. Klik på knappen " Opdater Firefox " i øverste højre hjørne af siden med oplysninger om fejlfinding.

4. Fortsæt med at klikke på knappen Opdater Firefox i bekræftelsesvinduet.

5. Firefox lukker automatisk vinduet og vender tilbage til den oprindelige standardinstallationstilstand. Når det er afsluttet, vises et vindue med oplysningerne. Klik på Udfør .
Se nogle flere artikler nedenfor:
Held og lykke!