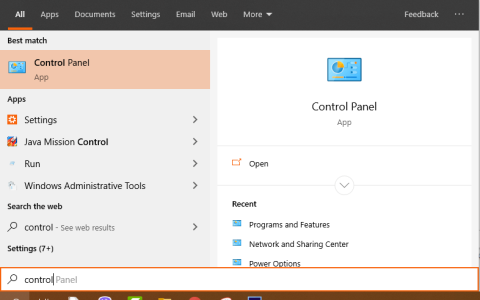Pop-up-annoncer eller pop-up-annoncer, også kendt som opfølgende annoncer, vises ofte på websteder, som internetbrugere besøger. Pop-up-annoncer har ofte form af korte indholdsannoncer, et salgsfremmende program eller meddelelser, der forbinder til andre websteder.
Pop-up-annoncer (pop-up-reklamevinduer) oprettes automatisk af adware eller understøttende software (samlet omtalt som reklamesoftware), der tillader visning af reklamer på computere, hvis formål er at tjene penge, overskud fra annoncører.
Det kan ikke benægtes, at annoncering på internettet er en meget nyttig løsning til at promovere produkter til enkeltpersoner og organisationer til et stort antal onlinebrugere. Men i næsten alle tilfælde har malware og annoncer, der vises automatisk på brugernes computere, en fælles oprindelse fra disse iøjnefaldende pop-up-annoncer.
Teknisk set er Adware (adware) ikke en type virus, men er klassificeret som malware-programmer (Potentielt uønskede programmer - potentielt uønskede programmer (PUP)), som højst sandsynligt vil indeholde og automatisk aktiverer ondsindede programmer på din computer, såsom adware, værktøjslinjer eller vira.
Hvis en computer er et "offer" for Adware, så vil der være mange popup-reklamer, bannere og sponsorerede links (sponsorerede links) vist på skærmen eller inde i internetbrowseren. I nogle tilfælde kan det gøre din computer langsommere, fordi disse ondsindede programmer kører i baggrunden.
Adware kan installeres uden varsel eller tilladelse fra brugeren. Dette skyldes, at adware ofte er "pakket" inde i anden gratis software, som brugere downloader og installerer fra websteder af ukendt oprindelse.
Derfor, når du installerer et hvilket som helst program eller software, skal du være opmærksom på programinstallationsmulighederne, fordi de fleste softwareinstallatører indeholder ekstra software, som du bestemt ikke ønsker at installere. læg den på din computer.
Derfor, når du installerer et program på din computer, skal du være opmærksom på:
- På installationsskærmen skal du ikke klikke på knappen Næste "for hurtigt".
- Læs og accepter vilkårene omhyggeligt.
- Vælg altid indstillingen "Custom".
- Afvis installationer, der kræver yderligere software, som du ikke ønsker at installere.
- Fjern markeringen af alle indstillinger, der siger, at din startside og søgeindstillinger vil blive ændret.
Fjern annoncer og adware fra din computer
Trin 1: Afinstaller Adware på Kontrolpanel
For at gøre dette: Åbn Kontrolpanel på din computer.
- På Windows 10/7/Vista: Gå til Start > Kontrolpanel .
- På Windows XP: Gå til Start > Indstillinger > Kontrolpanel .
- På Windows 8 skal du holde musen i øverste højre hjørne, indtaste Kontrolpanel i søgelinjen og klikke på det relevante resultat.

Find og dobbeltklik på følgende element i kontrolpanelvinduet:
- For Windows 10/8/7/Vista: Start > Kontrolpanel.
- For Windows XP: Start > Indstillinger > Kontrolpanel

Nu viser skærmen en liste over programmer installeret på systemet. Her klikker du på Installer på for at sortere installerede programmer efter dato, og derefter finde og afinstallere programmer af ukendt oprindelse, mistænkelige, eller du kan ikke genkende, hvad det er. Prøv at gå til Google, indtast softwarenavnet for at finde ud af det. Hvis det ikke er på listen over software, du aktivt installerer, skal du klikke på det og vælge Afinstaller. Find og fjern også programmerne nedenfor:
- Medie afspiller
- SaveSense
- SavingsBull eller SavingsBullFilter
- Scorpion Saver
- TheBlocker
- Videoafspiller
- YouTube AdBlocker

Trin 2: Ryd op i Toolbar Adware og uønskede Toolbars i browseren
AdwCleaner er et gratis værktøj, der hjælper med at fjerne adware, uønskede programmer (PUP'er), værktøjslinjer og browser hijackers (hijackers) på din computer nemt.
1. Download AdwCleaner til din enhed og installer.
- Download AdwCleaner til din enhed og installer den her .
2. Luk alle åbne programmer på din computer, og dobbeltklik derefter for at åbne AdwCleaner.
3. Når du har accepteret vilkårene, skal du klikke på knappen Scan.

Når du har accepteret AdwCleaner-vilkårene, skal du klikke på knappen Scan
4. Vent, indtil scanningsprocessen slutter, klik på Karantæne for at fjerne al uønsket malware på dit system.

Vælg Karantæne for at fjerne malware
5. En advarsel advarer om, at alle kørende processer vil blive lukket, og at du skal gemme disse programmer, før AdwCleaner fjerner malware fra din computer. Klik på Fortsæt .

Advarsel om at alle kørende processer vil blive lukket
6. Vent på, at AdwCleaner renser op.

AdwCleaner renser din computer
7. Når processen slutter, vil der være en meddelelse om, at du skal genstarte computeren med det samme, klik for at genstarte.

Meddelelse om genstart af computeren
8. Når din computer er færdig med at genstarte, skal du lukke AdwCleaner-informationsvinduet og fortsætte med de næste trin.

Trin 3: Fjern uønskede programmer med Junkware Removal Tool
1. Download Junkware Removal Tool til din computer og kør værktøjet.
Download værktøj til fjernelse af junkware
2. Tryk på en vilkårlig tast for at begynde at scanne din computer med JRT – Junkware Removal Tool.

Download og kør Junkware Removal Tool
Bemærk at Junkware Removal Tool automatisk lukker alle programmer du bruger uden varsel, husk at gemme før du starter dette værktøj.
3. Vent, indtil JRT – Junkware Removal Tool scanner og "renser" dit system.

Vent på, at Junkware Removal Tool scanner og renser systemet
4. Luk JRT-vinduet, og genstart derefter computeren.

Luk JRT, og genstart derefter computeren
Trin 4: Fjern annoncer og adware-udvidelser fra IE, Google Chrome og Firefox browsere
- I Internet Explorer browser:
1. Åbn Internet Explorer , klik på tandhjulsikonet i øverste højre hjørne af browservinduet.
2. Vælg Internetindstillinger i rullemenuen.

Åbn Internetindstillinger i Internet Explorer
3. IE's dialogboks for internetindstillinger vises, skift til fanen Avanceret.
Find og klik på Nulstil-knappen...

Klik på knappen Nulstil på fanen Avanceret
4. Marker Slet personlige indstillinger , og klik derefter på Nulstil.

Marker Slet personlige indstillinger, og klik derefter på Nulstil
5. Når nulstillingsprocessen er afsluttet, skal du klikke på Luk og derefter vælge OK for at afslutte vinduet med Internet Explorer-indstillinger.

Efter nulstilling skal du lukke vinduet Internetindstillinger
6. Luk alle vinduer, og genstart Internet Explorer.
1. Åbn din Chrome-browser, klik på ikonet med 3 lodrette prikker i øverste højre hjørne af skærmen og få adgang til Indstillinger

Få adgang til indstillinger
2. Rul til bunden af vinduet Indstillinger , klik på Avanceret for at få vist Avancerede indstillinger .

Åbn Avancerede indstillinger på Chrome
3. Rul derefter ned på skærmen, find og vælg indstillingen Nulstil og rengør → Gendan indstillinger til fabriksindstillinger.

Vælg Gendan indstillinger til fabriksindstillinger
4. Klik på Nulstil indstillinger for at returnere Chrome-browseren til dens oprindelige tilstand.

Vælg Nulstil indstillinger for at returnere Chrome-browseren til dens oprindelige tilstand
5. Genstart din Chrome-browser.
1. Åbn Firefox browser, indtast følgende indhold i adresselinjen, og tryk på Enter:
about:support
Eller gå til menuen Indstillinger og vælg Hjælp > Oplysninger om fejlfinding.
2. Dernæst i vinduet Fejlfindingsoplysninger skal du klikke på knappen Opdater Firefox til højre og bekræfte opdateringsmeddelelsen for at nulstille Firefox-browseren til dens oprindelige standardtilstand.

Opdater Firefox for at få browseren til at køre hurtigere
3. Når nulstillingsprocessen er afsluttet, genstart din Firefox-browser, og du er færdig.
Trin 5: Ryd op i resterende ondsindede filer på din computer
1. Download Malwarebytes Anti-Malware Premium til din enhed og installer.
2. Scan og rengør din computer med Malwarebytes Anti-Malware:
en. Kør Malwarebytes Anti-Malware , og lad programmet opdatere til den nyeste version (hvis nødvendigt).
b. Når opdateringsprocessen er færdig, skal du klikke på knappen Scan nu for at begynde at scanne dit system, fjerne malware og uønskede programmer.

Vælg Scan nu for at starte systemscanningen
c. Vent, indtil systemscanningen er færdig.

Vent, indtil systemscanningen er færdig
d. Klik på knappen Karantæne alle for at fjerne alle "trusler" fundet på dit system.

Vælg alle fundne "trusler", og klik på Karantæne valgt
e. Når processen er færdig, genstart din computer for at fuldføre processen.
f. Når computeren er færdig med at starte, skal du køre Malwarebytes' Anti-Malware igen for at bekræfte, at der ikke længere er nogen "trusler" på dit system.
Trin 6: Ryd op i uønskede filer og elementer på systemet
Brug CCleaner-programmet , og tag skridt til at rense systemet fra midlertidige internetfiler og beskadigede poster i registreringsdatabasen.
Se nogle flere artikler nedenfor:
Held og lykke!