Top bedste gratis og betalte Syslog Server-software til Windows

Syslog Server er en vigtig del af en IT-administrators arsenal, især når det kommer til at administrere hændelseslogfiler på en central placering.
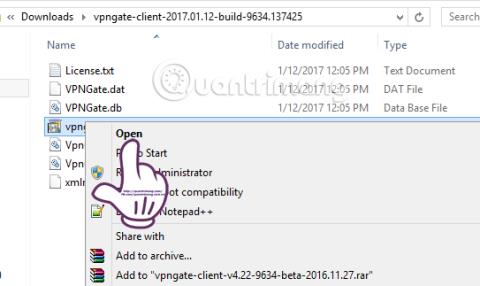
I de dage, hvor internettet har problemer, såsom knækkede fiberoptiske kabler, der får internetforbindelseshastigheden til at falde markant, vil dit arbejde helt sikkert blive påvirket ret meget. Vi kan ikke hurtigt oprette forbindelse til nogen hjemmeside eller er konstant afbrudt. Hvis læsere falder ind i sådan en "tragedie", kan de bruge VPN Gate-software.
VPN Gate er software, der hjælper brugere med at sikre deres internetforbindelse, opsætte skjulte IP-adresser, så de kan forfalske IP-adresser fra Vietnam til andre lande, eller IP-adresser fra andre lande til Vietnam for nem brug. nemmere og enklere. Det vil hjælpe med at gøre internethastigheden mere stabil og undgå langsomme eller ikke-forbundne forbindelser, især i tilfælde af fiberoptiske kabelbrud. I artiklen nedenfor vil Wiki.SpaceDesktop guide læsere om, hvordan man bruger VPN Gate til at falske IP-adresser.
Kvalitetssoftware, der forfalsker IP, ændrer IP og surfer anonymt på nettet
Sådan ændres og forfalskes IP ved hjælp af VPN Gate
Trin 1:
Først og fremmest vil vi downloade softwaren fra nedenstående link:
Trin 2:
Dernæst, efter at have downloadet VPN Gate-filen til din computer, fortsætter vi med at udpakke den og klikker på VPN Gate-filen for at installere softwaren.
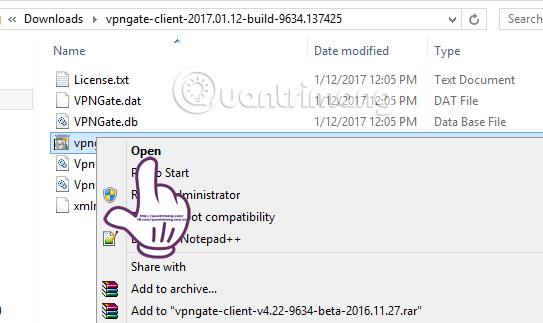
Installationsprocessen er relativt enkel, så brugere klikker bare på Næste i dialogboksens grænseflade umiddelbart derefter.
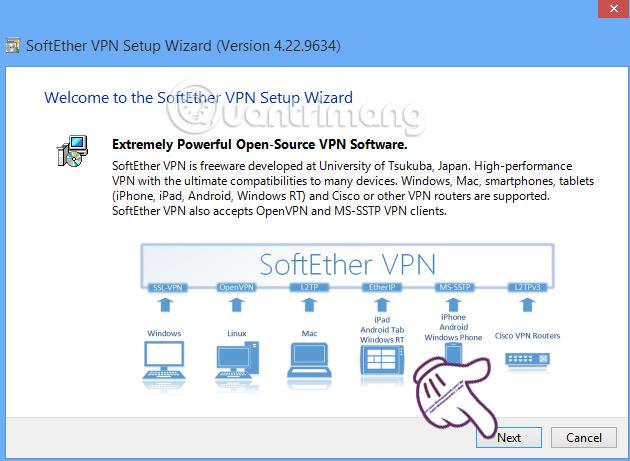
Dernæst vil vi vælge SoftEther VPN Client og derefter klikke på Næste for at fortsætte.
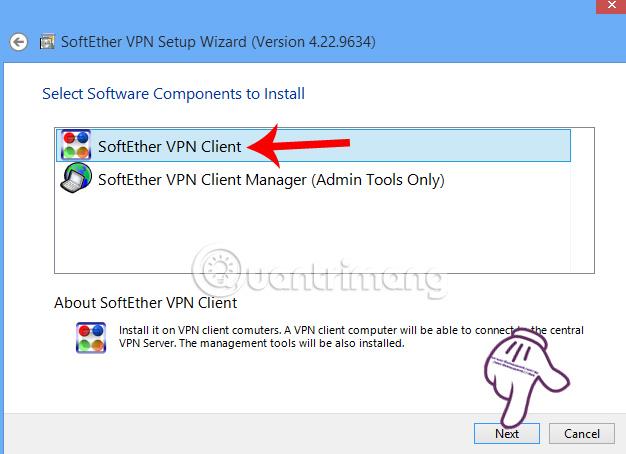
Trin 3:
Dernæst skal du acceptere VPN Gates vilkår for at kunne installere programmet. Vælg installationsmappen til VPN Gate-programmet. Standarden her vil være drev C, eller vi kan vælge et hvilket som helst drev, når vi markerer Angiv biblioteket. Klik på Næste for at gå til næste trin.
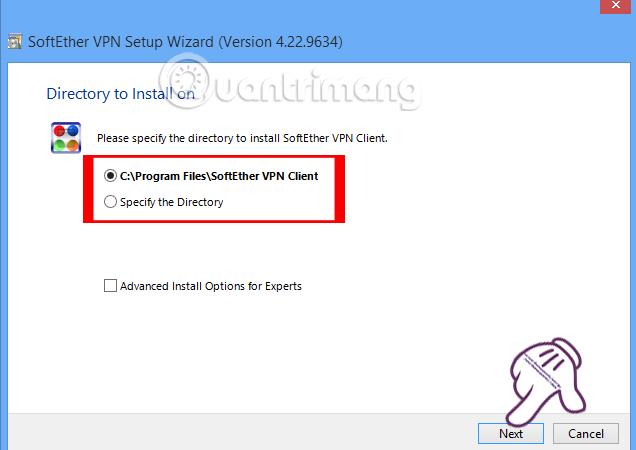
Vent på, at programmet fuldfører installationsprocessen på enheden, og klik derefter på Udfør for at starte programmet.
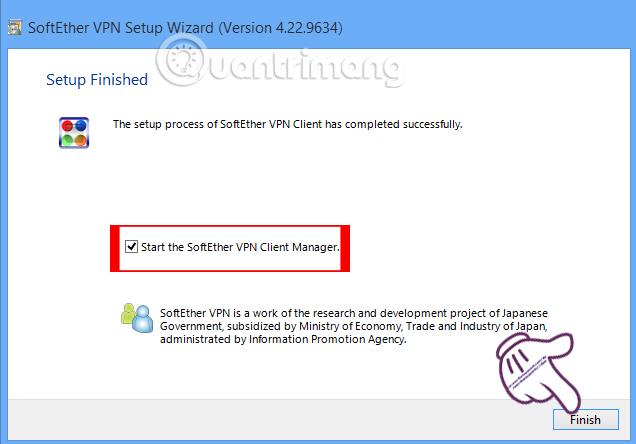
Trin 4:
Umiddelbart efter det vil vi se dialogboksens grænseflade til VPN Gate som vist nedenfor, kaldet SoftEther VPN Client Manager .
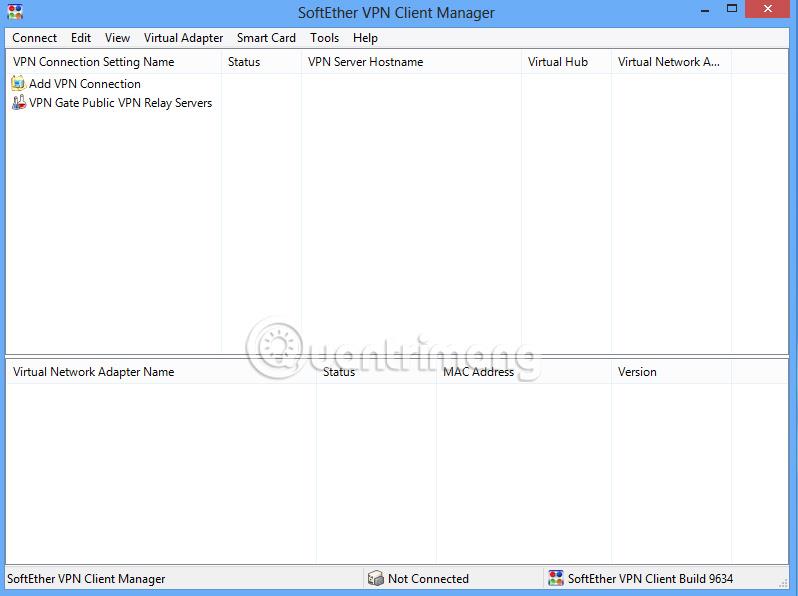
Trin 5:
Ved denne grænseflade vil du se anden linje VPN Gate Public VPN Relay Server . Disse er lister over eksterne servere til at oprette VPN-forbindelser . For at se denne liste skal vi dobbeltklikke på VPN Gate Public VPN Relay Server- linjen .
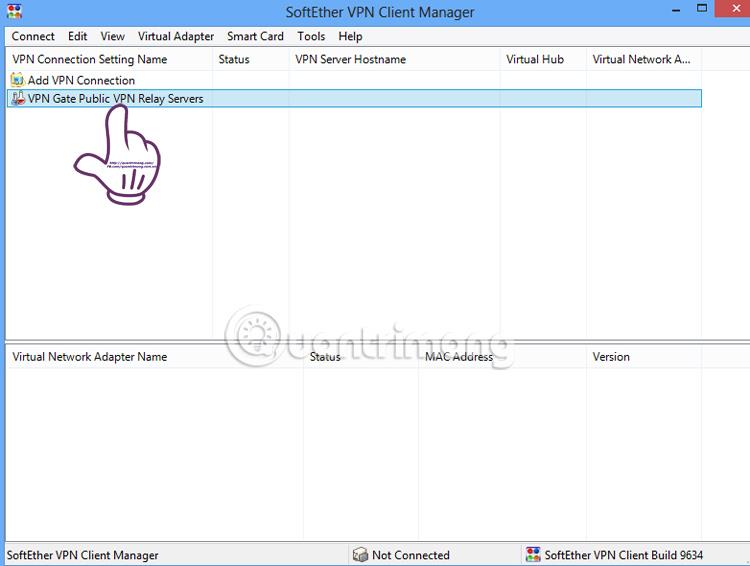
Umiddelbart derefter vil en helt ny dialogboks-grænseflade dukke op med en liste over VPN-servere som vist nedenfor.
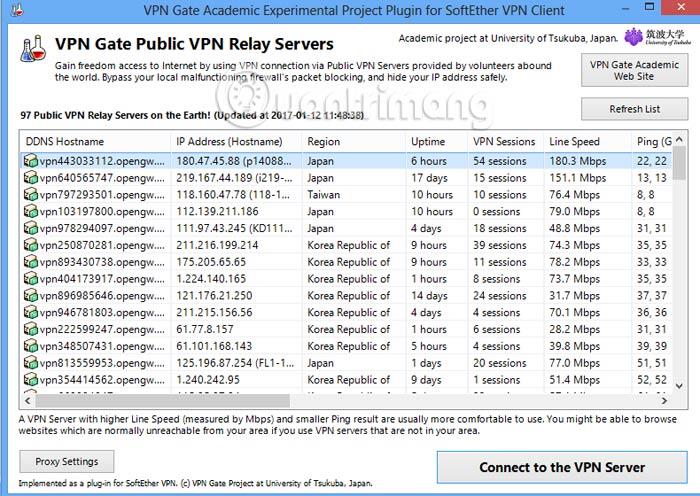
Trin 6:
På den liste vil vi rulle til højre for grænsefladen og klikke på Ping (Google, SE) for at sortere efter laveste Ping-nummer og højeste linjehastighedsnummer . Servere med højt Ping- indeks og lav linjehastighed vil sikre stabilitet, når du opretter en VPN.
For eksempel, på billedet nedenfor, vil vi prøve det med en server i Japan . For at oprette forbindelse klikker vi på knappen Opret forbindelse til VPN-serveren under dialogboksens grænseflade.
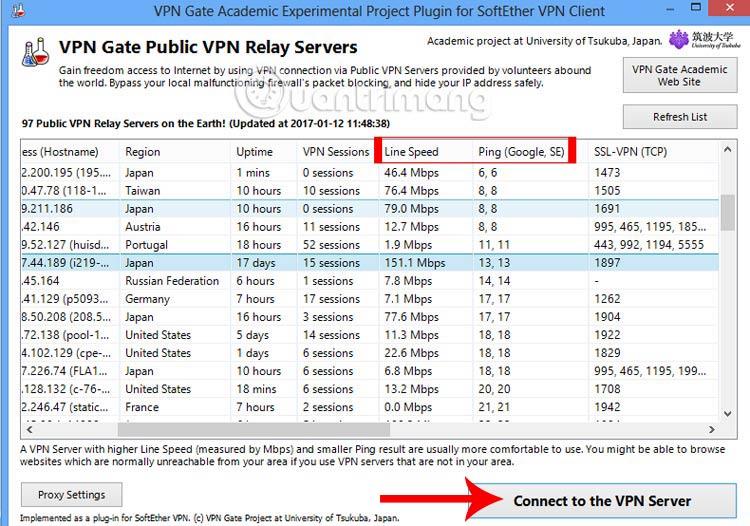
Trin 7:
Umiddelbart derefter vises en meddelelsesdialogboks, klik på Acceptér for at fortsætte.
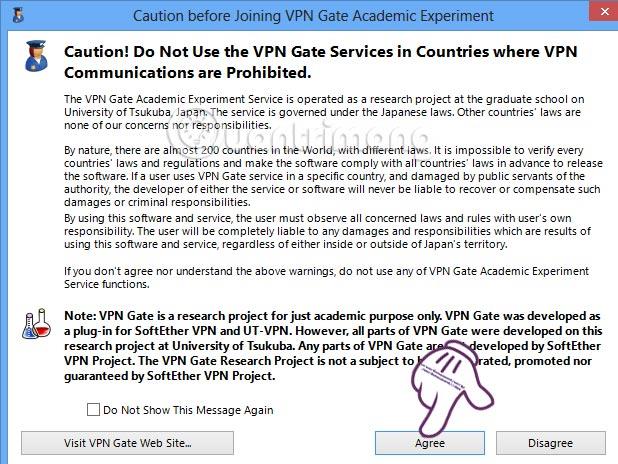
Trin 8:
Dernæst vil programmet oprette et virtuelt netværkskort og tildele den tilsvarende IP-adresse til den forbindelse, vi har valgt. Klik på OK for at acceptere.
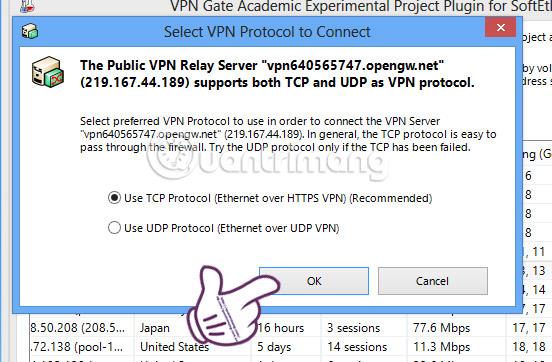
Trin 9:
Hvis din enhed ikke har et virtuelt netværkskort, vises grænsefladen som vist nedenfor. Lad blot processen fuldføre.
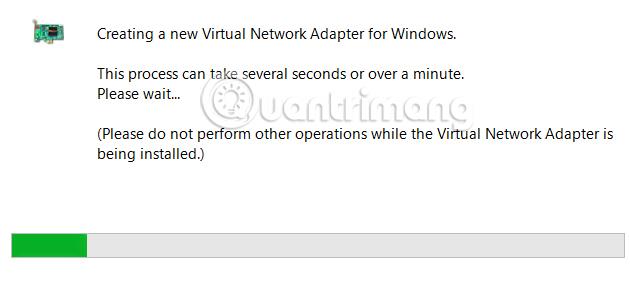
Umiddelbart derefter vil programmet oprette forbindelse til denne VPN-server.
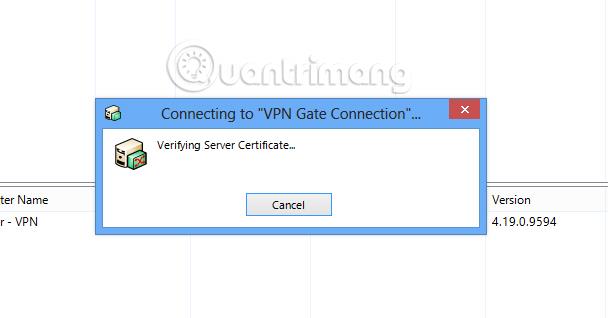
Trin 10:
Når du er færdig, vil du se VPN Gate Connection- linjen i Connected- tilstanden , der er forbundet med den specifikke IP-adresse. Lige nedenfor er det virtuelle netværkskort, der er blevet oprettet.
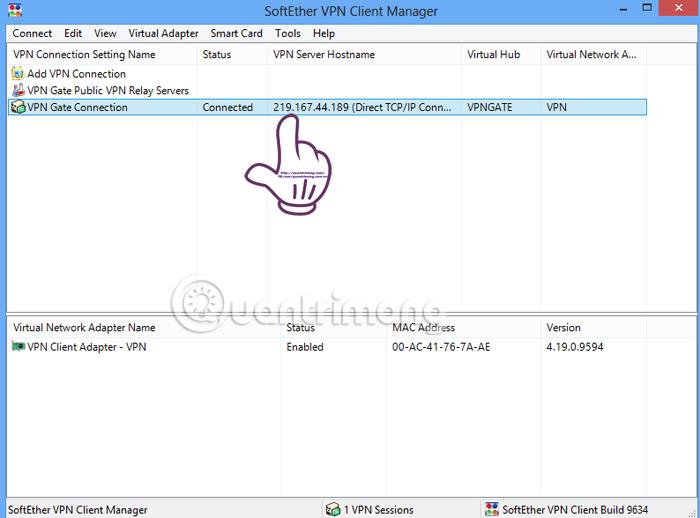
Når vi ikke ønsker at bruge VPN længere, højreklikker vi på den VPN og vælger Afbryd alle .
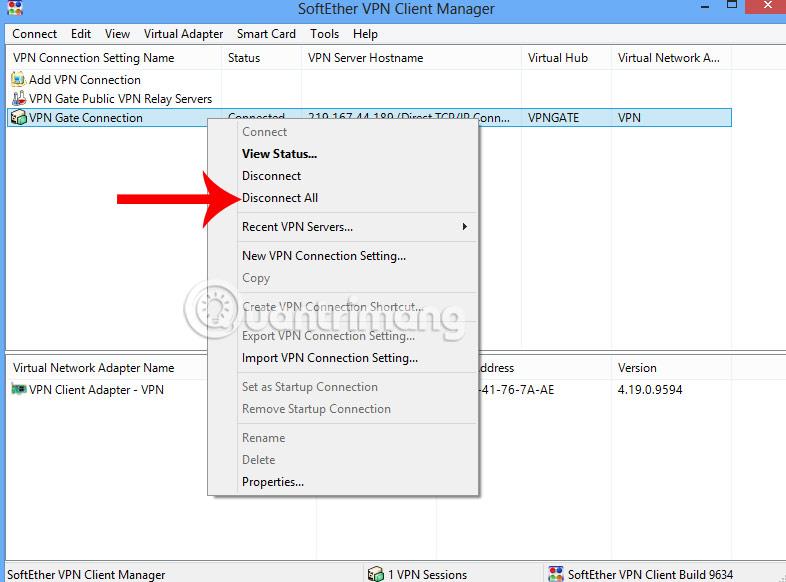
Ovenfor er en vejledning om brug af VPN Gate til at falske IP-adresser, bruge udenlandske IP-adresser, skabe stabilitet, når du opretter forbindelse til internettet. For bedre at forstå hvert trin kan læserne se videoen nedenfor.
Videotutorial om brug af VPN Gate til at falske IP og stabilisere internetforbindelsen
Se følgende artikler for mere information:
Ønsker dig succes!
Syslog Server er en vigtig del af en IT-administrators arsenal, især når det kommer til at administrere hændelseslogfiler på en central placering.
Fejl 524: En timeout opstod er en Cloudflare-specifik HTTP-statuskode, der angiver, at forbindelsen til serveren blev lukket på grund af en timeout.
Fejlkode 0x80070570 er en almindelig fejlmeddelelse på computere, bærbare computere og tablets, der kører operativsystemet Windows 10. Den vises dog også på computere, der kører Windows 8.1, Windows 8, Windows 7 eller tidligere.
Blue screen of death fejl BSOD PAGE_FAULT_IN_NONPAGED_AREA eller STOP 0x00000050 er en fejl, der ofte opstår efter installation af en hardwareenhedsdriver eller efter installation eller opdatering af en ny software, og i nogle tilfælde skyldes årsagen, at fejlen skyldes en korrupt NTFS-partition.
Video Scheduler Internal Error er også en dødbringende blå skærm-fejl, denne fejl opstår ofte på Windows 10 og Windows 8.1. Denne artikel vil vise dig nogle måder at rette denne fejl på.
For at få Windows 10 til at starte hurtigere og reducere opstartstiden er nedenstående trin, du skal følge for at fjerne Epic fra Windows Startup og forhindre Epic Launcher i at starte med Windows 10.
Du bør ikke gemme filer på skrivebordet. Der er bedre måder at gemme computerfiler og holde dit skrivebord ryddeligt. Den følgende artikel viser dig mere effektive steder at gemme filer på Windows 10.
Uanset årsagen, bliver du nogle gange nødt til at justere skærmens lysstyrke, så den passer til forskellige lysforhold og formål. Hvis du har brug for at observere detaljerne i et billede eller se en film, skal du øge lysstyrken. Omvendt vil du måske også sænke lysstyrken for at beskytte din bærbare computers batteri.
Vågner din computer tilfældigt og dukker et vindue op, hvor der står "Søger efter opdateringer"? Normalt skyldes dette programmet MoUSOCoreWorker.exe - en Microsoft-opgave, der hjælper med at koordinere installationen af Windows-opdateringer.
Denne artikel forklarer, hvordan man bruger PuTTY-terminalvinduet på Windows, hvordan man konfigurerer PuTTY, hvordan man opretter og gemmer konfigurationer, og hvilke konfigurationsmuligheder der skal ændres.








