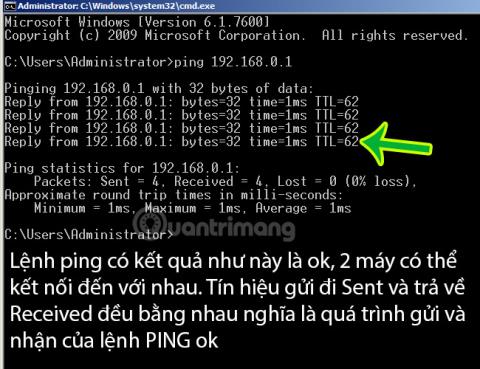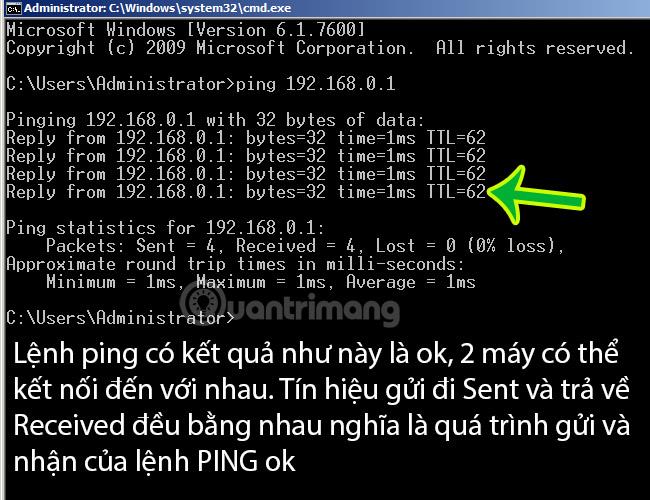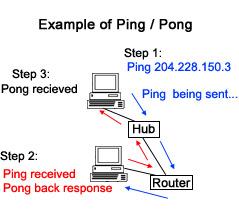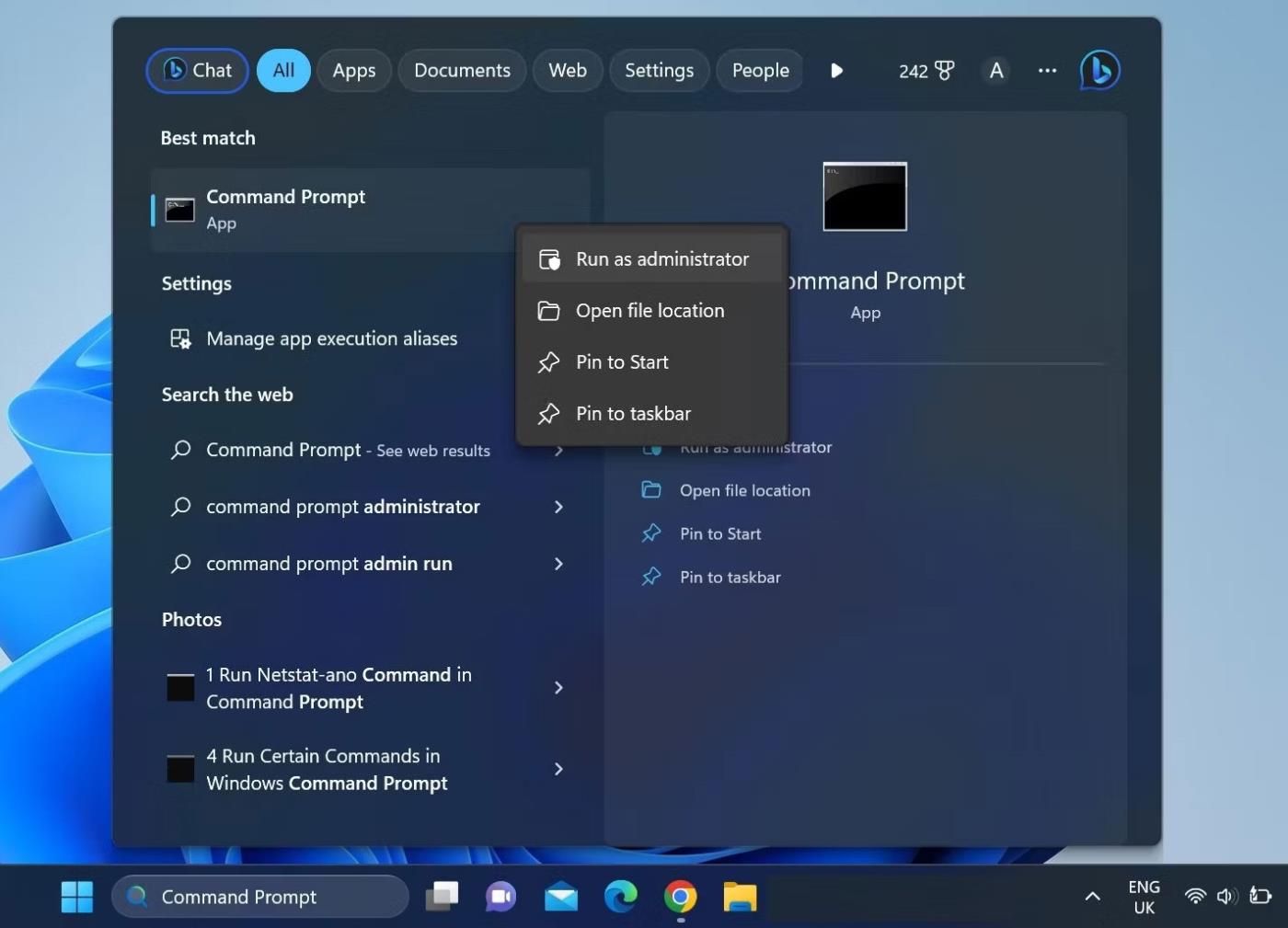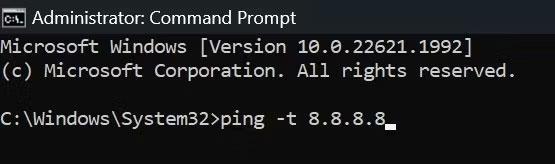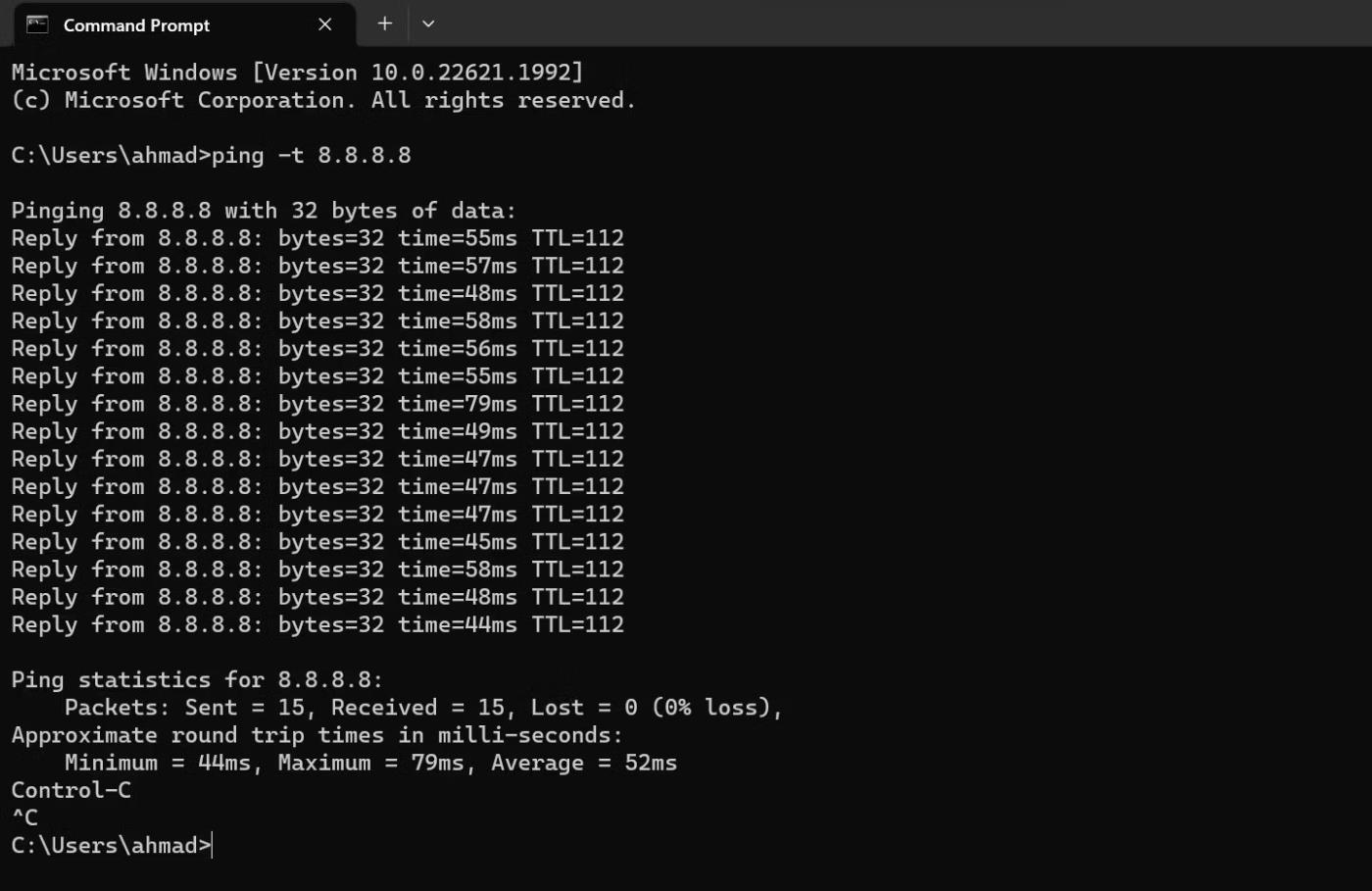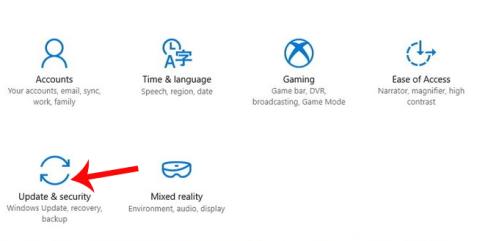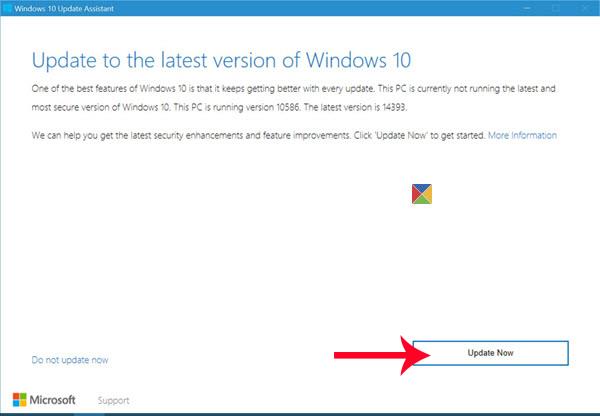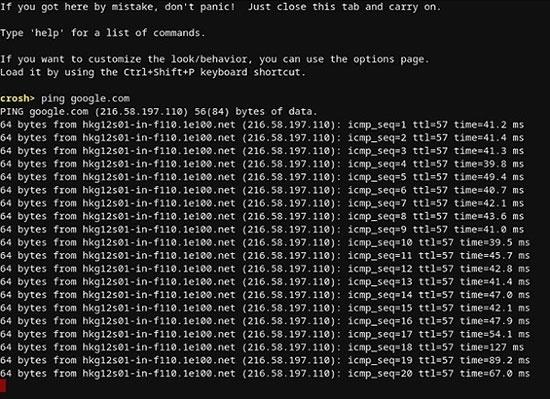Faktisk, når du installerer et netværk, ser du ofte teknisk personale udføre en ping-kommando på computeren:
Hvor 192.168.1.1 er IP-adressen på routeren og modemet . Så hvad betyder Ping-kommandoen her?
Lær om Ping
Hvad er Ping?
I teorien er PING her Packet Internet Grouper, et værktøj, der bruges til at bestemme, om en netværksdatapakke kan leveres til en adresse uden fejl. Ping er en ekstremt populær cmd-kommando, der bruges til at måle latenstiden mellem to enheder på netværket, og mange onlinespil viser ping for at lade spillere vide den aktuelle netværksforsinkelse. Ping-kommandoen bruges også ofte til at kontrollere netværksfejl, kontrollere om to enheder på et bestemt netværk er forbundet, eller blot kommunikere med hinanden eller ej.
For eksempel: For at kontrollere, om to computere A og B kan forbinde til hinanden, skriver vi på computer B kommandoen: Ping <address="" ip="" på computeren="" ="" a=""> - t eller omvendt, hvis det returnerede resultat har et signal og et tidssvar, betyder det, at de to computere fuldstændigt kan kommunikere med hinanden og oprette forbindelse til hinanden. Hvis resultatet er Request timeout, betyder det, at forbindelsen er blokeret et sted
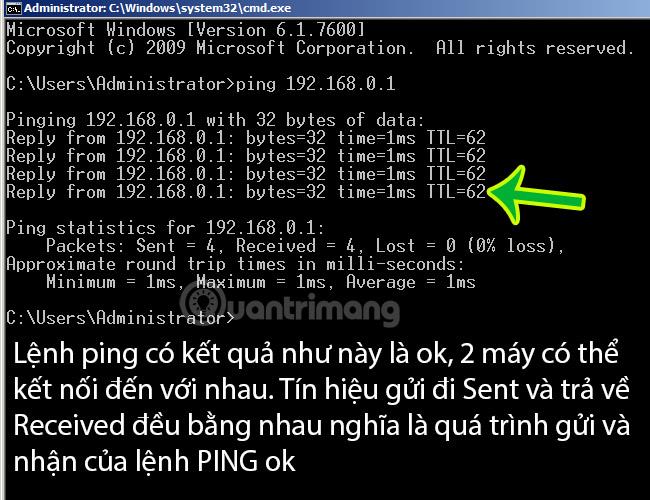
Eksempel på ping-kommando mellem 2 maskiner, 2 tilsluttede enheder, der kan forbindes til hinanden
Se mere:
Hvordan virker PING-kommandoen?
Billedet nedenfor er en illustration af, hvad der sker, når Ping-kommandoen sendes. Først bruger brugeren Ping-kommandoen til at pinge IP-adressen 204.228.150.3, derefter sendes denne anmodning gennem hubben og routeren til en anden computer. Når modtagelsen er vellykket, vil computeren reagere på Ping-kommandoen med Pong. Tiden mellem disse to transmissioner beregnes til at producere en gennemsnitlig respons eller forsinkelse.
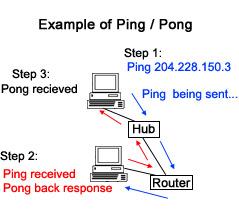
De fleste operativsystemversioner af Windows og Linux understøtter denne PING-kommando. Du kan simpelthen forestille dig det som følger:
- Trin 1: Computer eller enhed A sender et signal, en pakke - til IP-adressen på computeren eller enhed B.
- Trin 2: Modtager side B signaler og pakker fra side A?
- Trin 3: svaret fra B returneres til A og vises som resultatet af PING-kommandoen (som eksempelbilledet ovenfor).
I PING-kommandostrukturen kan du ændre IP-adressedelen til domæne (for eksempel ping google.com), computernavn (ping computerA)... alle er i orden. I standardtilstanden (for eksempel ping google.com, uden parameteren -t efter den), kan du se, at PING-kommandoen sender 4 pakker, tidsenheden her er ms - millisekund, millisekund, størrelse Pakkestørrelsen og kapacitet her er 32 bytes. den tid, det tager pakken at gå og returnere - TTL er et vist tal, jo mindre dette tal er, jo hurtigere er pakkeoverførselshastigheden. Hvis du bruger parameteren -t efter den (f.eks. ping google.com -t), vil ping-kommandoen kontinuerligt sende pakker fra A til B og stopper kun, når du lukker cmd-vinduet eller bruger en tastaturgenvej. Ctrl + C .
Hvad gør Ping-kommandoen?
Ping-kommandoen er et netværksværktøj, der bruges til at kontrollere tilgængeligheden af en vært, typisk en server eller computer, lokalt eller over internettet.
Når du bruger ping-kommandoen, sender din enhed med jævne mellemrum datapakker til den angivne IP-adresse (eller domænenavn) og venter på et svar fra serveren hver gang. Hvis din enhed modtager et svar tilbage, anses serveren for at være online. Hvis serveren ikke reagerer, betragtes signalet som tabt, hvilket indikerer et problem med serveren.
Ud over at kontrollere, om serveren er tilgængelig, sporer kommandoen også den tid, det tager for en besked at gå fra kildecomputeren til destinationsserveren og derefter tilbage til kilden med et svar fra destinationsserveren. Disse data kan hjælpe dig med at analysere, hvor stabil din forbindelse til serveren er.
Ping kommando syntaks
Den grundlæggende syntaks for ping-kommandoen ser sådan ud:
ping
Parameteren angiver værtsnavnet eller IP-adressen på målserveren. Det kan indtastes som "domain.com" eller "8.8.8.8". Kørsel af Ping-kommandoen med denne syntaks pinger kun den angivne vært 4 gange. Derefter stopper testen, og resultaterne sammenstilles til yderligere analyse.
Ud over denne grundlæggende parameter, der er nødvendig for en nøjagtig Ping-test, kan du også bruge andre parametre, der er angivet på Microsofts websted, til yderligere at tilpasse testen.
Hvad bruges Ping til?
Ping er mere end blot et præstationsmål. Specifikt er det et mål for latensen mellem computeren og den eksterne enhed. Ping fortæller dig, hvor lang tid det tager for en enkelt pakke data (kaldet en pakke) at forlade din computer, nå en ekstern server og derefter vende tilbage til dig.
Nogle almindelige anvendelser af ping-kommandoen
Her er nogle almindelige anvendelser af ping-kommandoen:
- Opløsning af domænenavn : Ping-kommandoen kan hjælpe dig med at løse et domænenavn ved at oversætte det til den tilsvarende IP-adresse. For at finde den IP-adresse, der er knyttet til et bestemt domæne, skal du skrive "ping" i kommandoprompt eller Windows PowerShell og trykke på Enter .
- Tjek din internetforbindelse : Du kan bruge ping-kommandoen til at se, om din enhed er forbundet til internettet eller routeren. Bare find routerens IP-adresse og ping den. Hvis du får et svar, hver gang du pinger, er din enhed forbundet til routeren.
- Tjek forbindelsesstabilitet : Kommando kan hjælpe dig med at kontrollere stabiliteten af din internetforbindelse. Forbindelsen betragtes som stabil, hvis ingen pakker går tabt under testen, og responstiden forbliver kort og stabil. Hvis nogle pakker går tabt, er responstiden høj og svinger meget, din forbindelse er ustabil.
Udover ping-kommandoen kan du også bruge andre CMD-kommandoer til at administrere dit trådløse netværk effektivt .
Hvordan påvirker Ping web-browsing?
Har du nogensinde bemærket, at når du klikker på et link på en hjemmeside, indlæses den nye side ikke med det samme? Denne lille forsinkelse mellem klik og indlæsning af siden kaldes "latency".
Computeren skal anmode om en ny side og sende den tilbage til dig. Det tager lidt tid for hver datapakke at rejse mellem din computer og fjerncomputeren. Ping giver dig mulighed for at måle denne latenstid.
Hvordan påvirker ping onlinespil?
Under spil er Ping også kendt som High Ping eller Low Ping, som er en måling af forbindelseshastigheden til den spilserver, som spilleren har. For eksempel vil en spiller med en lav Ping-rate, 50 ms, have en bedre spiloplevelse end en spiller med en Ping på 250 ms.
Ping er let at opdage i onlinespil. For eksempel, hvis du spiller et spil med et ping på 20 ms, vil du have meget lav latenstid, de handlinger, du foretager, ser ud til at ske øjeblikkeligt i spillet. Hvis du har en højere pinghastighed som 200ms, vil de handlinger, du udfører, blive betydeligt forsinket, og du vil ikke være i stand til at følge med andre spillere.
Dette er grunden til, at nogle online multiplayer-spil viser dig, hvad dit ping-niveau er. Det hjælper dig med at forstå, hvor god din forbindelse er, og hvilken slags oplevelse du kan forvente på serveren.

Lav ping betyder lav latenstid og hurtigere kommunikation med serveren
Lav ping er altid bedre; fordi det betyder lavere latenstid, hvilket muliggør hurtigere kommunikation mellem dig og den eksterne server. Dette gælder alt, hvad du gør online, uanset om du spiller eller bare surfer på nettet.
Nogle gange vil spil og software kalde ping latency (disse to koncepter er ét). Spil identificerer ofte ping efter farve for at hjælpe dig med at forstå pingkvaliteten med et øjeblik. Typisk er grøn ping ideel, gul er gennemsnitlig, og rød er dårlig.
Nogle spilservere accepterer kun brugere med lav Ping for at forbedre serverens responstid. Derfor, når spillere spiller onlinespil, skal spillere ofte sætte fart på netværket eller bruge software til at reducere forsinkelse og Ping, når de spiller spil .
Test Ping på Windows
Følg nedenstående trin for at køre en ping-test ved hjælp af Windows Kommandoprompt:
1. Indtast "Kommandoprompt" i Windows Search.
2. Højreklik på kommandopromptikonet, og vælg Kør som administrator .
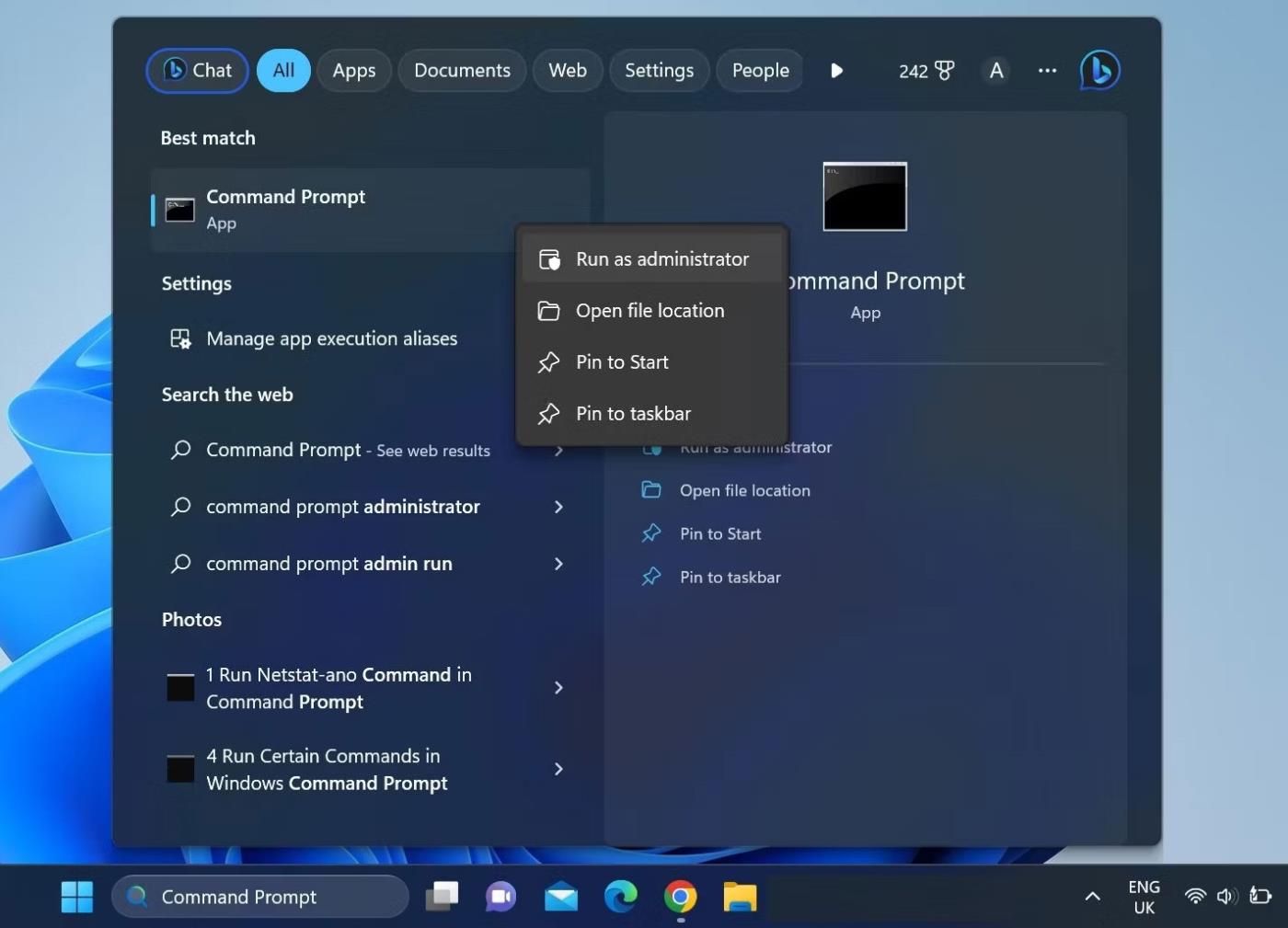
Kør Windows Kommandoprompt-applikationen med administratorrettigheder
3. Indtast følgende kommando, og tryk på Enter :
ping -t 8.8.8.8
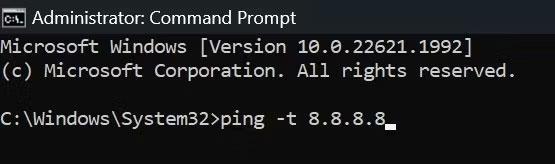
Kør Ping-kommandoen i Windows Kommandoprompt
Fra det øjeblik du trykker på Enter , vil din enhed pinge serveren hvert sekund. Når din enhed har pinget serveren mindst 15 gange, skal du trykke på CTRL + C for at stoppe testen og lade kommandoprompt kompilere resultaterne.
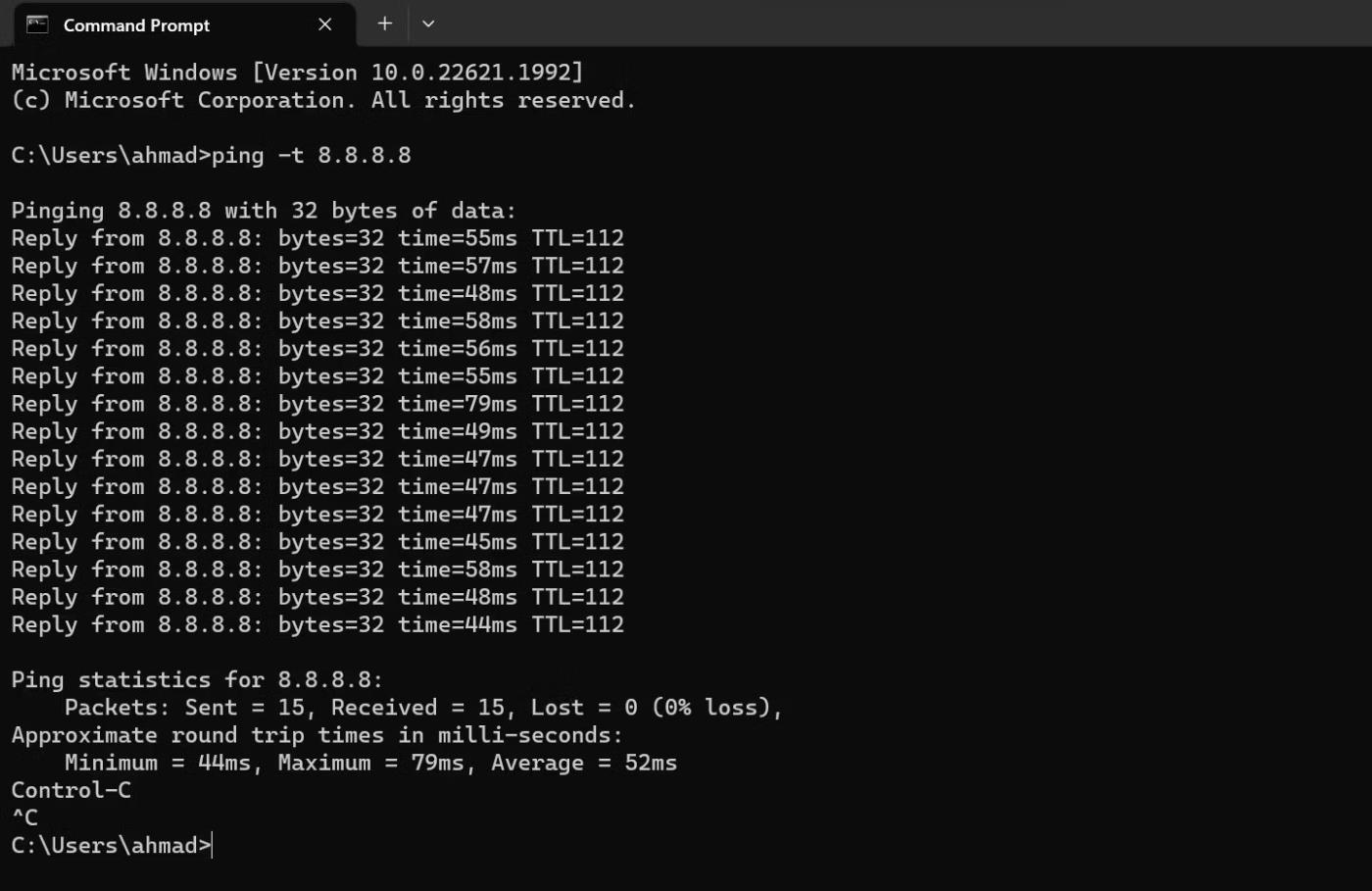
Stop Ping-testen ved at trykke på CTRL + C-tasterne i Windows Kommandoprompt
Fortolkning af Ping-testresultater
Se på antallet af pakker sendt og modtaget. Hvis de er ens, og ingen pakker ser ud til at gå tabt, vil forbindelsen mellem din enhed og værten være ekstremt glat.
Hvis nogle pakker går tabt, skal du pinge en anden server, såsom Cloudflares, og se om de går tabt igen. Hvis du oplever pakketab i begge test, når du pinger forskellige værter, er der noget galt med din internetforbindelse.
Svartidsudsving kan også være en god indikator for stabiliteten af din internetforbindelse. Hvis responstiden for ping varierer meget, kan din forbindelse være ustabil, og du skal tjekke yderligere.
Sådan pinger du en IP-adresse fra en Mac
I lighed med Windows 10 bruger Mac Terminal-appen til at håndtere tekstkommandoer.
1. Åbn "Finder" på din Mac.
2. Klik på "Applications" i menuen til venstre. Hvis du ikke kan se det, skal du trykke på tasterne "Command" og "A" på tastaturet på samme tid.
3. Dobbeltklik derefter på "Hjælpeprogrammer".
4. Start til sidst "Terminal"-applikationen.
5. Når du åbner Terminal, skal du indtaste ping-kommandoen:
ping 192.168.1.1
6. Tryk på "Enter" på tastaturet.
7. Dette vil begynde at teste ping mellem din computer og din hjemmerouter.
8. For at afslutte testen skal du trykke på tasterne "Control" og "C" på tastaturet samtidigt.
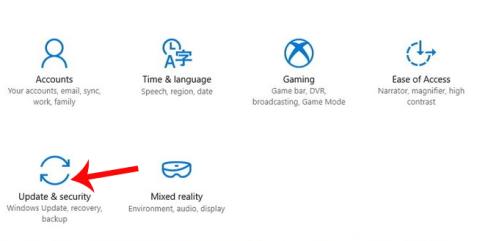
Ping IP-adresse fra Mac
I stedet for en IP-adresse kan du også indtaste et domænenavn, som "instagram.com", "google.com" eller et hvilket som helst andet gyldigt domæne. Hvis du vil bruge en ekstern IP-adresse til at teste din forbindelse, kan du bruge Googles IP-adresse , som er 8.8.8.8 .
Når testen er færdig, vil du se resultaterne. Disse fortæller dig, hvor mange pakker computeren sendte, og hvor lang tid det tog at modtage et svar fra den server, du pingede. Under dem vil du se ping-statistikker, der fortæller dig, hvor mange pakker du har sendt, hvor mange pakker du har modtaget, og om nogen pakker gik tabt på vejen tilbage. En god forbindelse vil ikke have nogen pakker tabt.
Sådan pinger du IP-adresse fra Chromebook
På Chrome OS finder du ikke en dedikeret applikation til at teste ping, og du kan heller ikke finde en sådan tjeneste i nogen menu. Du skal dog vide, at Chromebooks kommer med en indbygget ping-tjeneste. Bare følg nedenstående trin for at initialisere det:
Trin 1 : Tryk på Ctrl-, Alt- og T -tasterne på tastaturet på samme tid. Dette åbner kommandoprompt .
Trin 2 : Indtast ping google.com eller ping 8.8.8.8 for at teste din forbindelse til Google.
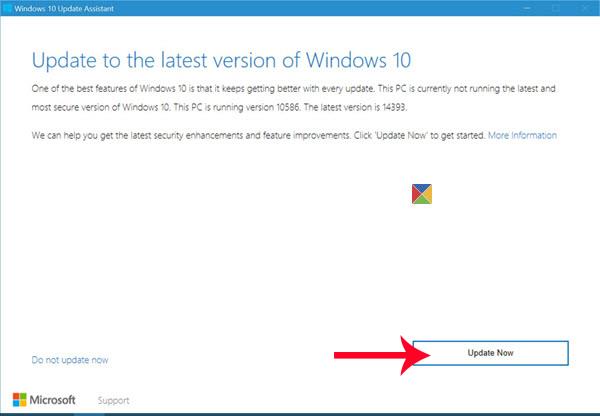
Indtast ping google.com eller ping 8.8.8.8
Trin 3 : Tryk på Enter på tastaturet. Chromebook vil nu begynde en række forbindelsestests.
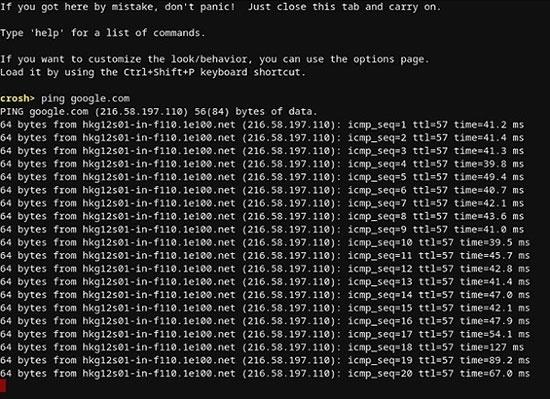
Chromebook vil nu begynde en række forbindelsestests
Ligesom med Windows 10 og Mac, vil du få resultater, der viser, om forbindelsen fungerer korrekt eller ej. Hvis du har mistet pakker, så prøv at tjekke igen. Hvis der stadig er nogle tabte pakker, kan der være et problem med din forbindelse. I så fald er det bedst at ringe til din internetudbyders kundeserviceafdeling. Hvis du arbejder på et forretningsnetværk, skal du kontakte din netværks- eller systemadministrator.
Sådan pinger du IP-adresse fra iPhone
Desværre har iOS ikke en indbygget app, der giver dig mulighed for at udføre ping-test. I stedet skal du installere et dedikeret program for at teste netværksforbindelsen. Nogle af de mest populære applikationer er Ping – netværksværktøj , Pingify og Network Ping Lite .
Hvis du har problemer med din WiFi-forbindelse, er det selvfølgelig bedst at afbryde forbindelsen og bruge dit mobildatanetværk til at installere en af apps. Det gælder også problemer med mobilforbindelser. I så fald bør du finde et fungerende WiFi-netværk for at få adgang til App Store.
Sådan pinger du IP-adresse fra Android-enhed
Ligesom iOS kommer Android-operativsystemet ikke med en måde at pinge andre routere eller servere som standard. Heldigvis er der mange apps tilgængelige i Google Play Butik, der giver dig mulighed for at gøre dette. Nogle programmer, du kan bruge, inkluderer Ping , Ping & Net og PingTools Network Utilities .
Mens Ping og Ping & Net giver grundlæggende ping-muligheder, er PingTools Network Utilities et meget mere avanceret program. Den leveres med mange nyttige netværksdiagnoseværktøjer, som kan give detaljerede oplysninger om den forbindelse, du bruger. Du kan også tjekke netværksbrug for hver applikation på din telefon, scanne netværksporte, tjekke domæneejere osv.
Sådan pinger du IP-adresse fra online webservice
Hvis du ikke vil bruge en app til at teste ping, er der mange websteder, der giver dig mulighed for dette. Bemærk venligst, at disse tjenester kun giver dig mulighed for at pinge offentlige servere, og du vil ikke være i stand til at pinge din hjemmenetværksrouter. Nogle onlinetjenester, du kan prøve, omfatter:
- Site24x7: https://www.site24x7.com/ping-test.html
- IPAddressGuide: https://www.ipaddressguide.com/ping
- Ping.EU: https://ping.eu/
- Netværksværktøjer: https://network-tools.com/ping/
- Wormly: https://www.wormly.com/test-remote-ping
Alle disse værktøjer er helt gratis at bruge.
Held og lykke!