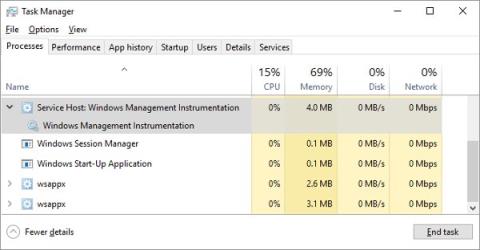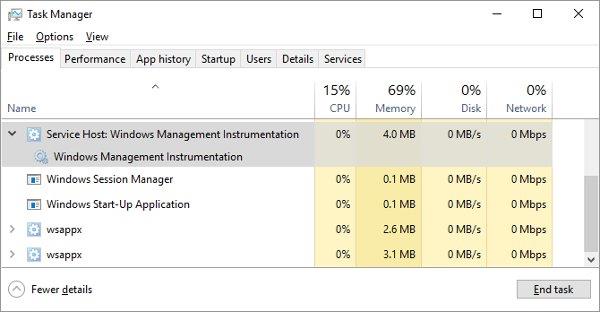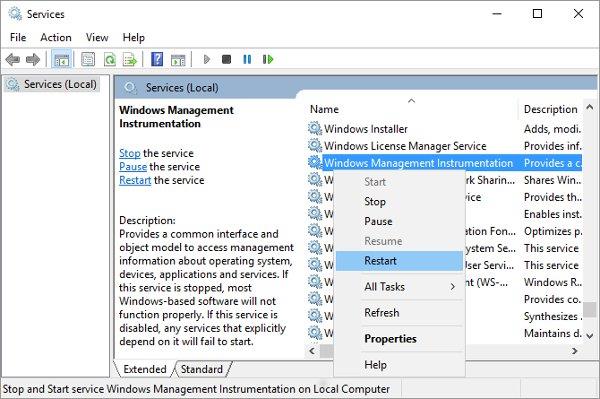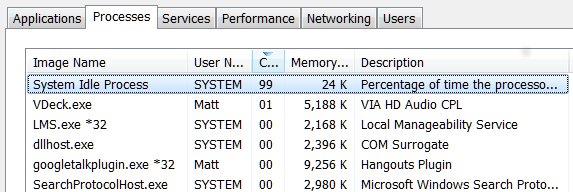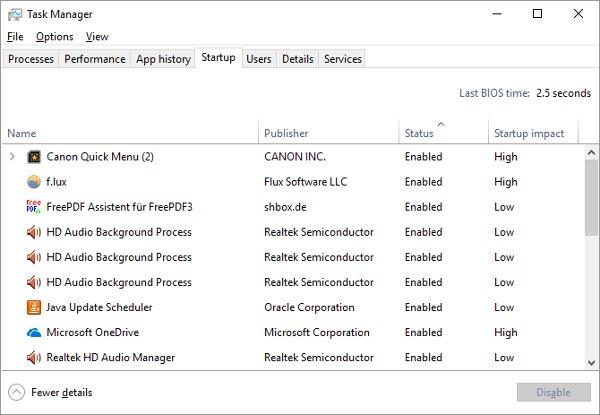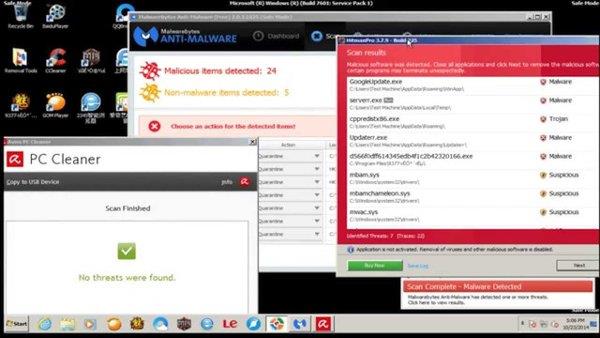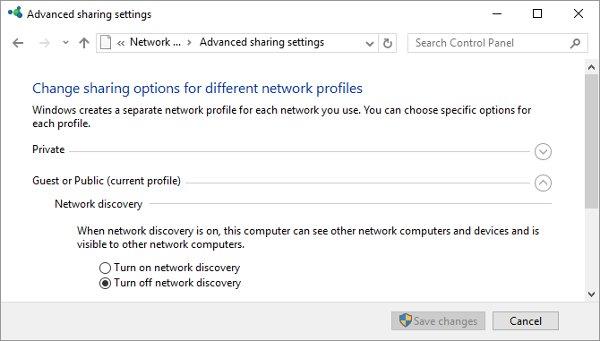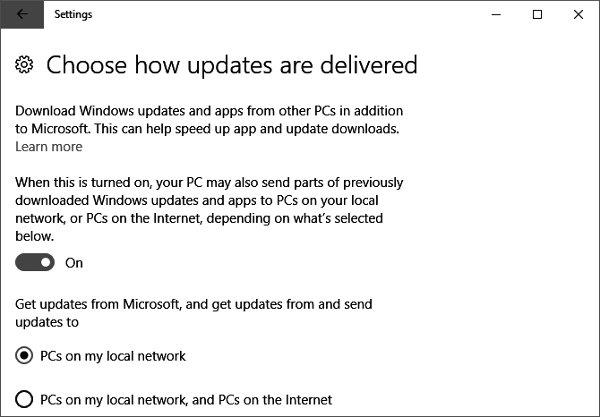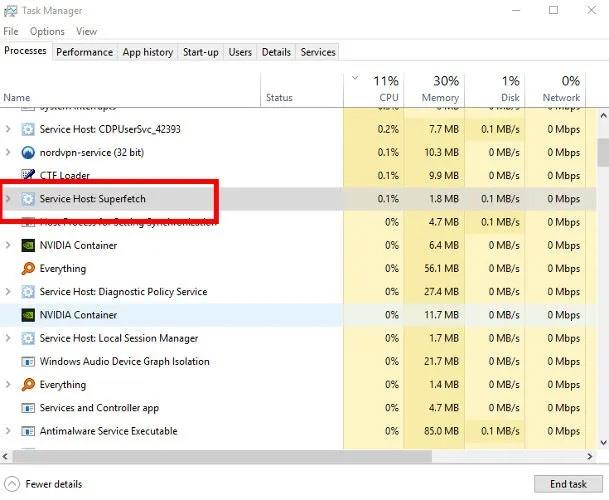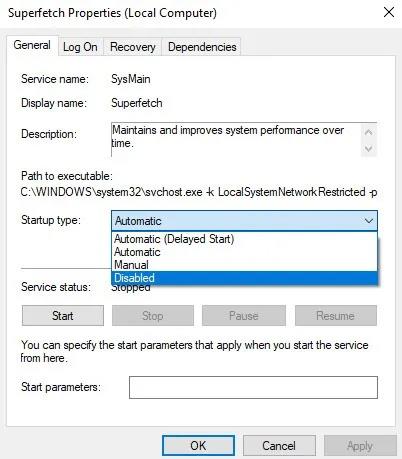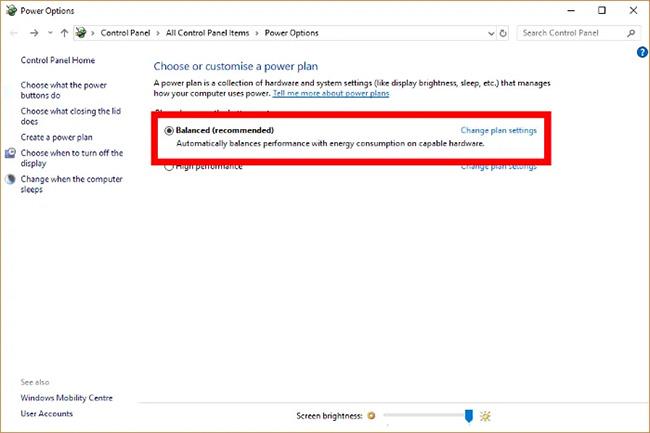Hvis din computers køleventilator ofte kører med høj hastighed, betyder det, at din CPU er overbelastet. Det betyder, at din computer bliver langsommere. Det er virkelig irriterende, hvis du ikke fikser det.
CPU (forkortelse for Central Processing Unit ) er kendt som processoren, den vigtigste hjernedel af computeren. Ligesom vores hjerne, når den skal behandle for meget information eller udføre tungt arbejde, vil den blive overbelastet. Ligeledes, hvis du skal udføre forskellige opgaver, når den er overbelastet, vil processoren også bremse, når den skal reagere på mange opgaver på samme tid.
Normalt kan du undgå denne situation ved at lukke nogle få aktive applikationer ned. Men CPU-kapacitet kan komme ud af kontrol på grund af kaos i nogle processer som WmiPrvSE.exe. Der er dog en nem måde at rette fejl med højt CPU-forbrug på.
WmiPrvSE.exe
Denne process fulde navn er Windows Management Instrumentation , en integreret del af Windows, der understøtter overvågning, administration og fejlfinding af flere computere på det samme netværk. Det kommer dog ofte ud af kontrol.
For at kontrollere, om det er årsagen, skal du åbne Task Manager og søge efter WmiPrvSE.exe-handleren . Hvis du ser, at CPU-effekten er højere end et par procent, og ikke kan køre nogen programmer relateret til funktionen af denne proces, så er dette årsagen.
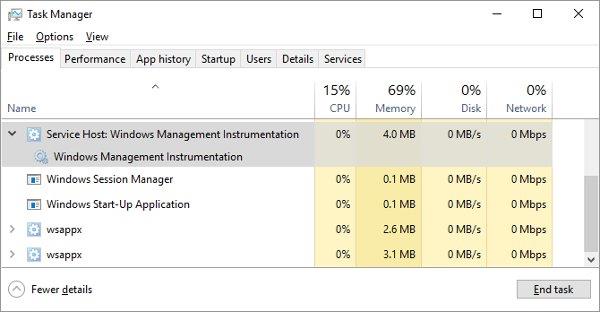
Microsoft har udgivet en officiel rettelse, der kan forhindre dette problem ganske effektivt. Men nogle gange kan denne løsning ikke løse det fuldstændigt, du kan ikke downloade det, og prøv derefter at genstarte processen manuelt. Brug det indbyggede søgeværktøj i Windows Start- knappen og søg med søgeordet Services. Find Windows Management Instrumentation i det vindue, der vises, og højreklik på det og tryk på Genstart. Du kan stoppe hele denne proces, hvis du vil.
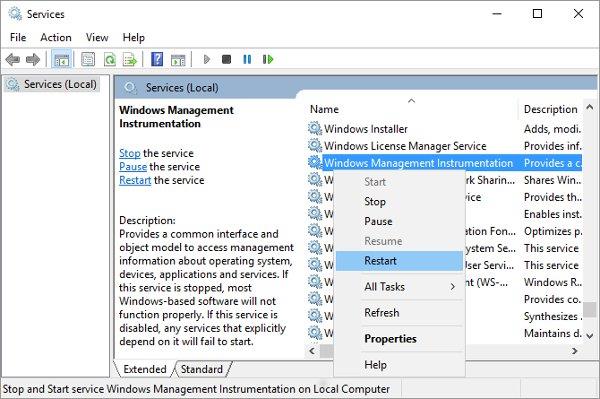
I værste tilfælde kan din computer være inficeret med en virus, du vil se to WmiPrvSE.exe-processer køre. På dette tidspunkt skal du bruge et antivirusprogram til at dræbe den skyldige.
Systemets inaktive proces
Windows-brugere ser ofte højt CPU-forbrug gennem System Idle Process. Denne proces ser ud til at vise al CPU-kraften.
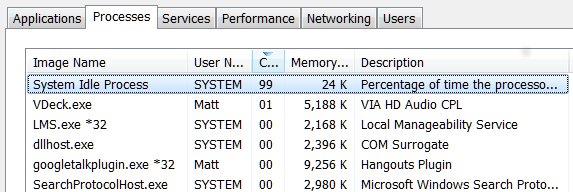
System Idle Process er en proces, der angiver, at processoren er inaktiv. Denne proces bruges på grund af den meget komplekse karakter af kodning af processoren til at køre nogle operationer i stedet for ingen for at skabe mere effektivitet og kompatibilitet. Men dette er ikke en Windows-proces, så hvis du ser den vises i Task Manager og tror, at den optager computerressourcer og gør din computer langsommere.
Hvis din computer er normal, vil du se, at denne proces fylder omkring 95 % af CPU'en, når computeren er i inaktiv tilstand. Hvis ikke, beviser det, at der er et program, der optager ressourcer og får din computer til at køre langsomt.
Mange processer kører i baggrunden
En baggrundsproces er et program, der kører på din computer, selvom du ikke har programmets vindue åbent. Computere vil ofte have flere processer kørende i baggrunden på samme tid for at betjene processoren. Årsagen til problemet er dog, at brugere ofte har installeret yderligere programmer på deres computere gennem årene.
Du kan kontrollere disse processer ved at slå dem fra i Task Manager fra Windows Search eller taskmgr.exe. Som standard vil fanen Processer vise alle processer, der kører i baggrunden. For at undgå problemer bør du slukke for alle andre programmer, før du udfører denne handling. Bemærk, at disse processer normalt kun fylder 10 % af processoren.
I Windows 10 skal du åbne Startup i Task Manager.
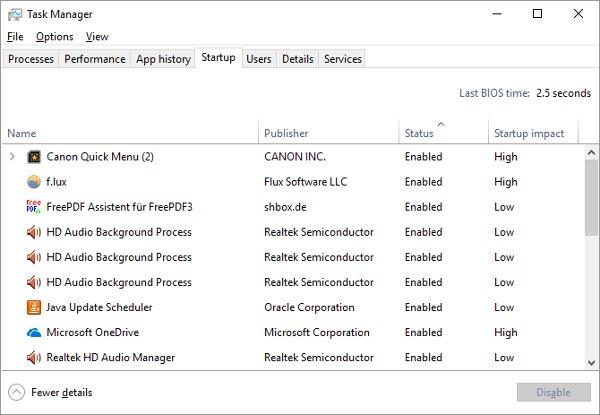
For Windows 7 skal du afslutte Task Manager og åbne msconfig.exe via Windows Search eller Kør-boksen. Åbn fanen Startup i vinduet Systemkonfiguration .
Fjern nu markeringen af de unødvendige programmer og klik på OK, og genstart derefter computeren. Dette vil forhindre disse programmer i at starte op.
Anti-virus program
Når du scanner en harddisk, kan et antivirusprogram forbruge en stor mængde processorkapacitet. Dette påvirker ikke nye computere eller avancerede bærbare computere, men det vil være for meget for ældre enheder.
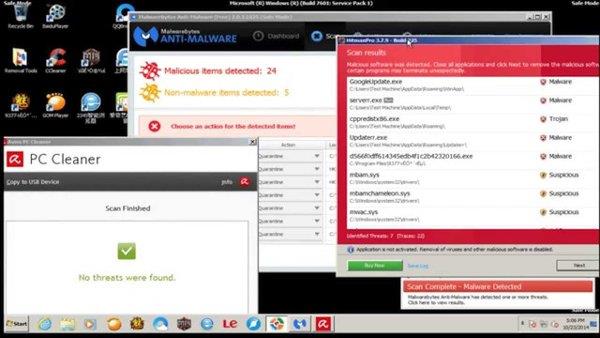
Det er ret nemt at rette denne fejl. Næsten alle antivirusprogrammer har en funktion, der giver brugerne mulighed for at planlægge automatiske scanninger. Derfor skal du bare justere den passende scanningstid for disse programmer, når du ikke bruger enheden, og du bliver ikke længere generet.
Eller måske en virus
På den anden side kan malware også være årsagen til dette fænomen. Et inficeret program kan køre i baggrunden eller kan forsøge at sprede sig ved at sende malware til andre via e-mail, internettet eller andre kilder. Alle har brug for handlere, der reducerer deres magt.
Men det er ofte ikke en nem opgave at afgøre, om din computer har en virus eller ej, og nogle gange er vi nødt til at stole på...følelse. Hvis din computer ikke har nogen antivirusprogrammer installeret, så prøv at downloade et af de højt vurderede gratis antivirusprogrammer som Avast! Gratis Antivirus , AVG , Microsoft Security Essentials 2014 ...gennemfør en komplet systemscanning.
Hvis du er heldig, vil virussen blive fjernet, og din computer vender tilbage til normal tilstand. Hvis CPU-overbelastning og langsom computerydeevne stadig forekommer, bør du overveje at geninstallere Windows.
Svchost.exe (netscvs)
Når du tjekker Task Manager, skal du også være opmærksom på Svchost.exe (netscvs), som også er en af de processer, der kan være en faktor, der optager høj hukommelse og overbelaster CPU'en. De er lovligt forbundet med en malware, det er en kritisk Windows-systemproces. Brug opslagsværktøjet , når du er usikker på, om det fungerer korrekt . Hvis det ikke er forbundet med malware, betyder det, at det er travlt med at scanne plug-and-play-enheder.
For at fjerne denne årsag skal du gå til Kontrolpanel > Netværks- og delingscenter og klikke på Skift avancerede delingsindstillinger. Vælg derefter Slå netværksgenkendelse fra.
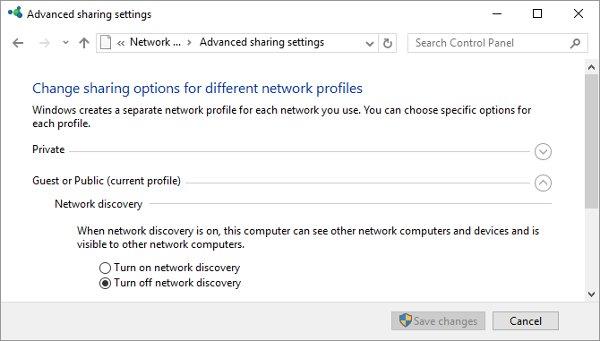
Svchost.exe viser også øget aktivitet, når Windows downloader opdateringer. Ofte vil du se det bruge 25 % eller mere af din CPU-kapacitet, efter du har installeret Windows. I så fald skal du bare lade Windows Update afslutte jobbet.
I Windows 10 kan du ikke nemt forsinke eller sætte Windows Update på pause. Du kan blot planlægge installationen af nye opdateringer, hvis det er nødvendigt. Dette får svchost.exe utilsigtet til at optage CPU-hukommelse. Hvad du dog kan ændre er, om din computer deler downloadede opdateringer med andre enheder. Så sluk denne funktion for at spare båndbredde og processorkraft.
Gå til Indstillinger > Opdatering og sikkerhed > Opdater, klik på Avancerede indstillinger, klik derefter på Vælg, hvordan opdateringer leveres, og sluk eller begræns pc'er til det samme netværk.
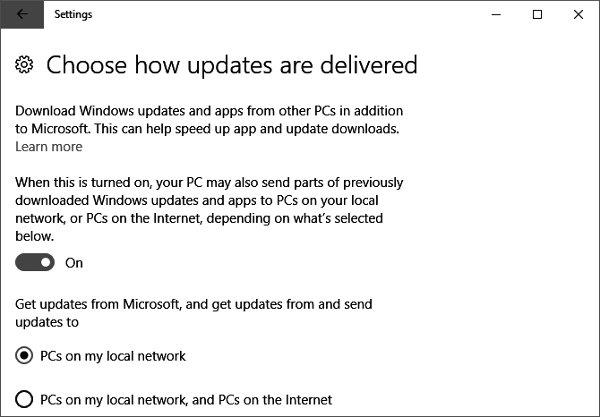
En anden løsning til at løse dette problem, der involverer download af opdateringer, er midlertidigt at deaktivere Windows Update . Dette forhindrer Windows i at downloade opdateringer. Vi anbefaler dog ikke denne løsning.
Strømforsyningen er defekt
Dette er et problem, der kan påvirke både stationære og bærbare Windows 10-brugere. Hvis strømforsyningen er defekt (strømkabel på laptop, PSU på desktop), så kan den automatisk begynde at underspænde CPU'en for at opretholde strømmen. Når den er understrøm, kan CPU'en kun fungere med en brøkdel af sin fulde kapacitet, hvilket viser sig som forårsager 100 % CPU-brug på Windows 10.

En defekt strømforsyning kan forårsage en CPU-overbelastningsfejl
For at løse dette problem på en bærbar computer er det ganske enkelt: Tag den bærbare computer ud af strømkablet, klik derefter på batteriikonet i nederste højre hjørne af Windows 10-skrivebordet, klik på Batteriindstillinger > Strøm- og dvaleindstillinger > Yderligere strømindstillinger og vælg Høj ydeevne . Hvis problemet er med strømforsyningen, bør CPU-forbruget vende tilbage til det normale i Task Manager ( Ctrl + Shift + Esc ).
På desktops kan tingene være lidt mere komplicerede, da du skal fjerne PSU'en fra pc'en og teste en anden PSU. Du bør tjekke de andre tips, der er anført i artiklen, før du prøver dette.
Superfetch (eller Windows Search)
Superfetch er en proces, hvorved Windows 10 lærer, hvilke apps du bruger oftest, og derefter forhåndshenter dem for dig, så de indlæses hurtigere, hver gang du bruger dem. Dette er en løbende baggrundsproces, der normalt ikke forårsager problemer, men den fungerer ikke altid godt med ældre enheder.
For at finde ud af, om Superfetch (eller en anden tjeneste) spolerer din CPU, skal du åbne Task Manager ( Ctrl + Shift + Escape ), klikke på Flere detaljer og derefter vælge CPU for at sortere processer efter mængde. Den CPU, de bruger.
Hvis du ser en "Service Host" som Superfetch eller noget andet, der bruger meget CPU, kan du prøve at højreklikke på den og vælge Afslut proces .
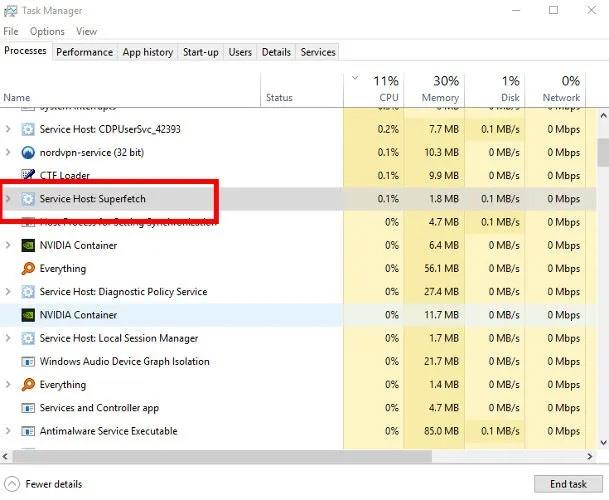
Deaktiver Superfetch
Alternativt, for at deaktivere det permanent (eller indtil Windows tænder det igen, hvilket kan ske, efter du har opdateret dit operativsystem), skal du trykke på Win + R , skrive services og derefter rulle ned til Superfetch i vinduet Services .
Højreklik på Superfetch , vælg Egenskaber , og klik derefter på rullemenuen ved siden af Opstartstype i vinduet Egenskaber , vælg Deaktiveret > OK .
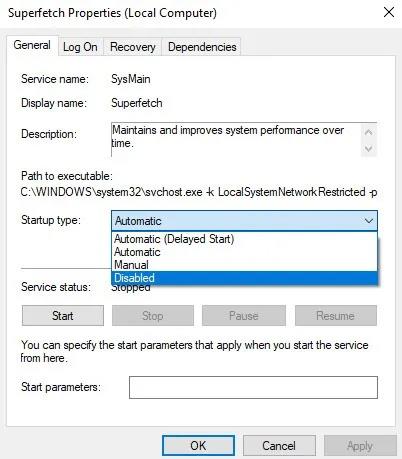
Deaktiver Superfetch permanent
Se andre måder i artiklen: Sådan aktiverer og deaktiverer du SuperFetch på Windows 10/8/7 .
Teknisk set kan du gøre dette for enhver tjeneste, der dræber CPU'en, men nogle tjenester er meget vigtige for systemet, så du skal være forsigtig. En anden synder ved højt CPU-brug er Windows Search, som du også sikkert kan deaktivere.
Strømplan er ikke egnet
Pivotering i Windows-strømindstillinger kan påvirke pc'ens ydeevne betydeligt. Hvis indstillet til "Høj ydeevne" - især hvis du har lavet justeringer af "planindstillingerne" - så overbelaster du sandsynligvis din CPU (igen, ældre enheder er modtagelige for denne fejl).
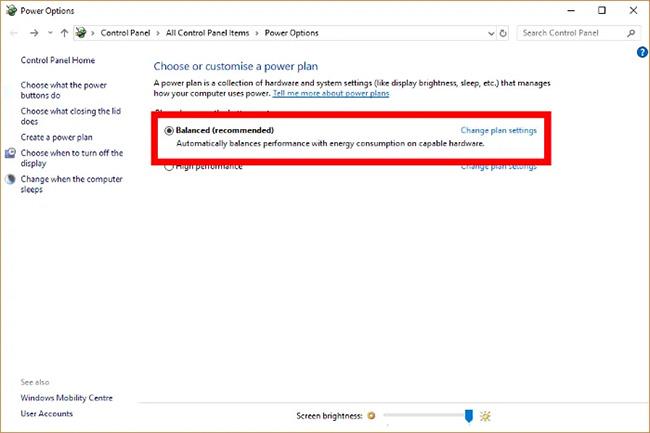
Strømplan indstillet til "Høj ydeevne" kan overbelaste CPU'en
Indtast strømstyringsplan i startsøgelinjen, og klik derefter på Vælg en strømstyringsplan . Hvis du bruger High Performance eller Power Saver, skal du skifte til Balanceret.
For at være ekstra sikker skal du klikke på Skift planindstillinger og derefter på den nye skærm klikke på Gendan standardindstillinger for denne plan .
CPU-overbelastning er et globalt problem
Det er svært at spore CPU-overbelastning. Mens de problemer, der er anført her, er nogle af de mest almindelige årsager, kan CPU-brug stadig være et problem, selvom du prøver alt det foreslåede ovenfor.
Derudover kan du se, hvordan du løser denne fejl ved hjælp af TiWorker.exe på Windows 10/8.1/8 .