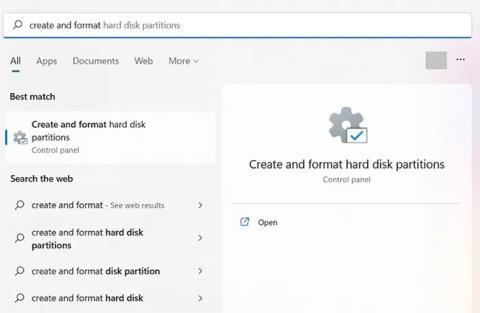Oprettelse af en bootbar USB for at installere Windows er en af de metoder, der er valgt af mange mennesker, med hurtig Windows-installationshastighed og kompakt enhedsbrug. I øjeblikket er der mange USB-startsoftware, som du kan vælge imellem. Og efter at have oprettet, bør brugere også kontrollere USB-startens funktionsevne, uanset om den blev oprettet med succes eller ej.
I stedet for at skulle slukke for computeren og derefter tilslutte USB'en for at kontrollere, kan brugere bruge noget software til at kontrollere USB-opstarten efter oprettelsen. Artiklen nedenfor vil guide dig, hvordan du kontrollerer USB-opstart på Windows.
1. Kontroller USB-startbarhed fra Diskhåndtering
Trin 1: Åbn søgevinduet på din pc og indtast "diskhåndtering".
Trin 2: Vælg indgangen "Opret og formater harddiskpartitioner" .

Vælg "Opret og formater harddiskpartitioner"
Trin 3: Vælg det formaterede drev ( “disk 1” i eksemplet), og højreklik for at gå til “Egenskaber”.
Trin 4: Naviger til fanen "Volumes" og vælg "Partition style". Du vil se det markeret med en type bootflag, såsom Master Boot Record (MBR) eller GUID Partition Table . Derudover vil flytbare medier med bootbar ISO vise en "Status" som "Ingen volumen/ingen medie" eller en meget lille volumen (kun et par MB).

Naviger til fanen "Volumes" og vælg "Partition style"
Trin 5: Hvis du ikke kan se status "Ingen medier" i USB-enhedsegenskaber , betyder det, at du ikke kan oprette en bootenhed.
2. Kontroller USB'ens bootbarhed fra kommandoprompt
En anden måde at teste bootbarheden af et eksternt lagerdrev på er at køre et par linjer på kommandoprompten .
Trin 1: Åbn cmd fra søgefeltet , og sørg for, at dit kommandolinjeværktøj er i admin-tilstand.
B2: Indtast følgende kommandoer:
diskpart
list disk
Trin 3: Flytbare medier formateret med ISO vil vise "No Media/No Volume" eller meget lille volumen i MB.

Kontroller USB-startbarhed fra kommandoprompt
3. Tjek USB-startbarhed fra Windows PowerShell
Selv Windows PowerShell kan give et hurtigt overblik over et USB-drevs bootbarhed.
Trin 1: Find PowerShell ved hjælp af søgefunktionen i Windows, og kør den med administratorrettigheder.
Trin 2: Indtast get-disk for at indsamle oplysninger om dit USB-drev.
Trin 3: Tjek, om enhedens sundhedsstatus er "Sund" , og om den viser driftsstatus "Ingen medier" og volumen 0 Bytes (eller meget lav lydstyrke).

Test USB-startbarhed fra Windows PowerShell
Efter at have downloadet værktøjet, kører brugerne det også under Admin, højreklik på installationsfilen og vælg Kør som administrator . I UltimateBootUSB-grænsefladen i afsnittet Drevbogstav skal du vælge USB-drevet og derefter klikke på Test USB .

Resultaterne af testprocessen vises i grænsefladen som vist nedenfor. Så USB-starten har fungeret med succes.

QemuBootTester kræver også, at brugerne starter med administratorrettigheder. På grænsefladen skal du klikke på Harddisk for at kontrollere ydeevnen af USB-starten eller harddisken. Vælg USB-drevets navn nedenfor, og klik derefter på Kør Qemu . Dette er tilfældet for brugere, der starter Legacy standard USB .

USB boot Legacy testresultatet vil være som vist nedenfor.

Hvis du tester UEFI standard USB boot , skal du vælge EFI-x64 i boksen Boot Mode og derefter trykke på Kør Qemu for at teste USB Boot.

Resultatet af en fungerende UEFI standard USB-opstart vil være som vist nedenfor.

Dette er et helt gratis program, der leveres som en komprimeret fil, alt hvad du skal gøre er at downloade til din computer, udpakke og køre filen Qsib.exe:

Hovedgrænsefladen til Qemu Simple Boot-programmet vil se ud som billedet nedenfor, du skal bare være opmærksom på nogle oplysninger som følger:
- I afsnittet Bootable vil vi vælge HDD.
- Ram Size-sektionen er skubbet op til det maksimale, 1024 MB svarende til 1 GB RAM-hukommelse.
- I sektionen Vælg fysisk disk skal du vælge USB-drevet, for eksempel her er drev I.
- Til sidst skal du klikke på knappen Start Qemu Test.

Hvis det lykkes, vil USB-startskærmen ligne, når du starter op fra den rigtige computer, med den eneste undtagelse, at opstart via emulatorprogrammet ikke vil være lige så hurtig som den rigtige computer.
7. Brug MobaLiveCD
En anden nemmeste måde at kontrollere, om USB Boot er blevet oprettet med succes eller ej, er MobaLiveCD-software. Dette er software, der simulerer Qemu-systemet. Det vil køre en ad-hoc virtuel maskine og starte fra USB, så det er en fantastisk måde at kontrollere USB-startstatus på.
Download MobaLiveCD fra udviklerens hjemmeside i henhold til linket nedenfor.
Når overførslen er fuldført, skal du højreklikke på den downloadede EXE og vælge "Kør som administrator" . Hvis du ikke kører programmet som admin, får du fejlen "Setup kan ikke kopiere filen kqemu.sys", og du vil ikke være i stand til at fortsætte til det femte trin.

Klik på knappen "Kør LiveUSB" i nederste halvdel af vinduet.

Vælg den USB, du vil teste, fra rullemenuen. Hvis du ikke er sikker på drevbogstavet, skal du tjekke Explorer-vinduet og identificere drevet i sidebjælken.

Når du bliver bedt om at oprette en harddisk til den virtuelle maskine, skal du klikke på " Nej " ud for det røde X.

Dernæst vil du se kommandoprompt vises med opstartstekstlinjen. Det betyder, at den virtuelle maskine forsøger at starte fra det drev, du valgte i det foregående trin.

Hvis du ser Windows-logoet, betyder det, at drevet kan startes. Klik på X øverst til højre for at lukke vinduet.

Hvis denne proces fryser eller hænger ved kommandovinduet, kan dit drev ikke startes.
8. Magic ISO Maker kontrollerer drevets billedfil
Du kan også bruge den gratis "gamle" Magic ISO Maker-software til at se, om drevbilledfilen er bootbar eller ej. Dette er en god måde at sikre, at drevbilledfilen er bootbar, før du brænder den til USB.
Download Magic ISO Maker . Hvis du har brugt computere siden det 19. århundrede, vil det minde dig om det gamle fuldskærmsinstallationsprogram.
Når installationen er færdig, skal du åbne Magic ISO Maker og vælge "Åbn..." fra menuen " Filer " .

Vælg din ISO-fil fra menuen.

Søg i menulinjen. Hvis du ser " Bootable " betyder det, at ISO'en starter, når den er brændt på cd eller USB. Hvis du ikke kan finde "Bootable", betyder det, at du ikke har oprettet en USB Boot.

Den bedste måde at kontrollere, om et drev er bootbart, er at starte computeren fra drevet. Men hvis du ikke vil genstarte din computer, kan du bruge Qemu Simple Boot eller MobaLiveCD til at tjekke drevet. Hvis du vil sikre dig, at en drev-iamge-fil (som ISO eller DMG) er bootbar, før du brænder den til USB eller CD, vil Magic ISO Maker være det perfekte valg.
Ønsker dig succes!