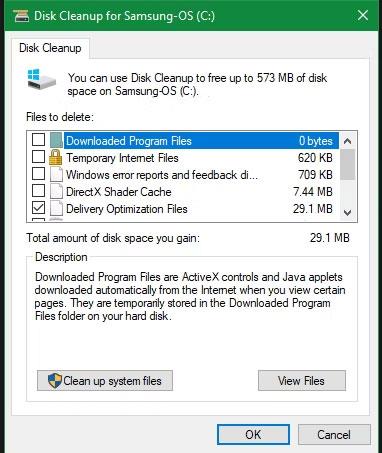Windows indeholder mange unødvendige filer og mapper fra skjulte caches, gamle filer du kan slette for at frigøre plads. Men at vide, om det er sikkert at slette disse mapper og filer, ser ud til at være en udfordring.
Lad os tage et kig på et par Windows-filer og -mapper, der faktisk er sikre at fjerne, og hvorfor vi kan gøre det. Nogle filer er i beskyttede områder, så vær forsigtig, før du beslutter dig for at slette dem.
Den bedste måde at rydde op i Windows-mapper: Diskoprydning eller Storage Sense

Ryd op i Windows 10-drevet
Før du ser på filer og mapper, som Windows sikkert kan slette, skal du vide, at det normalt ikke er den bedste praksis at slette dem manuelt.
Udover at gøre dette selv, når du kunne automatisere processen, ville det være ekstremt spild af tid. Det vil være mere sikkert at bruge værktøjet Diskoprydning til at udføre disse rengøringsopgaver. Dette hjælper dig med at undgå almindelige Windows-vedligeholdelsesfejl, såsom utilsigtet sletning af vigtige filer eller sletning af den forkerte mappe.
Diskoprydningsværktøjet hjælper dig med at genvinde diskplads på din Windows-computer og er meget enkel at bruge. Du kan åbne det ved at søge efter Diskoprydning i menuen Start og vælge et drev (C: i de fleste tilfælde). Lad værktøjet scanne, og du vil se flere kategorier af filer, som du kan slette. For flere muligheder skal du vælge Ryd systemfiler og give administratorrettigheder, før du ser listen igennem.
Hvis du finder denne grænseflade for besværlig, kan du gå til Indstillinger > System > Lager for at prøve det nyere hukommelsesrensningsværktøj i Windows 10 og 11. Klik på Midlertidige filer i listen over muligheder, så får du vist en liste, der ligner hvad Diskoprydning tilbyder.

Windows 10 Storage Sense midlertidige filer
Hvad skal du slette fra Diskoprydning?
Dette er ikke en komplet guide til Diskoprydningsværktøjet, så vi vil ikke se på hvert punkt i denne menu. Her er nogle af de mest fremtrædende muligheder:
- Windows Update-oprydning : Dette sletter gamle kopier af Windows Update-filer. I de fleste tilfælde kan du sikkert slette disse, men hvis du har opdateringsrelaterede problemer, bør du beholde dem for at løse problemet.
- Windows-opgraderingslogfiler : I lighed med ovenfor er disse datafiler, som Windows Update gemmer for at hjælpe dig med at undersøge opgraderings- eller installationsrelaterede problemer. Du kan slette disse, hvis du ikke er stødt på fejl i forbindelse med opgradering af Windows til en ny version.
- Sprogressourcefiler : Hvis du tidligere har downloadet et andet sprog eller et andet tastaturlayout, som du ikke bruger, vil dette give dig mulighed for nemt at slette det.
- Papirkurv : Selvom du kan tømme papirkurven gennem et separat vindue, kan du også gøre det nemt her. Bare sørg for, at der ikke er noget vigtigt indeni, som du ved et uheld har udeladt.
- Midlertidige filer : Som navnet antyder, bruges midlertidige filer ikke til noget formål i lang tid, så du kan slette dem uden bekymring.
Lad os nu se, hvad du sikkert kan fjerne fra Windows 10 og Windows 11. Disse filer er typisk placeret på C:-drevet, men du kan finde dem andre steder, hvis du har flere lagerdrev og har Windows installeret med tilpasningsmuligheder.
1. Dvalefil
Placeret på lokation C:\hiberfil.sys
Dvaletilstand ligner dvaletilstand , men forskellen er, at systemet gemmer alt åbent arbejde på harddisken, før det lukkes ned. Du kan fjerne batteriet fra computeren og lade det være i denne tilstand i et par uger, efter at du har startet sikkerhedskopieringen, og det, du gjorde før, vil stadig være intakt. Dette fylder selvfølgelig også.
Dvalefilen fylder et par GB eller mere afhængigt af størrelsen på din harddisk. Hvis du ikke bruger disse funktioner og ønsker at deaktivere dem, kan du også nemt gøre det via kommandoprompt . Husk, at du ikke skal slette hiberfil.sys-filen, fordi Windows genskaber den automatisk. Åbn Kommandoprompt (Admin) ved at højreklikke på Start på skrivebordet. Indtast følgende kommando for at deaktivere dvaletilstand:
powercfg.exe /dvale fra
Denne video er alle trinene til at deaktivere dvalefunktionen. Når handlingerne er afsluttet, vil Windows automatisk slette hiberfil.sys, du kan vælge at slette den eller ej. Bemærk, at stoppe med at bruge denne tilstand også betyder, at computeren stopper med at starte hurtigt på Windows 10, men det vil ikke have nogen større indflydelse på opstart.
2. Temp-mappe
Placeret på C:\Windows\Temp
Midlertidige filer i Windows er uønskede filer, hvis brug kun er midlertidig og bliver overflødige, når den aktuelle opgave er fuldført. Sådanne midlertidige filer oprettes for at opbevare data midlertidigt, mens filen oprettes eller behandles eller bruges. Midlertidige Windows-filer oprettes af operativsystemet under normal kørsel, når der muligvis ikke er allokeret nok hukommelse til opgaven.
Som du ved, er midlertidige filer på Windows ikke længere gyldige efter den første brug. Disse filer og mapper indeholder oplysninger, der kun bruges én gang af Windows. Du kan slette alle elementerne inde ved at åbne mappen og trykke på Ctrl + A for at vælge alle og derefter trykke på Slet. Når du gør dette, kan Windows sige fejl for nogle få elementer, men ignorer dem og fortsæt med at rydde op i resten. Mappen C:\Windows\Temp\ indeholder nogle ekstra filer, som du ikke længere behøver at beholde. Åbn den Temp-mappe, og slet alt, hvad du finder derinde.
Temp-mappen er ikke det eneste sted, hvor midlertidige filer og andre unødvendige filgrupper er gemt på Windows-computere.
Indstillinger-appen i Windows 10 har en hel sektion dedikeret til sletning af midlertidige filer. Kom dertil via Indstillinger > System > Lager > Midlertidige filer . Omfatter ting som leveringsoptimeringsfiler, Windows-opgraderingslogfiler, midlertidige filer, der er tilbage af applikationer osv. Vælg indholdet, der skal slettes, og vælg derefter Fjern filer .

Midlertidige filer i Windows 10-indstillinger
Lignende, sværere at finde midlertidige filplaceringer er også tilgængelige i ældre versioner af Windows, som Windows 7, gennem Diskoprydning. Dette værktøj er inkluderet i alle versioner af Windows og kan automatisk slette indholdet af nogle andre midlertidige mapper for dig. Du kan åbne den i dialogboksen Kør (WIN + R) via cleanmgr-kommandoen.

Diskoprydning
3. Papirkurv
Placeret ved shell: RecycleBinFolder
Papirkurven er faktisk ikke en mappe, og mange mennesker kender det naturligvis allerede, men for nogle læsere, der ikke ved det, kan vi forklare det for dig som følger: når du sletter en fil på systemet, vil Windows flytte den til papirkurven. Beholder. Dette er et særligt sted, hvor slettede filer opbevares, indtil brugeren permanent sletter dem eller gendanner dem. Hvis du ikke er opmærksom på papirkurven, kan der stadig være mange GB gamle data derinde.
Du kan få adgang til papirkurven på dit skrivebord. Hvis den ikke findes, skal du skrive shell:RecycleBinFolder i menuen Kør (tryk på Windows + R -knappen) eller i File Explorer- navigationslinjen . Der vil du se alle dine nyligt slettede elementer. Klik på individuelle elementer, og vælg Slet for at slette dem permanent eller Gendan for at returnere dem til deres oprindelige placering. På båndet vil du se knapperne Tøm papirkurv eller Gendan alle elementer .

For at finjustere, hvordan papirkurven fungerer, skal du klikke på Egenskaber for papirkurv på båndet. I dette afsnit kan du begrænse størrelsen på papirkurven eller vælge Flyt ikke filer til papirkurven (flyt ikke filer til papirkurven). Denne tilpasning vil permanent slette elementer og helt omgå papirkurven. Men vi anbefaler ikke at bruge denne mulighed, fordi papirkurven, når den slettes ved et uheld, er stedet at finde dem igen.
4. Windows.old mappe
Placeringen er C:\Windows.old
Når du opgraderer din Windows-version, gemmer dit system en kopi af de gamle Windows-filer kaldet Windows.old. Denne mappe rummer i det væsentlige alt, hvad der blev oprettet på din gamle computer, hvis konverteringen går galt. I en dårlig situation kan du bruge denne mappe til at gendanne en tidligere version af Windows, eller du kan også åbne mappen og hente nogle tabte filer, når det er nødvendigt.
Windows fjerner automatisk mapper efter 10 dage, men du kan manuelt slette dem, når du har brug for mere plads. Det slettes ikke i File Explorer, så skriv Diskoprydning i Start- menuen og start værktøjet. Klik på Ryd systemfiler nederst i vinduet og aktiver scanning af systemfiler. Når du er færdig, skal du finde den tidligere Windows-installation og slette den ved hjælp af dette værktøj.
Det er klart, at fjerne disse filer er sværere end at gendanne dem. Med den kommende Windows 10 Creators Update anbefaler vi, at du beholder denne mappe, indtil du er sikker på, at alt fungerer korrekt.
5. Downloadede programfiler
Placeret på C:\Windows\Downloadede programfiler
Denne fil indeholder faktisk de filer, der bruges til Explorer ActiveX- kontroller og Java- applets , så hvis du bruger en funktion på det samme websted, behøver du ikke at downloade den to gange . Derfor er denne mappe fuldstændig ubrugelig, fordi ActiveX er en ekstremt moden teknologi, men har mange sårbarheder, Java-applets er ret sjældne. ActiveX er eksklusivt til Internet Explorer, og du vil sandsynligvis kun støde på det på ældre virksomhedswebsteder. De fleste hjemmebrugere bruger ikke IE længere. Derfor vil filen med downloadede programfiler sandsynligvis være tom, men hvis den er, kan vi stadig slette alt indholdet.
6. LiveKernelReports

LiveKernelReports mappe
Placeret på C:\Windows\LiveKernelReports
LiveKernelReports- mappen er en anden mappe, der kan vises, når du scanner store filer på din computer. Denne mappe er hvor dumpfiler (kontinuerlige registreringer af oplysninger, som Windows opbevarer) gemmes. Hvis din computer har problemer, kan du analysere indholdet af disse filer for at begynde at løse dit problem.
Alle store filer, der ender med DMP-filtypen i denne mappe, kan sikkert slettes. Men ligesom de ovenstående placeringer anbefaler artiklen, at du bruger Diskoprydning i stedet for selv at slette filer.
Når Windows går ned, eller du støder på andre store computerproblemer, skal du ikke slette disse dumpfiler med det samme. Du kan bruge et program som WhoCrashed for at få mere information.
7. Rempl mappe
Placeret på C:\Program Files\rempl
Selvom Rempl- mappen ikke er stor, kan du blive overrasket over at se den vises på dit system. Den indeholder nogle små filer, og du vil måske endda bemærke et par Task Manager-processer forbundet til den.
Denne mappe er forbundet til distribution af opdateringer til Windows 10. Den indeholder "pålidelighedsforbedringer" for at få Windows 10-opdateringer til at gå glat og løse kompatibilitetsproblemer.
Så kan du slette Rempl-mappen? Der ser ikke ud til at være nogen bivirkninger ved at gøre det. Men da det kun fylder et par megabyte og kan gøre opgradering af Windows mindre frustrerende, er det bedst at beholde det.
Hvad er den bedste måde at slette disse mapper på?
Vi har lige nævnt et par elementer, du kan slette dem, men at slette dem manuelt er ikke den bedste måde. Derudover bør du bruge et sikrere automatisk rengøringsværktøj. Dette undgår utilsigtet sletning af vigtige filer.

Windows Diskoprydning har en masse funktioner og er nem at bruge. For mere kontrol kan du også overveje tredjeparts rengøringsværktøjer som CCleaner , der tillader rengøring af flere steder og giver nogle ekstra funktioner.
Resumé
Windows indeholder mange unødvendige filer eller mapper. Husk, din computer gør et ret godt stykke arbejde med at holde sig selv ren, så du ikke behøver at slette indholdet af disse mapper, medmindre du mangler plads. Kør værktøjet Diskoprydning en eller to gange om måneden for at holde din computer ren.