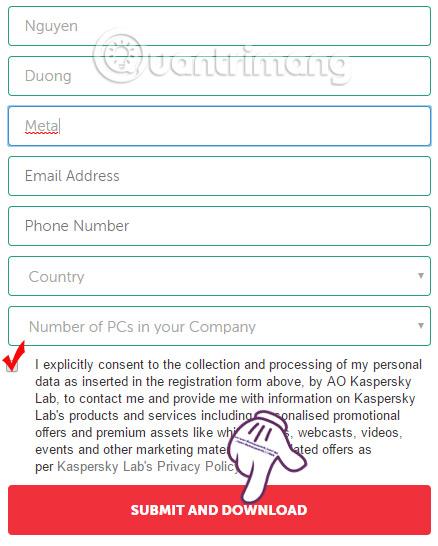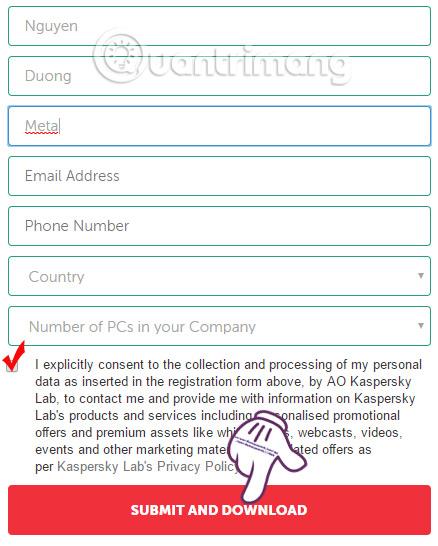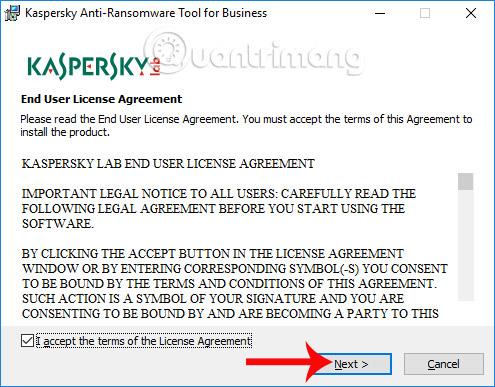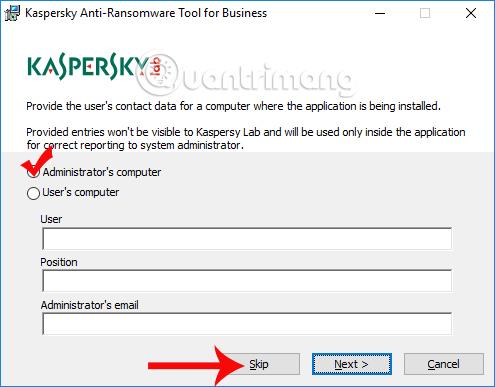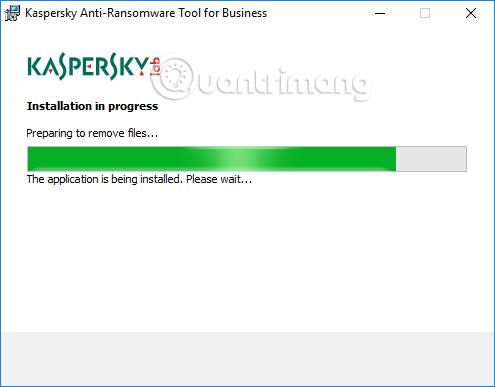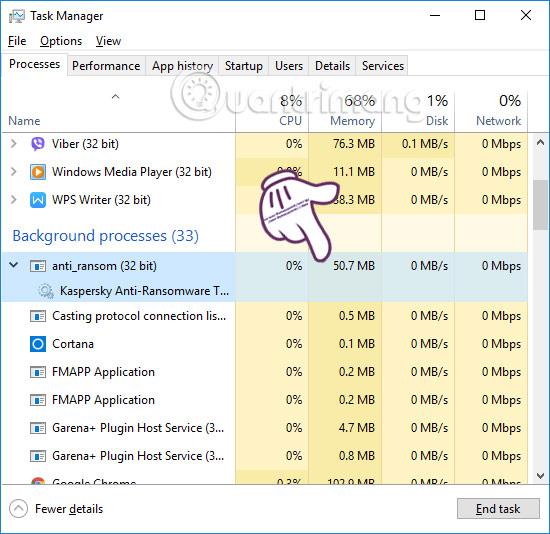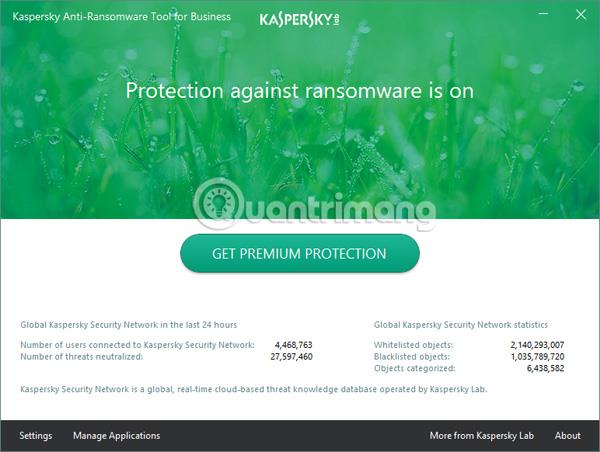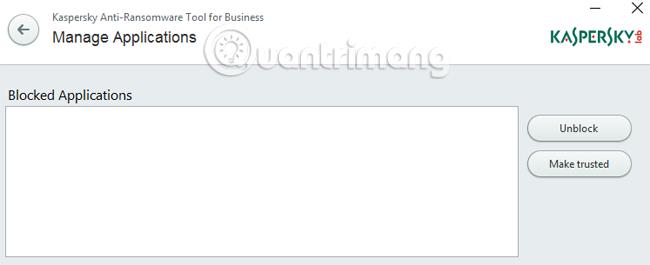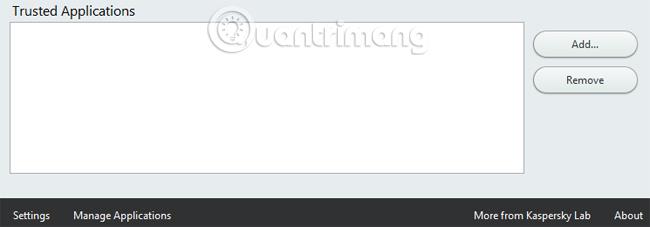I lyset af WannaCry malware- angrebet kan det ses, at regelmæssig opdatering af Microsoft-patches samt brug af malware-detektions- og forebyggelsesværktøjer er afgørende. Det er derfor, mange sikkerhedsfirmaer har opdateret antivirus- og anti-ransomware-software, inklusive Kaspersky.
Kaspersky Anti-Ransomware Tool for Business er et værktøj til at opdage malware, der angriber computersystemer såsom WannaCry, for erhvervsorganisationer og enkeltpersoner. I artiklen nedenfor vil vi guide dig, hvordan du downloader og bruger computerens antivirusværktøj Kaspersky Anti-Ransomware Tool for Business.
Trin 1:
Besøg først linket nedenfor for at downloade Kaspersky Anti-Ransomware-værktøjet til din computer. Du skal indtaste de nødvendige oplysninger som vist nedenfor og derefter klikke på Sumit og downloade.
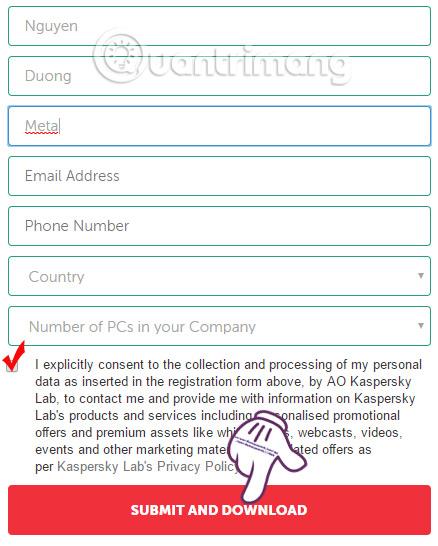
Trin 2:
Efter vellykket registrering får du lov til at downloade softwareinstallationsfilen. Klik derefter på .exe-filen for at installere Kaspersky Anti-Ransomware Tool for Business. Vælg Jeg accepterer... for at acceptere installationsbetingelserne, og klik derefter på Næste.
Bemærk til brugerne , internetforbindelse er påkrævet under installationsprocessen af Kaspersky Anti-Ransomware Tool for Business.
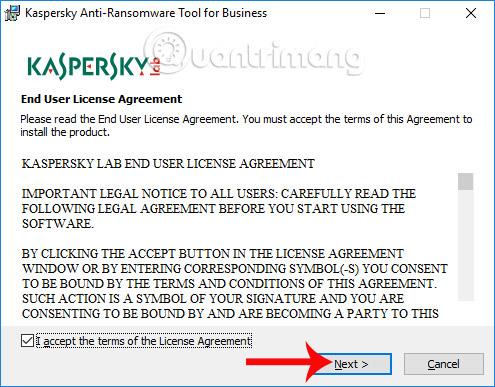
Trin 3:
Når vi ser grænsefladen som vist nedenfor, klikker vi på administratorens computer og klikker derefter på Spring over for at gå til næste trin.
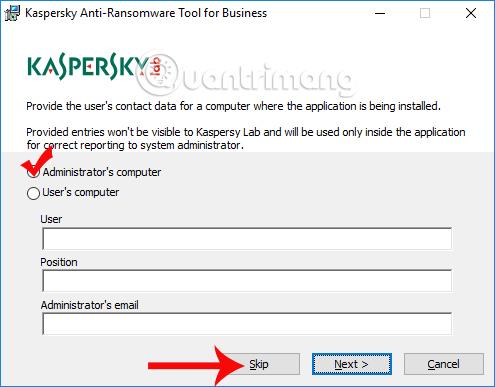
Vent på, at installationsprocessen for Kaspersky Anti-Ransomware Tool for Business-softwaren er fuldført.
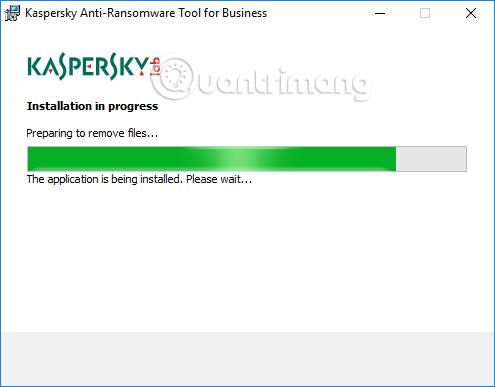
Trin 4:
Når den er installeret, kører softwaren i baggrunden på systemet og overvåger computeren i realtid. Værktøjet er let og virker uden at påvirke computerens ydeevne.
Når den registrerer, at computeren har problemer eller software, der kan skade systemet, vil softwaren underrette brugeren.
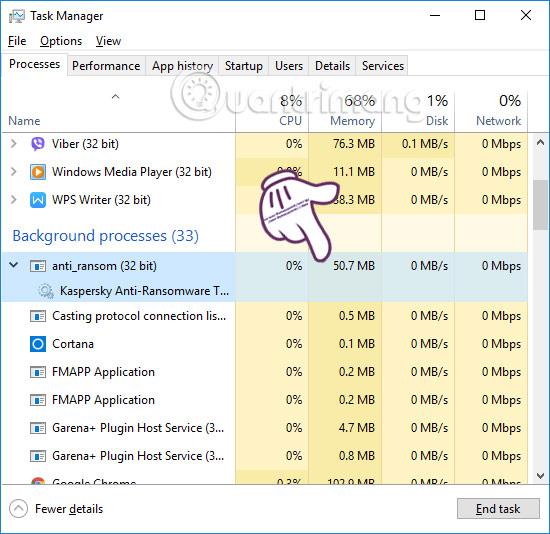
Softwarens hovedgrænseflade vil være som vist nedenfor. Kaspersky Anti-Ransomware Tool for Business vil overvåge systemet i realtid. Dataene vil også blive opdateret løbende.
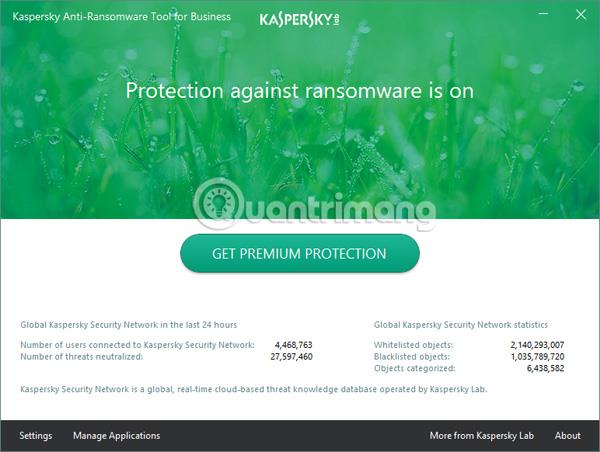
Trin 5:
I afsnittet Indstillinger vil vi se systemovervågning og beskyttelsesindstillinger. Alle indstillinger skal stå som standard for at sikre den bedste ransomware-forebyggelse til din computer.
Trin 6:
Når du klikker på sektionen Administrer applikationer , er sektionen Blokerede applikationer den software, som værktøjet blokerer for installationen, når det opdager problemer på computersystemet. Brugere kan låse denne software op, når de klikker på Fjern blokering .
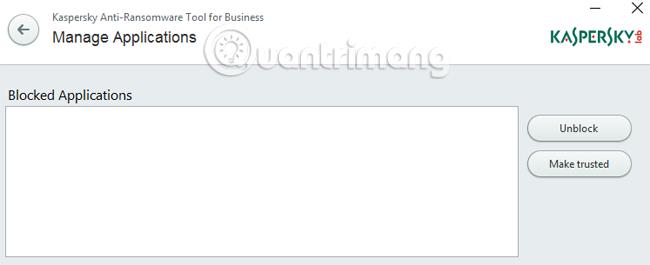
Derudover kan vi også give tillidstilladelse til, at software kan installeres sikkert på computeren i sektionen Trusted Applications . Klik på knappen Tilføj for at tilføje sikkerhedssoftware til systemet.
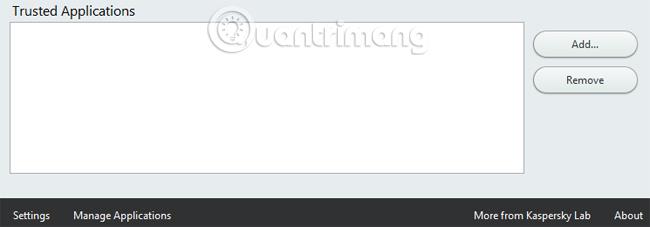
Generelt er det meget simpelt at bruge Kaspersky Anti-Ransomware Tool for Business, du skal bare installere, og programmet vil køre i baggrunden på systemet uden nogen påvirkning på grund af dets relativt lette kapacitet. Vi kan kombinere anden antivirussoftware for at øge evnen til at identificere ransomware for at forhindre ondsindet kode som WannaCry i at angribe computeren.
Ønsker dig succes!