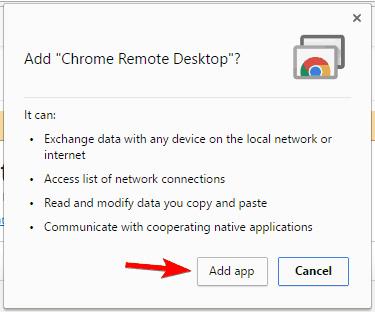Hvis du bruger en Chromebook , har du sikkert spekuleret på, om det er muligt at køre Windows-apps på en Chromebook? Svaret er ja, men det er ikke en simpel proces. Så i dag vil Wiki.SpaceDesktop guide dig, hvordan du kører Windows-applikationer på Chromebooks.
Instruktioner til at køre Windows-applikationer på Chromebook
Chromebooks er enkle, hurtige og kraftfulde enheder, der giver brugerne let adgang til internettet. Chromebooks er optimeret til internetadgang og webapplikationer, så det er næsten umuligt for dem at køre lokale apps. Fordi Chromebooks bruger en anden arkitektur end Windows, er det mere kompliceret at køre Windows-applikationer. Det betyder, at du ikke bare installerer og kører Windows-programmer, og det er det. Der er dog et par alternativer, du bør prøve.
Brug Chrome Remote Desktop
En af de enkleste måder at køre Windows-apps på på en Chromebook er at bruge Chrome Remote Desktop. Ved at bruge denne metode bruger du en fjernforbindelse til at køre apps fra din hjemme- eller arbejdscomputer i stedet for at køre dem på din Chromebook. Før du gør det, skal du forberede både din computer og Chromebook. Følg derefter disse trin:
- På din computer skal du downloade Chrome Remote Desktop- udvidelsen og derefter klikke på knappen Tilføj app . Udvidelsen vil automatisk blive installeret efter download.

- Efter installation af hjælpeprogrammet vises fanen Apps . Klik på Chrome Remote Desktop for at komme i gang.



- Klik på knappen Kom godt i gang i afsnittet Mine computere .

- Klik på knappen Aktiver fjernforbindelser .

- Klik nu på knappen Accepter og installer .

- Chrome Remote Desktop Host Installer vil blive downloadet. Kør installationsfilen og installer applikationen.
- Når du har installeret Chrome Remote Desktop Host Installer , skal du vende tilbage til Chrome Remote Desktop og indtaste pinkoden til din computer. Tryk derefter på knappen OK.

Fjernforbindelse er blevet aktiveret. Nu skal du bare skifte til en Chromebook og foretage et par ændringer. For at få adgang til Windows PC fra Chromebook skal du gøre følgende:
- Sørg for, at du er logget ind på din Chromebook med den samme Google-konto, som du bruger på din pc.
- I sektionen Apps vil du se Chrome Remote Desktop. Klik på den for at komme i gang. Hvis du ikke kan finde Chrome Remote Desktop, skal du blot besøge siden Chrome Webshop og starte udvidelsen herfra.
- Klik på knappen Kom godt i gang i afsnittet Mine computere .
- Du skulle nu se din computer vist i computerlisterne. Klik på den og indtast din PIN-kode for at logge ind.
Hvis alt er gjort, bør du se Windows 10-skærmen på din Chromebook. Når fjernforbindelsen er aktiveret, kan du nemt køre et hvilket som helst Windows 10-program på din Chromebook. Det er værd at nævne, at denne metode kræver, at din computer er konstant aktiv for at etablere en fjernforbindelse. Du skal også vide, at denne metode ikke er egnet til at spille spil eller se videoer, fordi aktiviteter på en Chromebook kan foregå langsommere end på en pc. Bemærk, at kvaliteten af din forbindelse afhænger meget af din internetforbindelse, så du skal sikre dig, at din internetforbindelse er stabil.
Denne metode har også et par mangler, den kræver, at brugeren sørger for, at både computeren og Chromebook fungerer. Fjernforbindelse er dog den enkleste måde at køre Windows-apps på en Chromebook, så du bør prøve det.
Brug CrossOver-applikationen
Ud over at bruge Chrome Remote Desktop kan du også bruge CrossOver- appen til at køre Windows-apps på din Chromebook. Dette er en Android-app, så hvis du bruger den nyeste version af en Chromebook, bør du kunne køre den. For at køre appen skal du bruge en enhed som Acer Chromebook Flip, Acer Chromebook R11 eller Google Chromebook Pixel. For at køre Windows-applikationer ved hjælp af CrossOver skal du følge disse trin:
- Besøg Codeweavers- webstedet og anmod om adgang til Android-appen - CrossOver . Sørg for at indtaste den samme e-mailadresse, som du bruger til at få adgang til Play Butik .
- Hvis du bliver godkendt til forhåndsvisning, vil du modtage en notifikations-e-mail. Bemærk, at det kan tage et stykke tid, før du bliver accepteret, så vent tålmodigt.
- Når du er accepteret, skal du blot følge linket i e-mailen og downloade appen fra Play Butik på din Chromebook.
- Nu skal du bare starte CrossOver, og du er færdig.
CrossOver-applikationen er baseret på open source Wine-softwaren. Det kan efterligne Windows på Chromebooks. Denne applikation har et Windows-lignende miljø såsom File Explorer, Kontrolpanel og andre Windows-funktioner. Fordi CrossOver stadig er i beta, fungerer nogle programmer muligvis ikke korrekt. Mange brugere svarede dog: Programmer som Steam, Microsoft Office og WinZip fungerer ganske godt. Vi håber at se flere kompatible apps i fremtiden . Ifølge udvikleren understøtter denne applikation DirectX 9 samt understøttelse af tastatur, mus og lyd.
CrossOver er en solid applikation til Android-platformen, der nemt kan efterligne Windows. Bortset fra nogle mangler som denne app er stadig i beta, og det tager et stykke tid at få adgang, er dette en fantastisk app. Husk dog, at kun Chromebooks, der understøtter denne Android-applikation, kan bruge den.
Denne løsning giver den mest oprindelige Windows-oplevelse på Chromebooks, men for at bruge den skal du opfylde visse krav. Overordnet set er CrossOver en god app, vi håber, den vil have mange opdateringer i fremtiden.
Vær vært for Windows-applikationer på en ekstern server
Mange Chromebooks kan bruge Citrix Receiver og få adgang til Windows-applikationer på Citrix-servere. Derudover kan du også bruge en RDP-klient til at få adgang til en fjerncomputer, der er hostet på en Windows-server. Denne løsning kan være nyttig for erhvervsbrugere eller professionelle brugere, men det er usandsynligt, at den er egnet til personlige brugere.
Brug ExaGear
En anden måde at køre Windows-apps på en Chromebook er at bruge ExaGear. Dette er en Windows-emulator, der giver brugerne mulighed for nemt at køre Windows-applikationer på Chromebooks. ExaGear er også en Android-app, så den har brug for en ARM Chromebook for at køre. Hvis din Chromebook ikke kan køre Android-apps, kan du heller ikke bruge ExaGear.
Ifølge udvikleren understøtter Asus Flip og Acer R13 fuldt ud Android-applikationer, så disse enheder kan køre ExaGear uden problemer. For at bruge denne applikation skal du blot downloade ExaGear fra PlayStore og installere applikationen på din Chromebook. Når installationen er fuldført, skal du bare starte ExaGear for nemt at bruge Windows-programmer. Dette er dog ikke et gratis program, så hvis du vil bruge det, skal du købe det.
Brug Ericom AccessNow RDP-klienten
En anden måde at køre Windows-applikationer på er at bruge Ericom AccessNow RDP. Denne tjeneste giver dig let adgang til virtuelle Windows-applikationer fra din Chromebook. For at gøre dette skal du blot bruge en HTML 5-browser.
Denne service er meget nem at bruge. Når du har oprettet en konto, skal du blot indtaste adressen på Ericom Access Server og indtaste dine loginoplysninger. Når du er færdig, kan du køre Windows-applikationer på din Chromebook eksternt. Dette er en bæredygtig løsning for erhvervsbrugere.
Aktiver udviklertilstand og kør Wine
Du skal aktivere udviklertilstand og installere Linux på din Chromebook for at bruge denne løsning. For at aktivere udviklertilstand skal du udføre følgende trin:
- Tryk og hold Esc- og Opdater- tasterne på din Chromebook nede, og tryk på tænd/sluk -knappen . Nogle ældre modeller kan have en udvikler-switch, du skal skifte for at gå ind i Developer Mode.
- Når gendannelsesskærmen vises, skal du trykke på Ctrl+D . Bemærk, at adgang til udviklertilstand vil slette alle dine lokale data. Dette kan tage omkring 15 minutter eller længere.
Når du har aktiveret udviklertilstand, skal du udføre følgende trin:
- Download Crouton på Chromebook.
- Når den er downloadet, skal du trykke på Ctrl+Alt+T for at åbne terminalen.
- Skriv shellin terminal for at få adgang til Linux-skallen.
- Indtast derefter sudo sh ~/Downloads/crouton -e -t xfce og tryk på Enter .
- Vent på, at processen er fuldført. Denne proces kan tage op til en time, så du skal være tålmodig.
Når du har fuldført processen, skal du indtaste sudo enter-chroot startxfce4 eller sudo startxfce4 for at starte Crouton.
For at skifte til Linux-miljøet skal du blot trykke på Ctrl+Alt+Shift og klikke på knappen Tilbage eller Frem . Denne genvej fungerer på ARM Chromebook-enheder. Hvis du ikke bruger en ARM Chromebook, kan du bruge andre tastaturgenveje såsom Ctrl+Alt+Tilbage , Ctrl+Alt+Forward og Ctrl+Alt+Opdater .
Efter opstart af Linux kan du nemt installere Wine og køre Windows-applikationer på din Chromebook. Bemærk, at Wine ikke er kompatibel med alle Windows-applikationer, så der kan være nogle uheldige problemer.
Derudover, hvis du har en Chromebook, der bruger en Intel-chip, kan du også installere virtualiseringssoftware som Virtual Box og bruge den til at køre Windows på din Chromebook. Bemærk, at denne metode er ret krævende for computerressourcer, så du kan opleve problemer med ydeevnen. Aktivering af Linux på Chromebook er en avanceret procedure, så hvis du ikke er forsigtig, kan du forårsage nogle problemer med din Chromebook. Denne løsning er kun for professionelle brugere, så hvis du er en grundlæggende bruger, bør du springe denne metode over.
Det er ikke nemt at køre Windows-applikationer på en Chromebook, men du kan gøre det på en af de 6 måder ovenfor. Ifølge Wiki.SpaceDesktop er den enkleste måde at køre Windows-applikationer på en Chromebook ved at bruge Chrome Remote Desktop.
I modsætning til andre løsninger fungerer denne app på alle Chromebooks og har ingen særlige hardwarekrav. Derudover er Chrome Remote Desktop helt gratis, så du behøver ikke at købe det fra nogen tredjepart. Den eneste ulempe ved denne metode er dog, at den kræver, at brugerne kører computeren kontinuerligt for at få fjernadgang via Chromebook. Hvis du leder efter en Windows-emulator, bør du prøve CrossOver eller ExaGear.