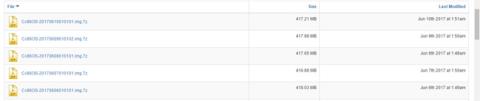Hvis du vil købe en Chromebook, bare fordi du er ivrig efter at opleve funktionerne i Googles Chrome OS-operativsystem, er det virkelig ikke nødvendigt. Faktisk behøver du kun en stationær computer og en USB for at opleve dette operativsystem.
Indtil nu har Google ikke officielt tilbudt en prøveversion af dette operativsystem, men udviklere har fundet en måde at hjælpe dig med at opleve det med en uofficiel open source-version kaldet Chromium. Denne metode fungerer godt, uanset om du bruger Windows, macOS eller Linux. Desuden vil du ikke få overskrevet dit nuværende operativsystem.
Værktøjer skal forberedes inden start
- En fungerende computer med en USB-port.
- En USB med en minimumskapacitet på 4 GB.
- Dekompressionssoftware 7-Zip til Windows, Keka til Mac og p7zip til Linux.
- Etcher billedbrænder til Windows, macOS eller Linux.
Bemærk: Data i USB'en vil blive fuldstændig slettet under installationsprocessen. Hvis du har vigtige data på USB'en, skal du gemme dem et andet sted.
Trin 1: Download den seneste version af Chromium OS
Google har endnu ikke en officiel Chromium OS-version, så den bedste alternative downloadkilde er Arnold The Bat.
Link til at downloade det seneste Chromium OS.

Trin 2: Udpak zip-filen
Det er tid for dig at bruge 7-Zip-filen på din harddisk. Udpak denne fil med 7-Zip-applikationen nævnt ovenfor.

Trin 3: Formater USB-drevet
Tilslut USB'en til computeren og formater den som FAT32. Dette er den enkleste proces på Windows, det er ikke svært at gøre for macOS og Linux.

Diskværktøjet indbygget i macOS kan formatere USB som FAT32. Hvis du ser det kaldet MS-DOS FAT, så bare rolig, de to formater ligner hinanden.

Hvis Windows- eller Mac-metoderne forvirrer dig, kan du bruge SD Associations officielle Card Formater-applikationer.
Download SD Card Formater-appen til Windows eller Mac (gratis).
Til Linux-brugere anbefaler vi GParted-applikationen.
Download GParted-applikationen til Linux .
For ekstra bekvemmelighed kan du, når du bliver bedt om at navngive det nye drev, navngive det "Chrome".
Trin 4: Download og installer Etcher
Der er mange softwareværktøjer til at installere filer på eksterne drev, men vi finder Etcher som den bedste af dem alle. Dette er på tværs af platforme, hvilket betyder, at det fungerer på samme måde på Windows, macOS eller enhver Linux-distro. Vigtigst er det, at det verificerer brændingsprocessen, hvilket betyder, at når filen oprettes på USB, bekræfter den, at alt er korrekt.
Download Etcher til Windows, Mac og Linux .

Trin 5: Kør Etcher og installer filen
Du skulle nu have et fuldt formateret USB-drev, kaldet "Chrome", tilsluttet en port på din computer (som i trin 3). Du vil også have den udpakkede billedfil fra det seneste Chromium OS (som trin 1 og trin 2). Udover det har du også Etcher installeret på din computer (som beskrevet i trin 4). Begynd at bruge Etcher.
- Klik på Vælg billede , og gå til det sted, hvor Chromium OS-billedfilen er placeret. Tilføj det i Etcher.
- Klik på Vælg drev , og vælg det Chrome USB-drev, du har oprettet.
- Klik på Flash for at starte billedinstallationsprocessen og bekræfte installationen.

Når Etcher er færdig, vil dette være et USB-drev, der starter med Chomium OS.
Trin 6: Genstart computeren, og klik på startindstillinger
"Boot" er processen med at vælge et operativsystem. Hver computer giver dig mulighed for at vælge det drev, du vil starte operativsystemet fra, uanset om det er en harddisk, USB eller endda et DVD-drev.

Med Windows- eller Linux-computere : Forskellige computere har forskellige BIOS-indstillinger. Menuen Boot-indstillinger har tastaturgenvejene F5, F8 eller F12. Hvis du ikke er sikker, kan du indtaste din pc's BIOS-indstillinger.
Til Mac : Så snart din Mac lukker ned og genstarter, skal du holde Alternativtasten nede . Bliv ved med at holde tasten nede, indtil du ser opstartsmenuen, som lader dig vælge mellem Macintosh-harddisken og den USB, du tilsluttede (normalt markeret som EFI).

Trin 7: Start i Chrome OS
Vælg USB-drevet i boot-menuen, tryk på Enter. Din computer starter fra drevet. Du oplever essensen af Chrome OS uden at påvirke din harddisk eller hovedoperativsystem.

Denne indstilling forekommer kun ved første opstart. Når du vil køre dette operativsystem, vil det navigere dig direkte til login-skærmen.
Konkludere
Ideen med at køre et operativsystem fra en USB har mange fordele. Når alt kommer til alt, kan du gøre ethvert operativsystem til dit eget med blot en computer og USB uden at påvirke hovedoperativsystemet overhovedet.
Hvis du vil bruge Chrome OS på din computer, skal du straks følge ovenstående trin!