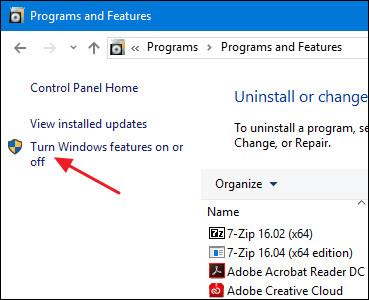Moderne CPU'er har hardwarevirtualiseringsfunktioner, der hjælper med at accelerere virtuelle maskiner oprettet i VirtualBox, VMware, Hyper-V og andre applikationer. Men disse funktioner er ikke altid aktiveret som standard.
Virtuelle maskiner er en stor innovation. Med virtualiserede applikationer kan du køre en fuldstændig virtuel maskine på vinduer i det aktuelle system. Med det virtuelle skrivebord kan du køre forskellige operativsystemer, teste applikationer i et sandkassemiljø og teste funktioner uden bekymring. For at fungere skal virtuelle maskine-applikationer hardwareacceleration indbygget i moderne CPU'er. Det betyder Intel VT-x hardwareacceleration til Intel CPU'er og AMD-V hardwareacceleration til AMD CPU'er.
Nogle gange kan du støde på fejlmeddelelser i VM-applikationer som følgende:
- VT-x/AMD-V hardwareacceleration er ikke tilgængelig på dit system
- Denne server understøtter Intel VT-x, men aktiverer ikke Intel VT-x
- Processoren på denne computer er ikke kompatibel med Hyper-V
Der er mange forskellige årsager til disse fejl. Den første er, at hardwareacceleration ikke er aktiveret. På systemer med Intel CPU'er kan Intel VT-x-funktionen deaktiveres via BIOS-indstillinger eller UEFI-firmware. Faktisk er det ofte som standard slået fra på nye computere. På systemer med AMD CPU'er vil en sådan fejl ikke forekomme, fordi AMD-V-funktionen altid er aktiveret, så BIOS- eller UEFI-indstillingerne ændres ikke.
En anden grund er at bruge en virtualiseringsapplikation såsom VMWare eller VirtualBox, når maskinen har Microsofts Hyper-V installeret. Hyper-V tager sig af hardwareaccelerationsfunktioner og forhindrer andre virtuelle applikationer i at få adgang til det.
Så lad os se, hvordan du løser disse problemer.
Afinstaller Hyper-V
Hvis du har Hyper-V installeret , bliver den "grådig" og tillader ikke andre virtualiseringsapplikationer at få adgang til hardwareaccelerationsfunktioner. Dette sker normalt med Intel VT-x hardware, men kan også ske med AMD-V. I dette tilfælde vil du se en Intel VT-x (eller AMD-V) ikke fundet fejlmeddelelse, selvom den er aktiveret på din computer.
For at løse dette problem skal du blot afinstallere Hyper-V. Hyper-V er en valgfri Windows-funktion, så den er lidt anderledes end almindelig app-afinstallation . Gå til Kontrolpanel > Afinstaller et program. I vinduet " Programmer og funktioner " skal du vælge " Slå Windows-funktioner til eller fra. ".

Ryd afkrydsningsfeltet "Hyper-V" i vinduet "Windows-funktioner" og klik derefter på " OK "
Når du er færdig med at afinstallere Hyper-V, skal du genstarte din computer og derefter prøve at bruge VirtualBox eller VMware igen.
Aktiver Intel VT-x i BIOS eller UEFI
Hvis du har en Intel CPU og afinstallation af Hyper-V ikke løser problemet - eller den virtuelle applikation stadig sender en besked om, at Intel VT-x er deaktiveret - skal du gå ind i BIOS- eller UEFI-indstillingerne på computeren. BIOS-systemer blev almindeligvis fundet i personlige computere fremstillet før udgivelsen af Windows 8 og kan erstattes af UEFI i computere i dag. Evnen til at bruge UEFI øger i stigende grad moderniteten af personlige computere.
På et BIOS-baseret system skal du få adgang til BIOS-opsætningen ved at genstarte pc'en og trykke på den relevante tast, første gang den starter. Den tast, du skal trykke på, afhænger af computerproducenten, men er normalt tasten "Slet" eller "F2". Du kan også se en meddelelse under opstart, der siger noget som "Tryk på {Key} for at få adgang til opsætningen." Hvis du ikke kan finde den nøjagtige nøgle til at få adgang til BIOS-indstillinger, skal du bare søge på nettet efter noget som "{Computer} {model_number} adgang til BIOS".

For UEFI-baserede computere kan du ikke blot trykke på en tast, mens computeren starter. I stedet skal du følge disse instruktioner for at få adgang til UEFI-indstillinger fra Windows avancerede opstartsmuligheder. Hold Shift-tasten nede, når du klikker på Genstart i Windows for at genstarte menuen.
Uanset om din computer bruger BIOS eller UEFI, kan du, når du er i indstillingsmenuen, begynde at lede efter muligheder mærket "Intel VT-x", "Intel Virtualization Technology", "Virtualization Extensions", "Vanderpool" eller lignende.
Du finder typisk muligheden i "Processor" undermenuen. Denne undermenu kan være placeret et sted under menuen "Chipset", "Northbridge", "Advanced Chipset Control" eller "Advanced CPU Configuration"
Aktiver indstillingen, og vælg derefter "Gem og afslut" eller lignende funktion for at gemme indstillingsændringerne og genstarte computeren.

Efter at have genstartet din computer, prøv at bruge VirtualBox eller VMware igen.
Hvad skal du gøre, hvis du ikke kan se Intel VT-x-indstillingen i BIOS eller UEFI
Desværre har nogle bærbare computerproducenter og bundkortproducenter ikke mulighed for at aktivere Intel VT-x i BIOS- eller UEFI-indstillinger. Hvis du ikke kan se denne mulighed, skal du søge på nettet efter modelnummeret, hvis det er en bærbar computer eller bundkortet, hvis det er en stationær computer, og " aktiver Intel VT-x".
I nogle tilfælde kan producenter frigive BIOS- eller UEFI-firmwareopdateringer, der inkluderer denne mulighed. Så det kan være nyttigt at opdatere BIOS- eller UEFI-firmwaren.