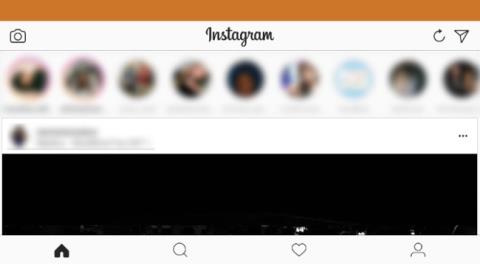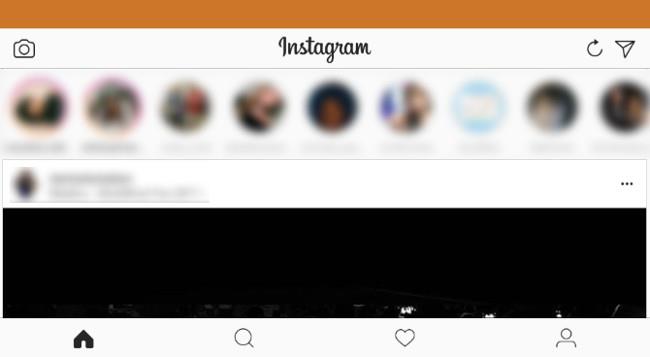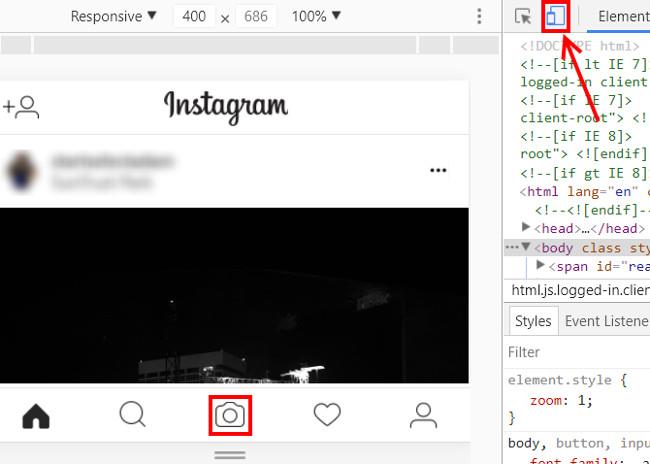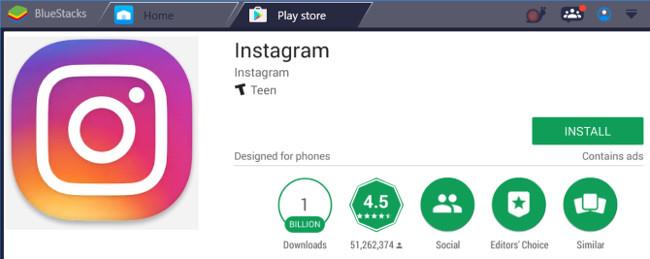Sammenlignet med Instagrams popularitet er dens Windows-skrivebordsoplevelse stadig begrænset med hensyn til tjenester, der er rettet mod at dele billeder og videoer i hverdagen. Det er selvfølgelig altid nemmere og mere bekvemt at fange hverdagens øjeblikke med din telefon end at downloade dem fra din computer. Hvis du vil bruge Instagram PC på din computer, så tjek nogle af mulighederne nedenfor for at få adgang til Instaram uden at bruge din telefon.
1. Instagram app på Windows Store
Instagram har ikke lanceret et officielt program til Windows-computere, men det har en app i Windows 10 Store. Installer og log ind med din konto, så vil du se en grænseflade, der ligner den på din telefon.
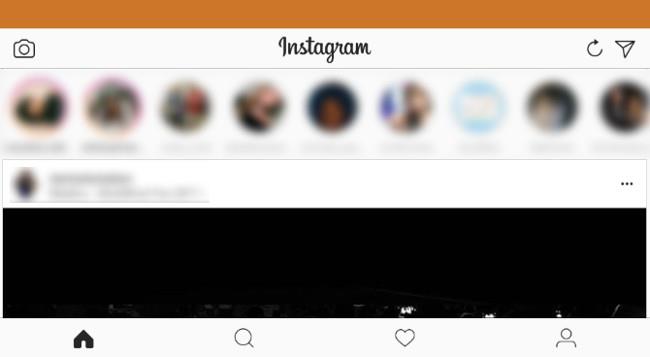
Ligesom Android- og iOS-versionerne kan du se historier fra personer, du følger, sende direkte beskeder og se nyhedsfeeds. Fanerne nederst giver dig mulighed for at søge efter brugere, se din aktivitet og foretage ændringer i din profil.
Når du klikker på kameraikonet øverst til venstre, kan du uploade et billede. Der er dog et problem her: Medmindre du bruger en enhed med berøringsskærm, kan du ikke downloade billeder fra din computer. Hvis applikationen beder om at aktivere kameraadgang, og du har aktiveret den, men stadig ikke kan, skyldes det, at din computer ikke har et webcam, så du kan ikke downloade billeder ved hjælp af denne applikation.
Derfor er denne Windows Store-applikation en løsning, hvis du bare vil surfe på Instagram på din computer. For dem, der ønsker at sende Instagram-billeder fra deres computer , skal du følge de næste måder.
Download Instagram til Windows 10
2. Besøg mobilversionen af Instagram-webstedet
Du kan besøge Instagrams hjemmeside på din computer for at gennemse dit Instagram-feed. Du kan dog ikke se historier, så det er endnu mere begrænset end Windows Store Instagram-appen. Derudover vil hjemmesiden ikke tillade dig at uploade billeder fra din computer. Men du kan rette det ved at ændre brugeragenten (browserens identifikator).
Du ved måske ikke, at din browser sender et stykke information, når den opretter forbindelse til et websted. Disse oplysninger handler om det operativsystem, browser og browserversion, du bruger. Disse oplysninger sendes automatisk, men du kan justere dem for at "narre" Instagram til at tro, at du tilgår fra en mobilenhed. Og så kan du downloade billeder fra din computer.
Det er nemt at skifte til en mobilagent i Chrome-browseren. Åbn først Instagram-webstedet og log ind. Tryk derefter på F12 -tasten for at åbne udviklerkonsollen. Brug tastaturgenvejen CTRL + Shift + M , eller klik på knappen Skift enhedsværktøjslinje for øjeblikkeligt at skifte til den mobile version af Instagram.
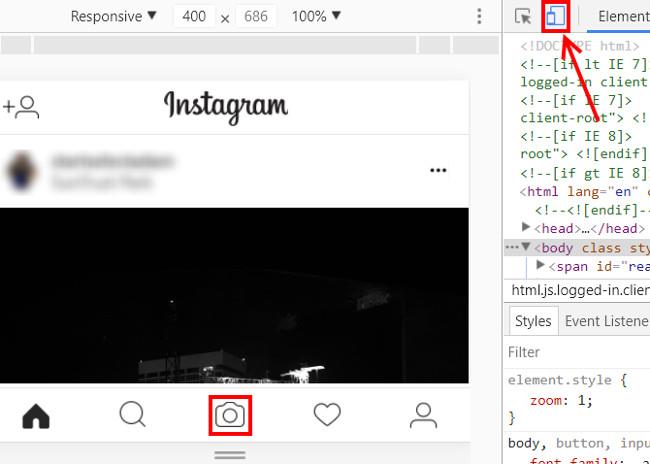
Og nu ligner din hjemmeside mobilversionen. Du kan endda klikke og trække for at rulle, som du ville med fingrene. Klik på kameraikonet nederst i midten af skærmen, og du får et meddelelsesvindue for at vælge billeder, der skal uploades fra din computer. Hvis du vil blande farver, skal du gennemse Instagram-understøttede applikationer på din computer for at få filtre, der ligner Instagram.
3. Brug en alternativ applikation
Hvis du er en "ægte" Instagram-bruger, og ovenstående metoder ikke "tilfredsstiller" dig, er den bedste mulighed at prøve at bruge et tredjepartsalternativ til Instagram.
Mange kloge udviklere har udviklet uofficielle Instagram-apps til Windows, Mac og Linux. Disse funktioner giver dig mulighed for at gennemse feeds, uploade billeder, bruge filtre og søge efter aktuelle trend-hashtags med en smuk grænseflade.
4. Android-emulator på computer
Måske oplever mange mennesker, at det også er ret godt at kombinere ovenstående tre måder at bruge Instagram på. Men hvis du vil have den samme Instagram-oplevelse på din mobiltelefon, er emulering af Android på din computer ved hjælp af et par gratis værktøjer en meget effektiv metode, selvom det er lidt kompliceret.
BlueStacks er det bedste værktøj til denne metode. Dette er en letanvendelig Android-emulator, der giver dig mulighed for at søge og downloade Android-apps direkte i programmet. Efter at have downloadet BlueStacks, kør programmet, og du skal logge ind med din Google-konto for at få adgang til Play Butik.
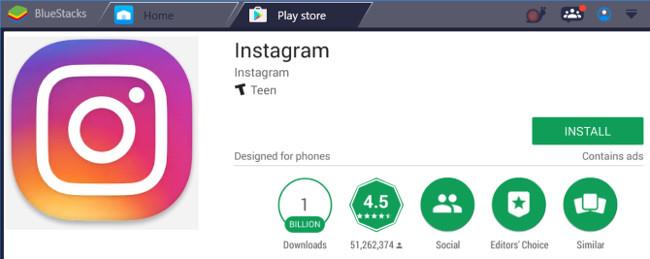
Find derefter Instagram og tryk på knappen " Installer " for at installere det, ligesom du ville gøre det på din Android-telefon. Vend tilbage til fanen BlueStacks Home, hvor du kan åbne appen og logge ind med din Instagram-konto. Derefter kan du udføre samme handlinger som på din telefon, såsom tilføjelse af billeder, brug af filtre osv.
Ovenfor er fire gode måder at bruge Instagram på Windows. Med disse metoder kan du nemt surfe på Instagram på din computer, som du ville gøre på din telefon. Computere er også udstyret med kraftfulde billedredigeringsprogrammer, der hjælper dig med at skabe endnu bedre billeder end på din telefon.