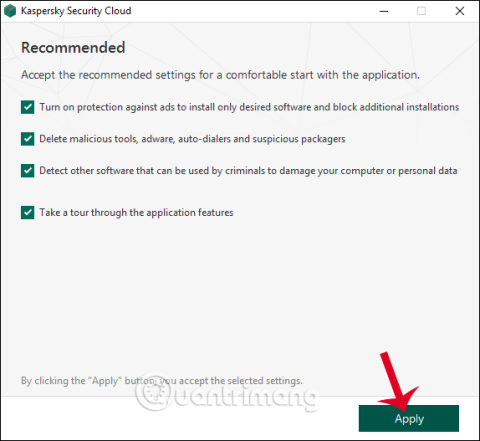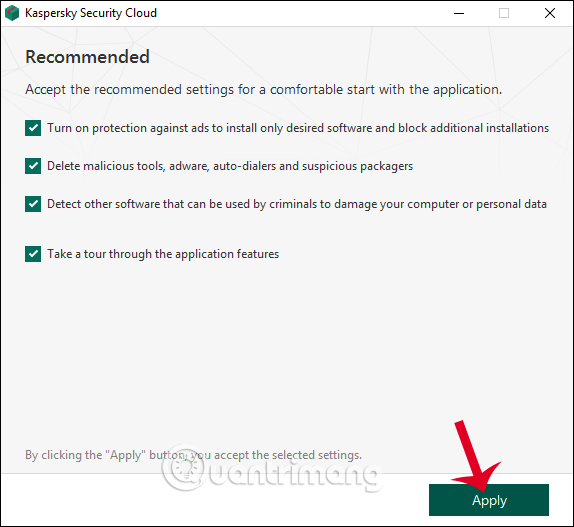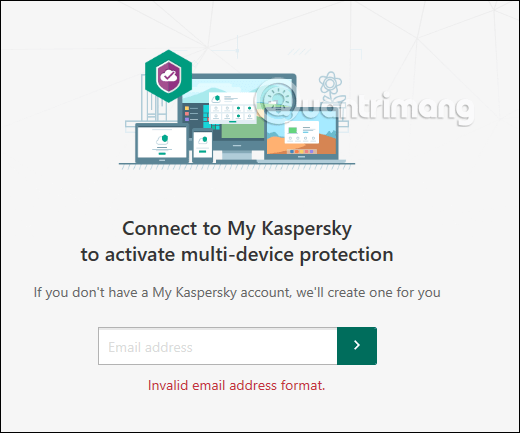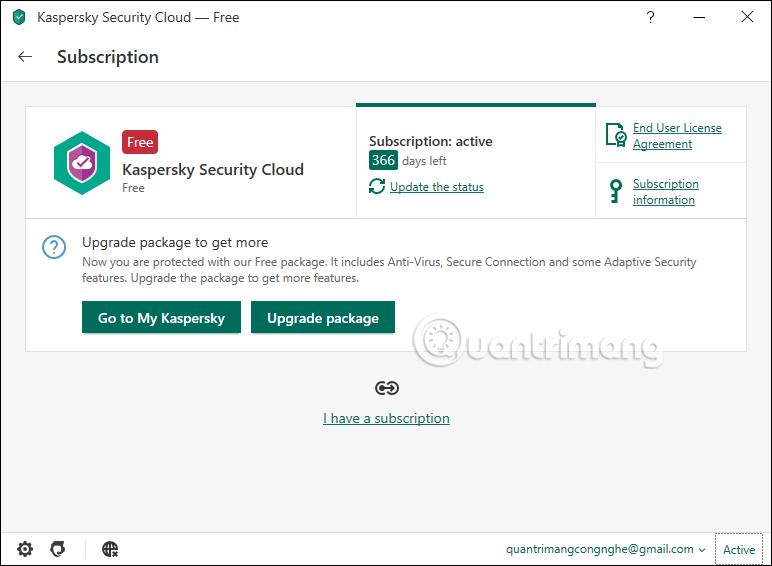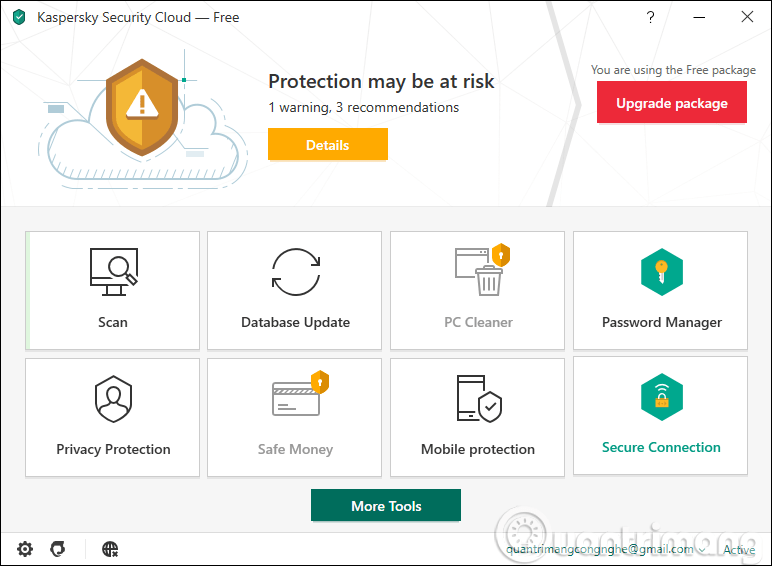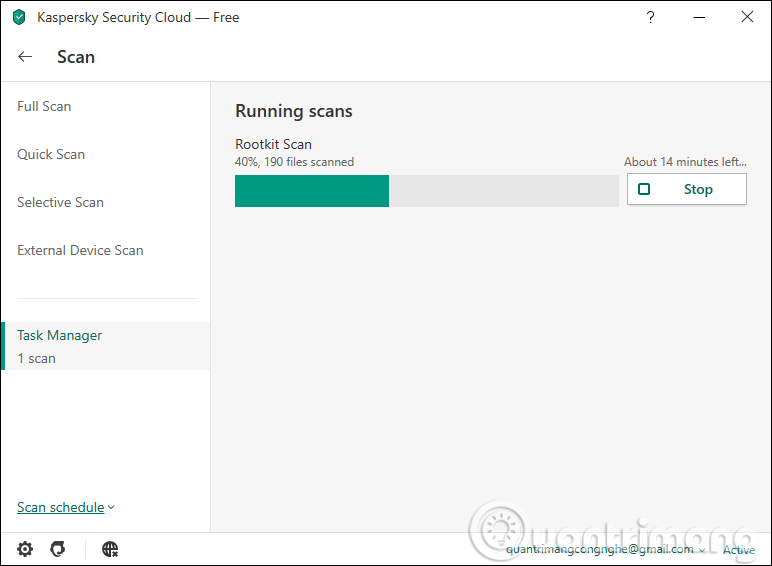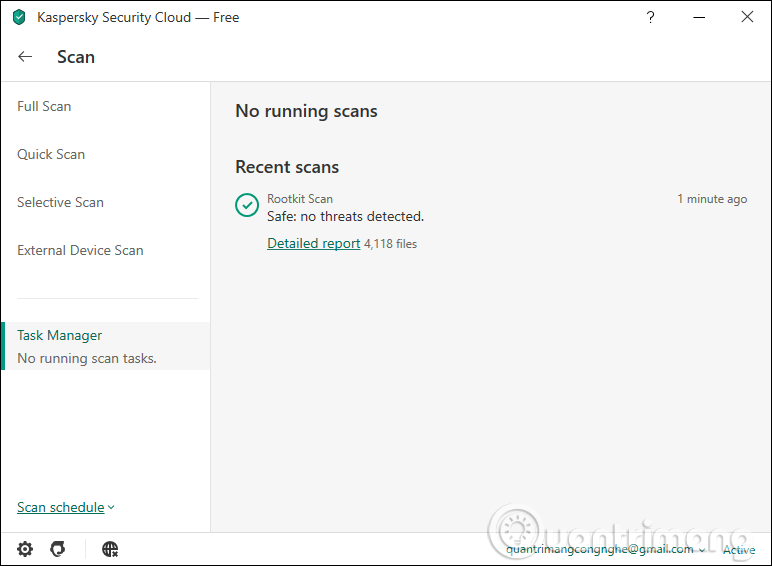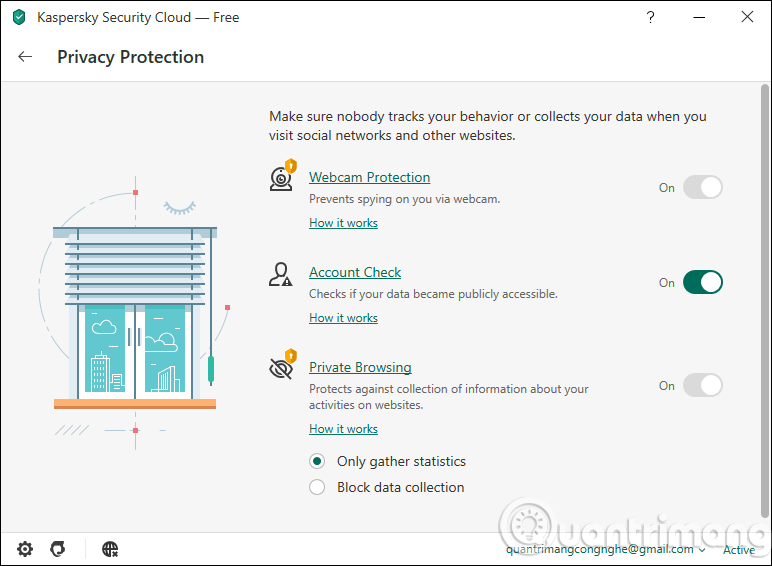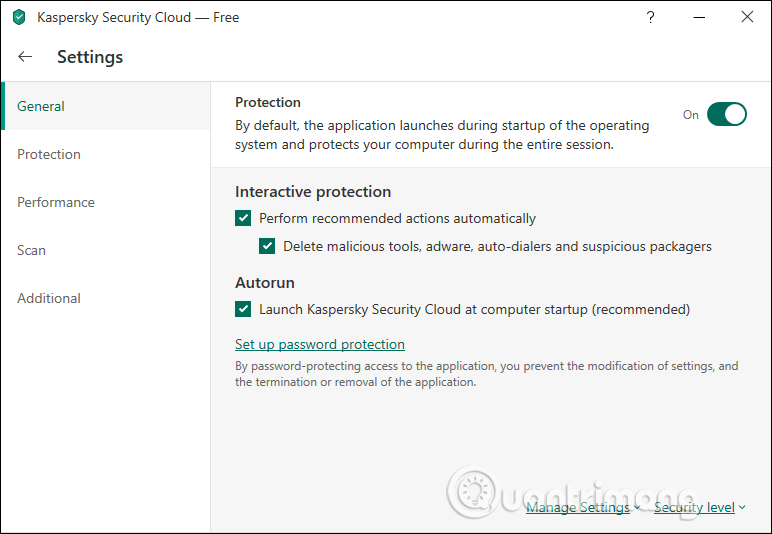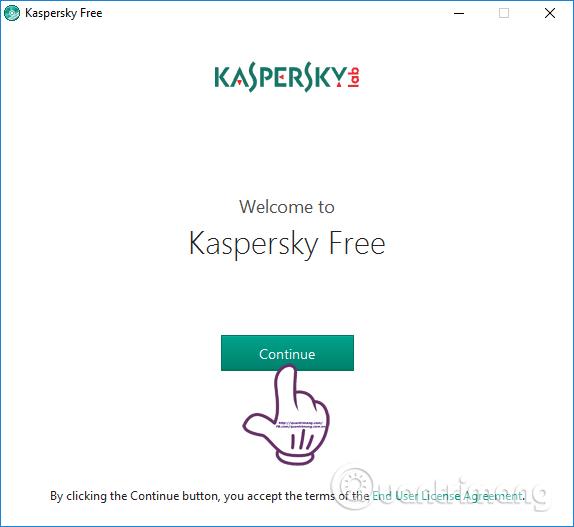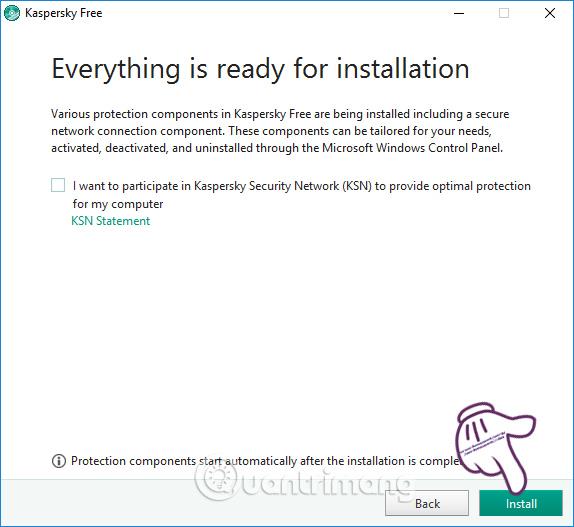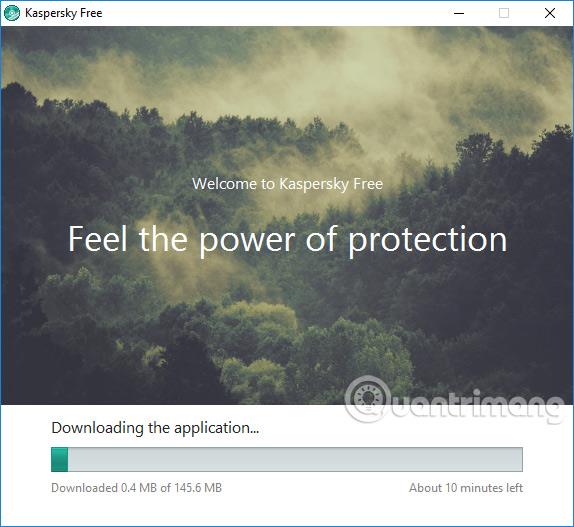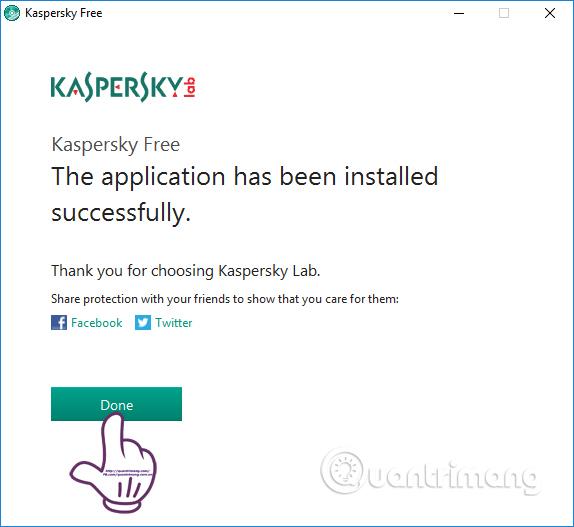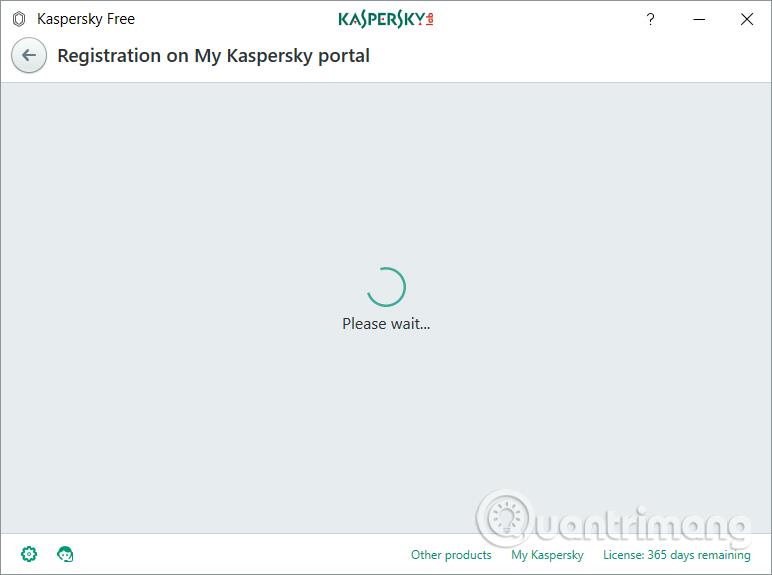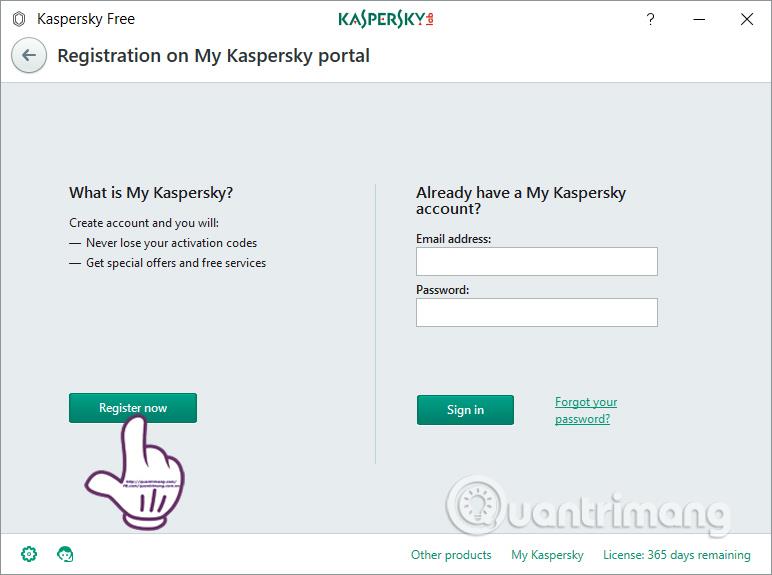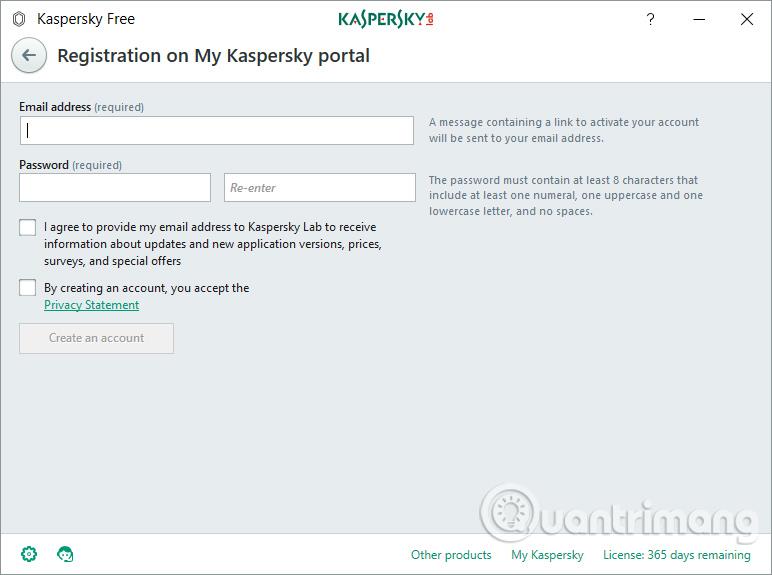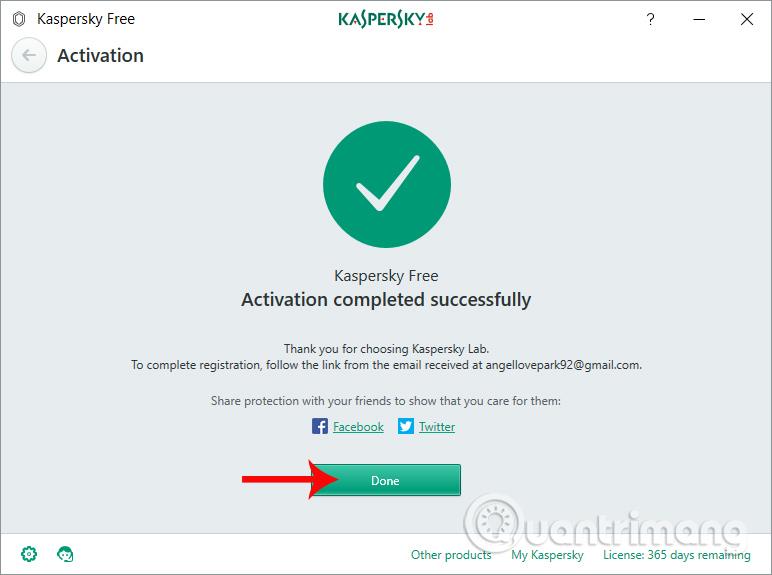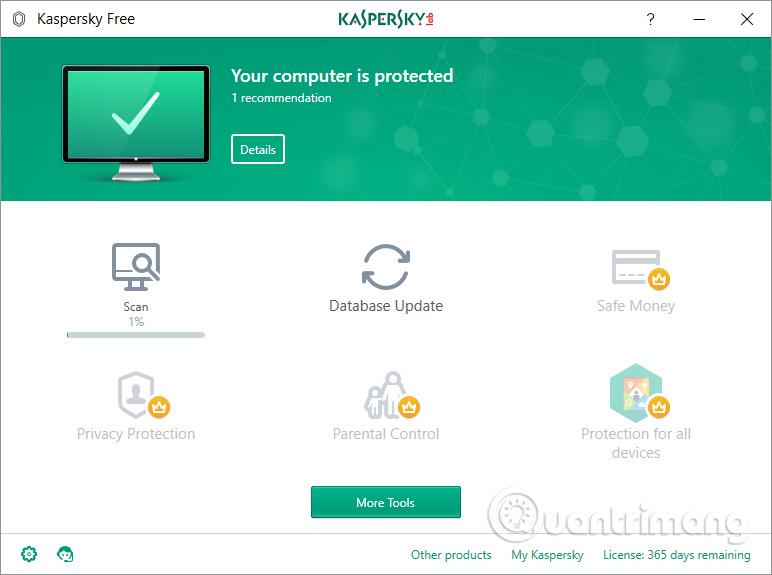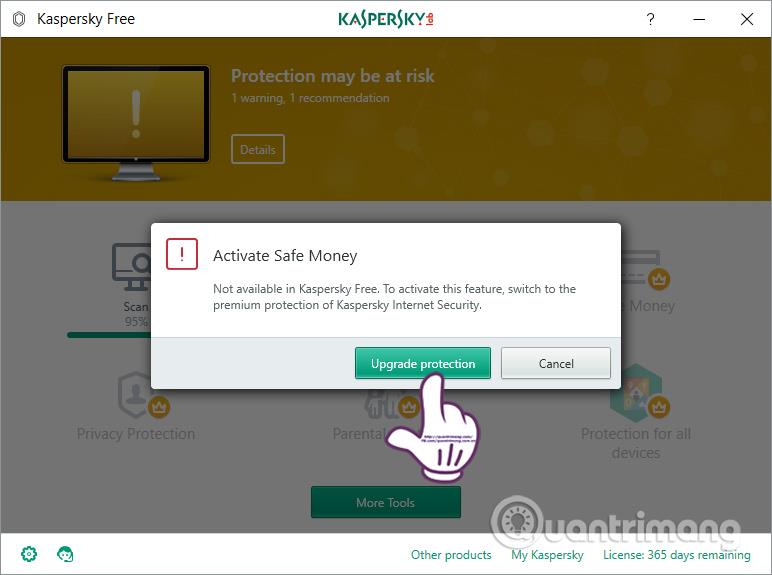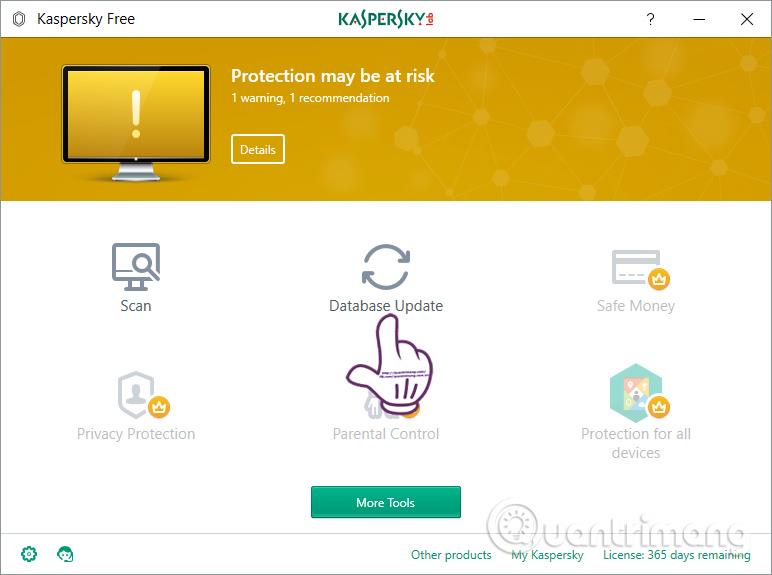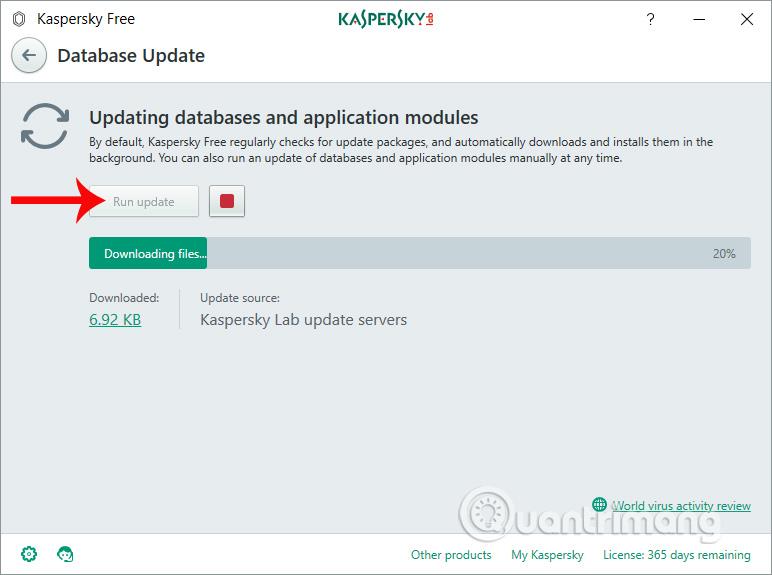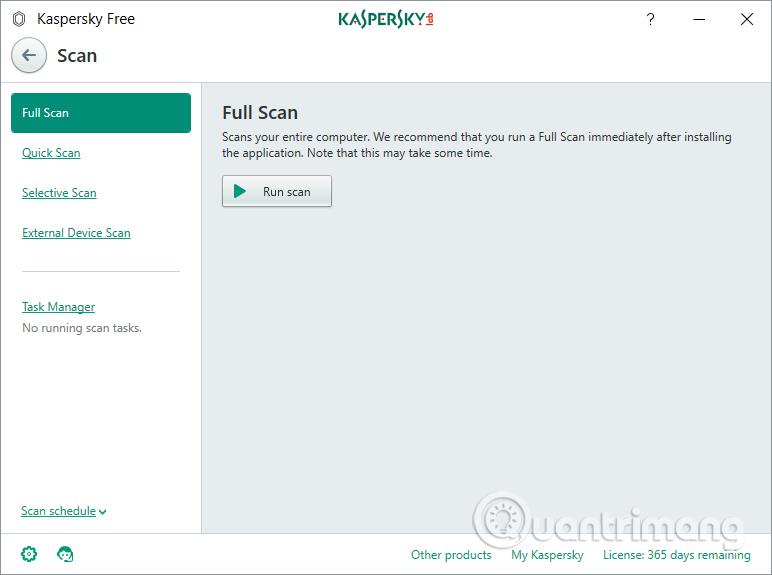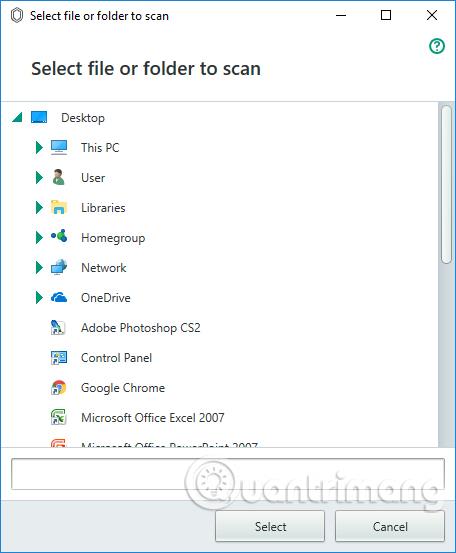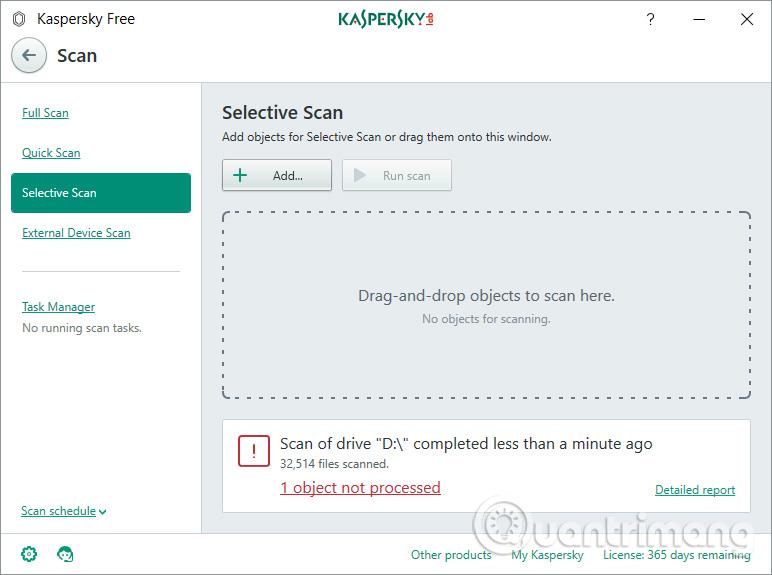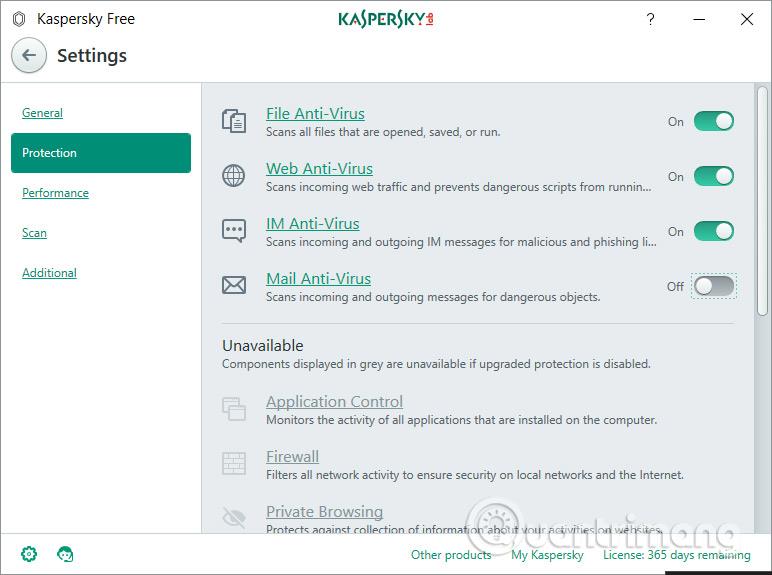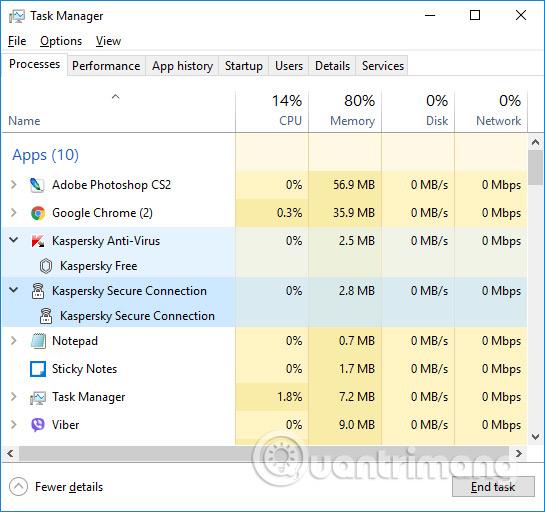Kaspersky Security Cloud er den nye 2020-version af den velkendte antivirussoftware Kaspersky Free, men har tilføjet nye cloud-sikkerhedsfunktioner ud over de grundlæggende computerbeskyttelsesfunktioner i tidligere versioner. Kaspersky er en berømt sikkerhedssoftwarevirksomhed i verden med mange nyttige programmer.
Kaspersky Security Cloud blev lanceret i 2018, men nu har den fuldstændig erstattet Kaspersky Free. Ifølge meddelelsen fra virksomheden får vi lov til at bruge softwaren gratis i 1 år, og kan derefter opgradere, hvis vi ønsker det. Artiklen nedenfor vil guide dig, hvordan du bruger Kaspersky Security Cloud på din computer.
1. Instruktioner til brug af Kaspersky Security Cloud
Trin 1:
Vi klikker på linket nedenfor for at downloade Kaspersky Security Cloud-software til computeren
Gå til den anbefalede grænseflade som vist nedenfor, lad indstillingerne være, som de er, og klik på Anvend for at fortsætte.
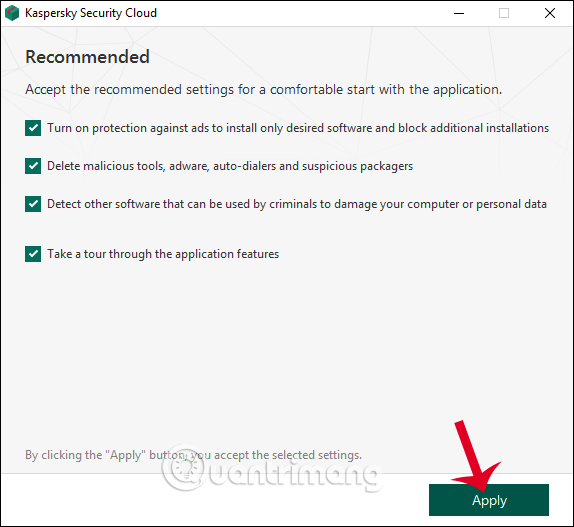
Trin 2:
Dernæst skal du have en konto for at bruge Kaspersky Security Cloud . Indtast din e-mail-adresse og adgangskode, og bekræft derefter din nyligt registrerede e-mailadresse.
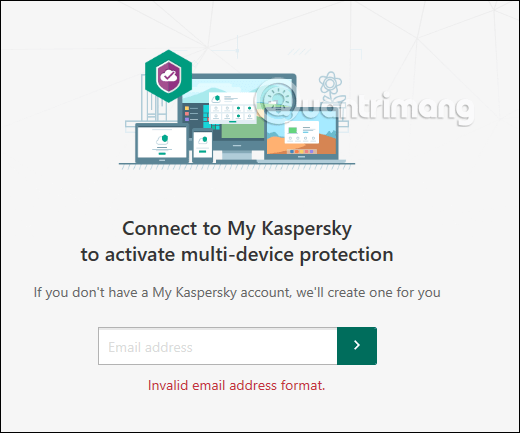
Trin 3:
Når du er verificeret , skal du vise softwaregrænsefladen. Ser du ned til højre hjørne nedenfor, vil du se din registrerings-e-mail, og din konto har været aktiv i 1 år.
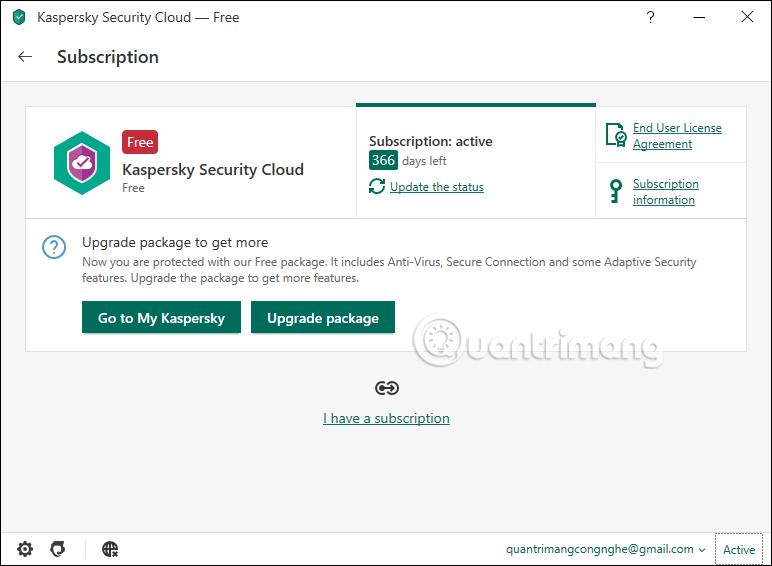
Og dette er applikationens hovedgrænseflade.
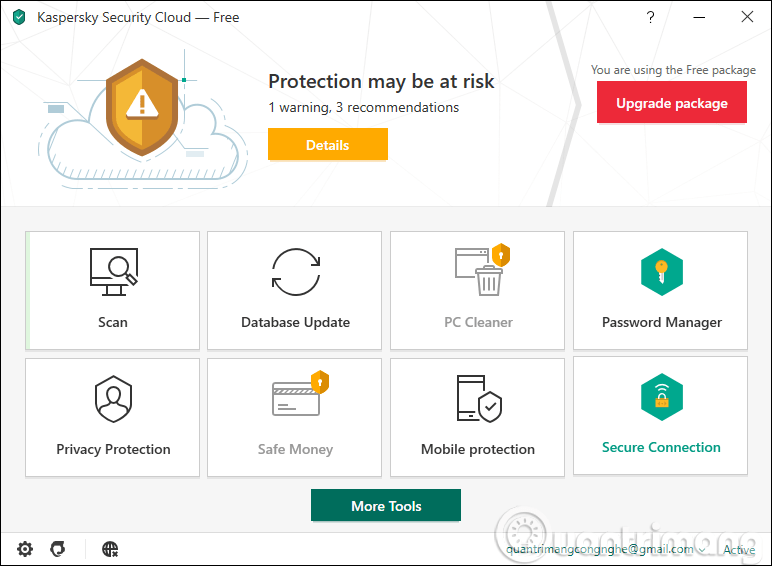
Trin 4:
Derefter udføres databaseopdateringsprocessen automatisk. Klik derefter på Scan for at scanne din computer.
I sektionen Scan vil der være muligheder for Fuld scanning, Hurtig scanning, Selektiv scanning (vælg det objekt, du vil scanne), Ekstern enhedsscanning (scan eksterne enheder).
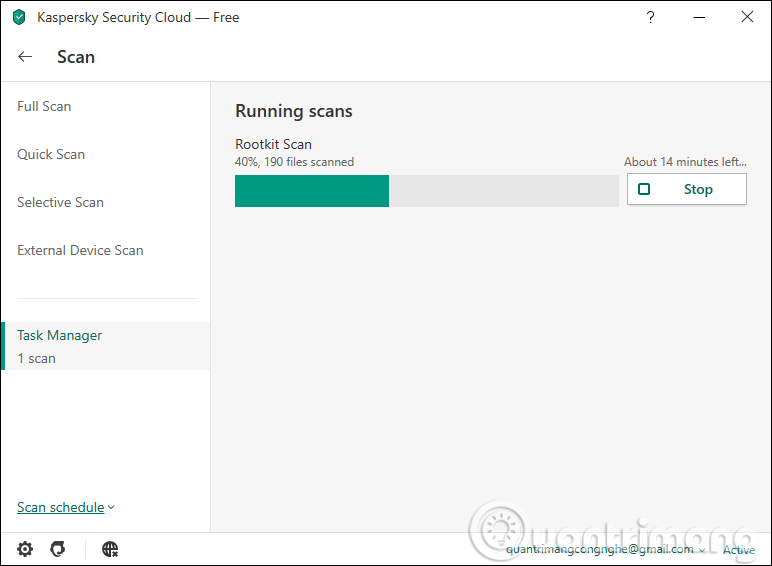
Når scanningen er fuldført, viser softwaren meddelelser for at fortælle dig, om din computer har sikkerhedsproblemer.
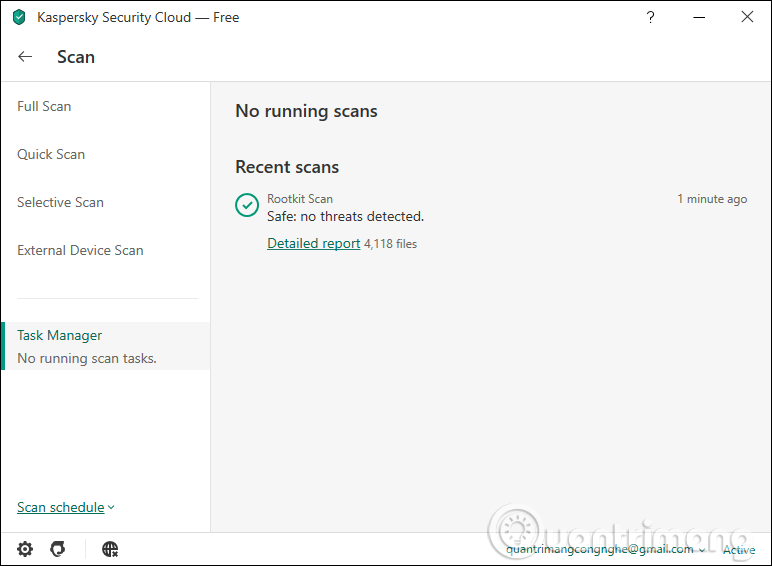
Trin 5:
Ud over de grundlæggende funktioner har denne nye version af Kaspersky Security Cloud også adgangskodeadministrationsfunktioner, men du skal installere yderligere software.
Funktionen til beskyttelse af personlige oplysninger er også tilgængelig for denne version.
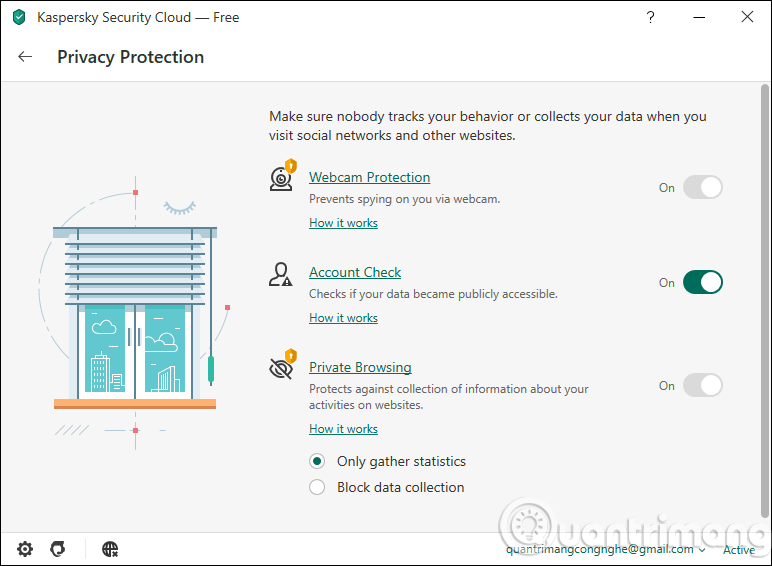
I afsnittet Indstillinger vil der være flere sikkerheds- og antivirusfunktioner end i den tidligere Kaspersky Free-version.
Generelt, hvis du vil bruge grundlæggende antivirussoftware og computersikkerhed uden at have brug for mere avancerede funktioner, er Kaspersky Security Cloud værd at bruge.
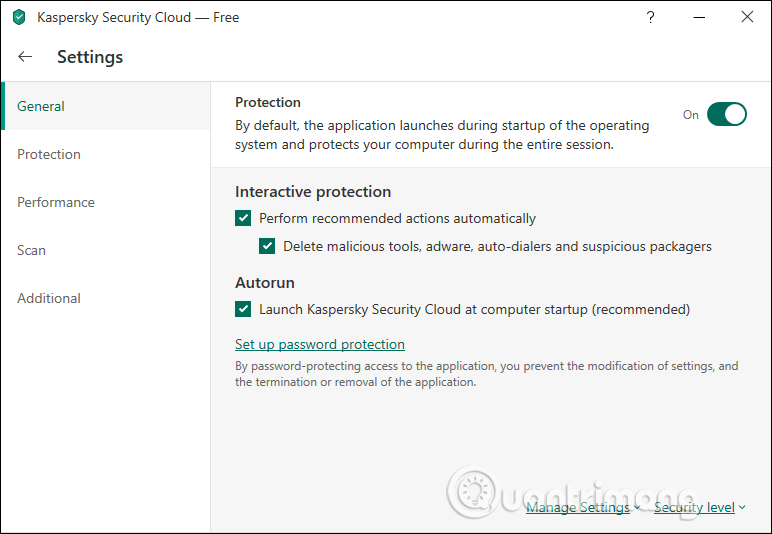
2. Sådan bruger du Kaspersky Free til pc
Trin 1:
Klik på linket nedenfor for at downloade Kaspersky Free-softwareinstallationsfilen til din computer. Derefter starter vi pakkefilen for at fortsætte med installationen.
Ved den første grænseflade skal du klikke på knappen Fortsæt .
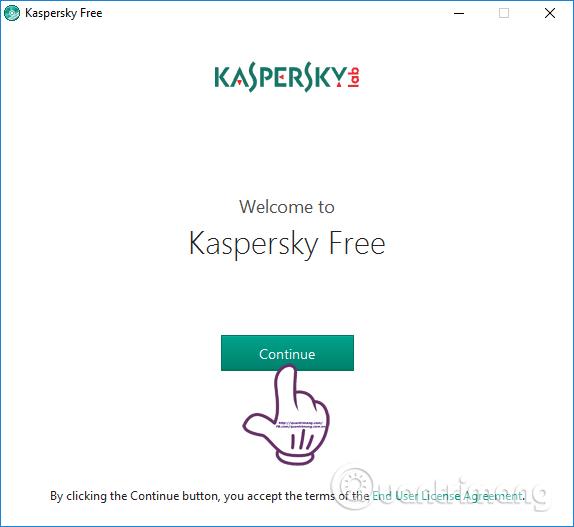
Trin 2:
Når du skifter til den nye grænseflade, vil du blive foreslået at installere Kaspersky Security Network-programmet, et helt gratis VPN-program med funktioner til at øge sikkerheden på din computer.
Hvis du ikke behøver at installere, skal du fjerne markeringen i forslagsafsnittet og derefter klikke på knappen Installer under grænsefladen.
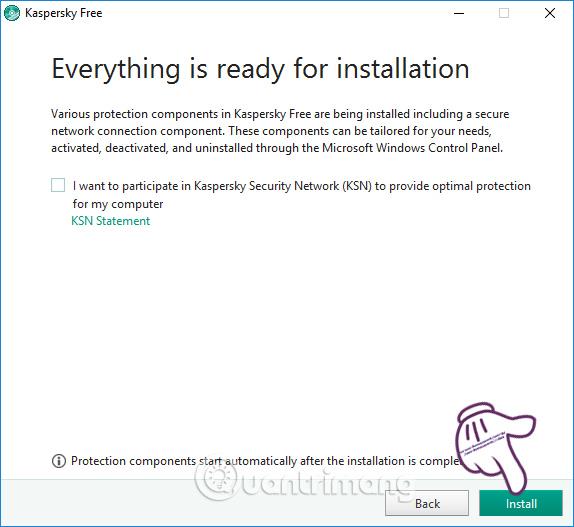
Trin 3:
Til sidst venter vi på installationen af filpakkerne. Under download- og installationsprocessen skal computeren have en stabil internetforbindelse for at kunne downloade og automatisk installere dataene, indtil de er færdige. Installationsprocessen er hurtig eller langsom afhængigt af computerens konfiguration.
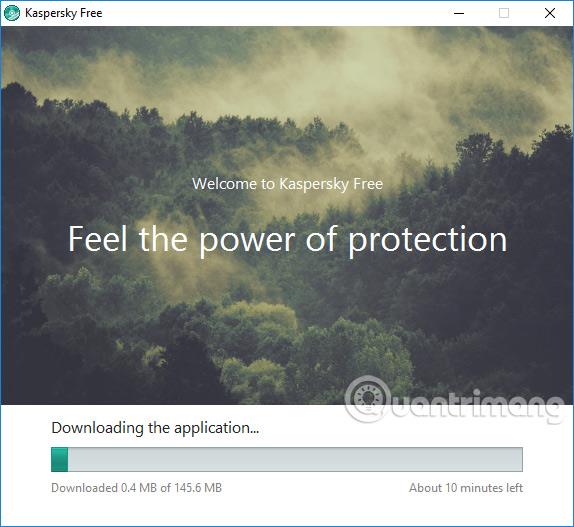
Trin 4:
Når installationsprocessen er færdig, skal du klikke på knappen Udført for at afslutte.
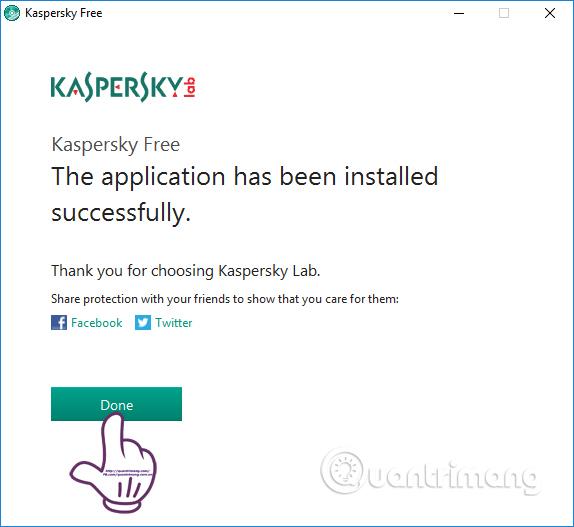
Du venter på, at Kaspersky Free starter på din computer.
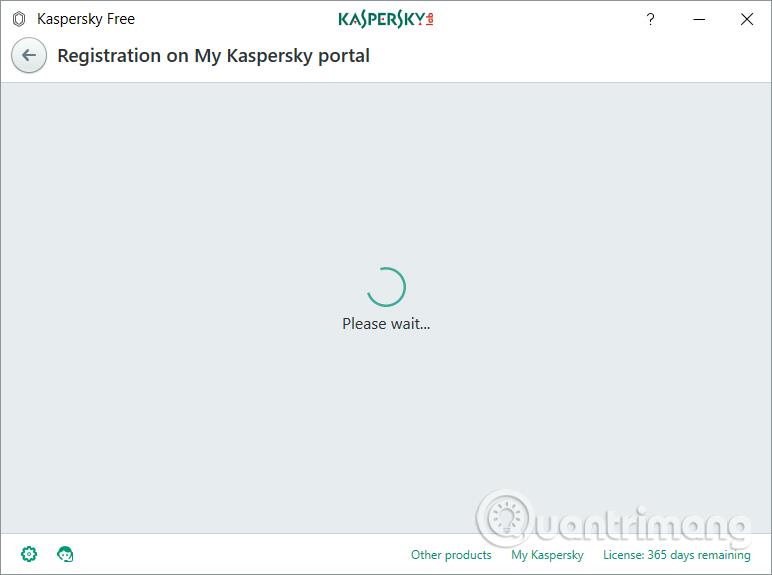
Trin 5:
Skift til registreringsgrænsefladen for ophavsretsaktivering af software. Hvis du allerede har en Kaspersky-konto, skal du blot indtaste grænsefladen. Hvis du ikke har gjort det endnu, skal du klikke på knappen Registrer nu .
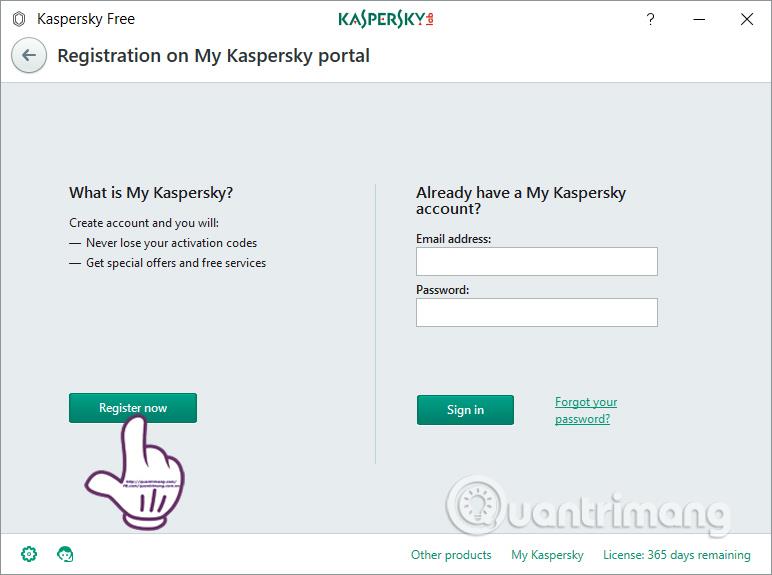
Indtast e-mailadresse, adgangskode inklusive tal, små bogstaver og store bogstaver, der må ikke være mellemrum i adgangskoden. Derefter trykker brugeren på knappen Opret en konto for at oprette en Kaspersky-konto.
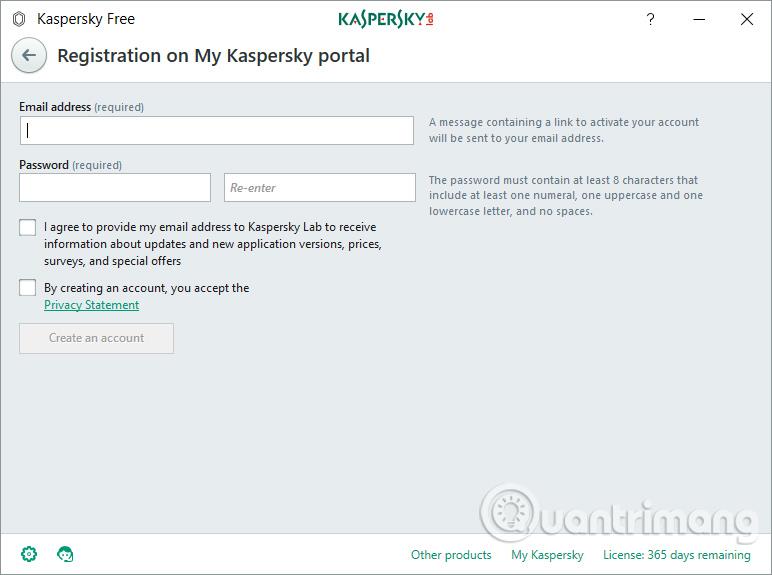
Så vi har med succes aktiveret Kaspersky Free-softwaren på computeren.
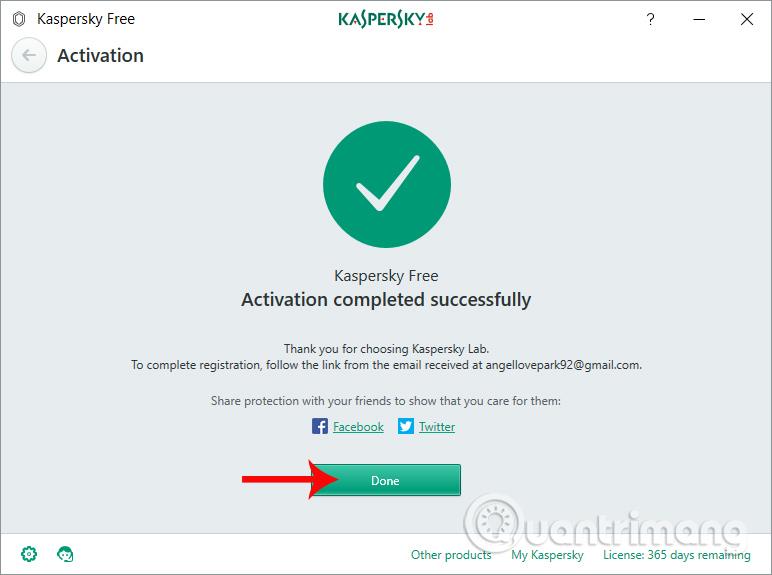
Trin 6:
På programmets grænseflade vil vi se, at programmets gyldighedsperiode er 1 år. Når brugsperioden udløber, vil genaktivering ske automatisk. Sikkerhedsfunktionerne, der vises på grænsefladen, er alle grundlæggende funktioner.
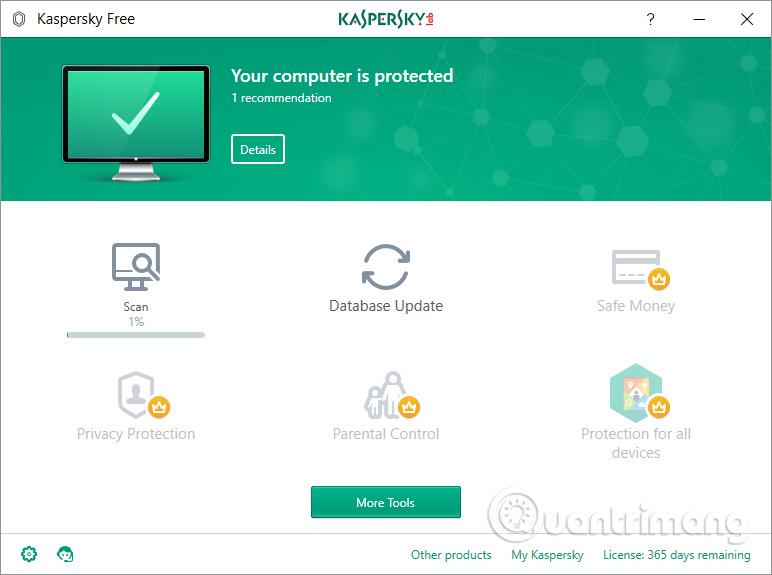
Med opgraderede funktioner såsom Safe Money, Privacy Protection, Parental Control eller Protection for alle enheder, er brugerne tvunget til at betale for at bruge det .
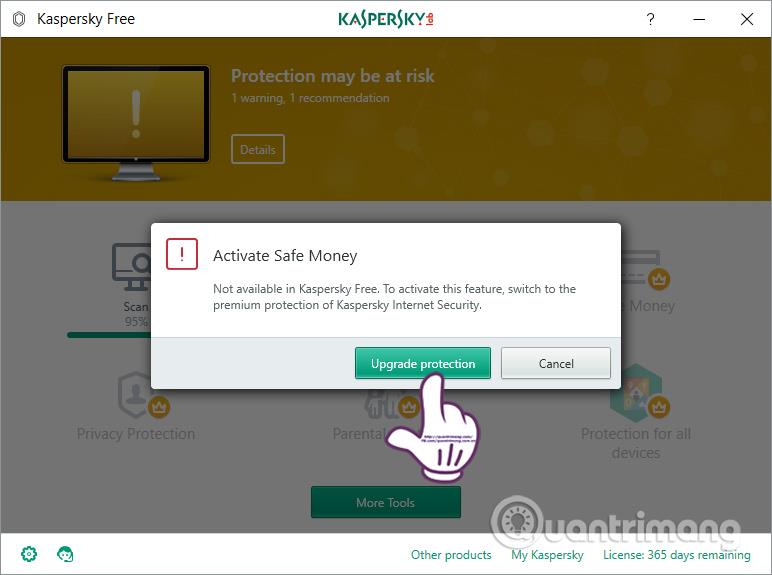
Trin 7:
Klik derefter på Database Update i hovedgrænsefladen for at opdatere databasen.
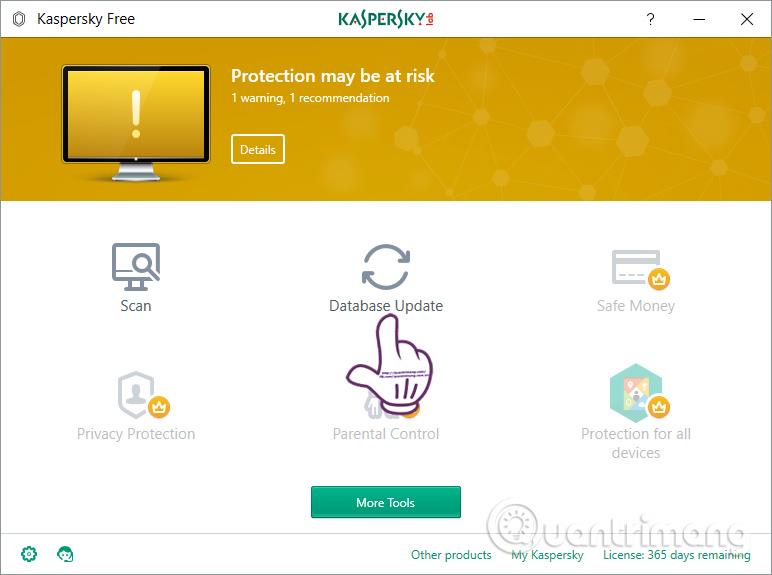
Klik derefter på knappen Kør opdatering for at fortsætte med opdateringen.
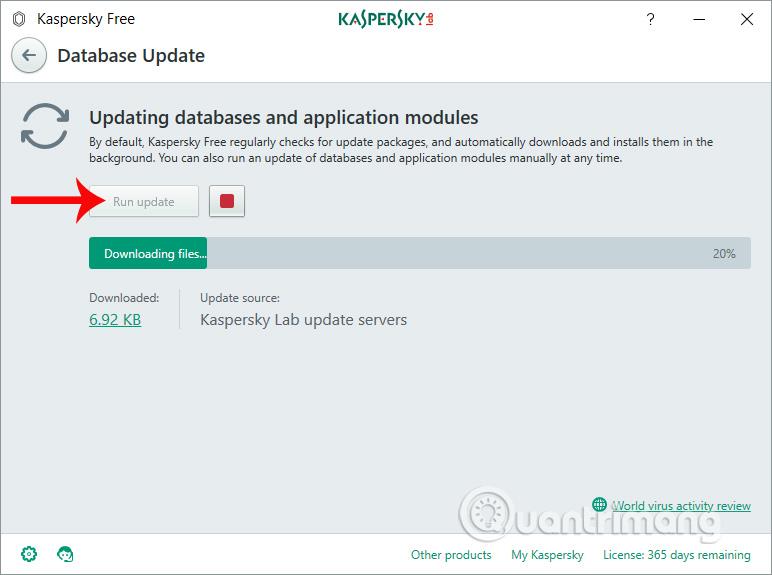
Trin 8:
Skift tilbage til hovedgrænsefladen, klik på knappen Scan . Kaspersky Free giver brugerne 4 forskellige computervirusscanningsmuligheder, herunder:
- Fuld scanning: Scan hele systemet.
- Hurtig scanning: Hurtig scanning.
- Selektiv scanning: Scan i henhold til den valgte partition.
- Ekstern enhedsscanning: Scan eksterne enheder såsom bærbare harddiske og USB'er tilsluttet computeren.
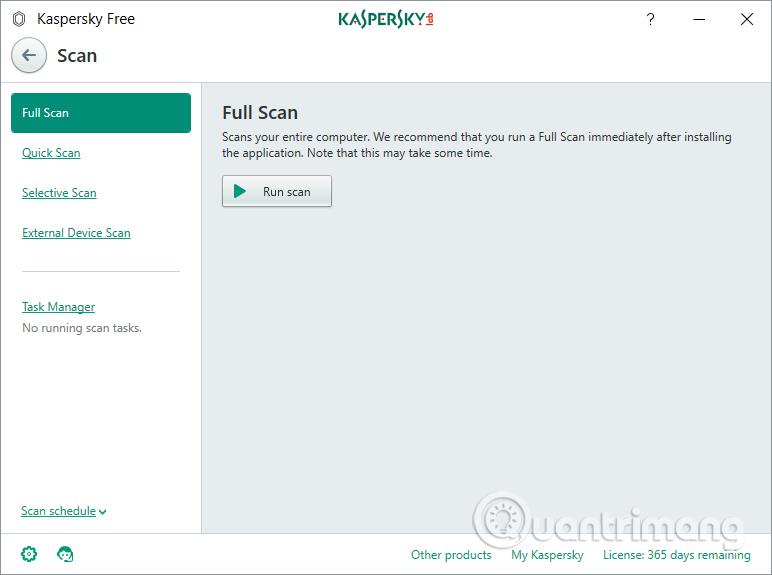
I tilfælde af scanning efter valgt partition skal du klikke på knappen Tilføj for at vælge mappen på din computer.

En mappe vises på din computer, klik på den drevpartition eller mappe, du vil scanne, og tryk på knappen Vælg nedenfor.
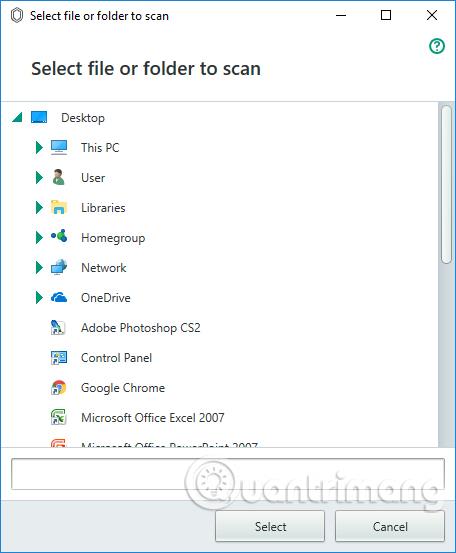
Når du har valgt elementet, skal du trykke på knappen Kør scanning for at lade Kaspersky Free scanne computersystemet i henhold til brugerens valg.

Trin 9:
Scanningsprocessen vil finde sted umiddelbart efter. Når du er færdig, sender Kaspersky Free scanningsresultaterne til brugeren. Klik på Detaljeret rapport for at få flere detaljer om denne scanningsrapport.
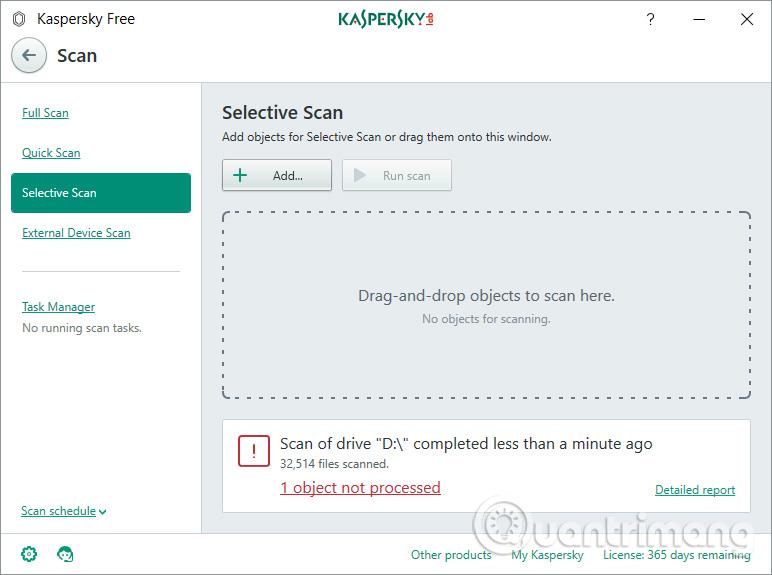
Trin 10:
Klik derefter på tandhjulsikonet , og klik derefter på Beskyttelse . Brugere vil blive forsynet med nogle ekstra sikkerhedsmuligheder, som programmet giver. Vi kan aktivere eller deaktivere for at bruge disse muligheder.
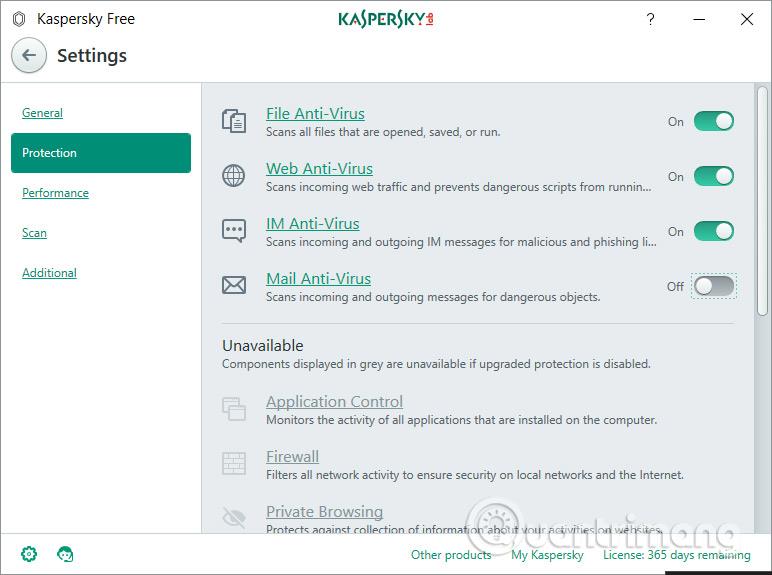
Kaspersky Free har således foretaget en systemscanning på computeren. Softwarens scanningshastighed er meget hurtig og kan detektere virus eller programmer, der er skadelige for systemet.
Desuden optager Kaspersky Free ikke for meget plads på computeren, programmets ressourceforbrugsniveau under drift er altid i en stabil tilstand, hvilket begrænser langsomme eller frysende situationer, når du bruger Kaspersky Free. . Du kan tjekke i Task Manager.
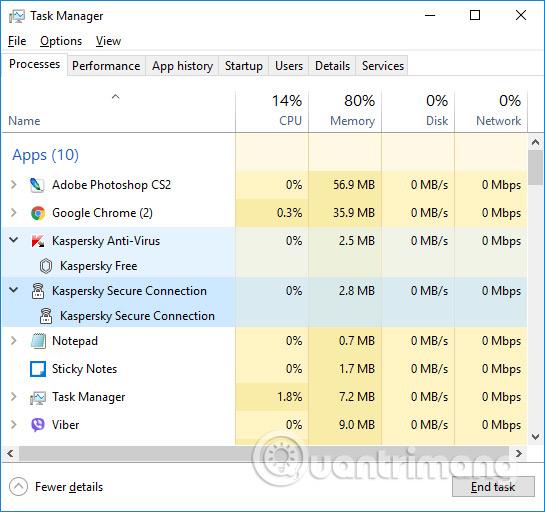
Generelt er Kaspersky Free et effektivt antivirusprogram med grundlæggende sikkerhedsfunktioner, ligesom andre Kaspersky-programmer. Desuden kan brugere bruge det helt gratis, og genaktivering af Kaspersky Free-programmet på personlige computere er meget let.
Ønsker dig succes!