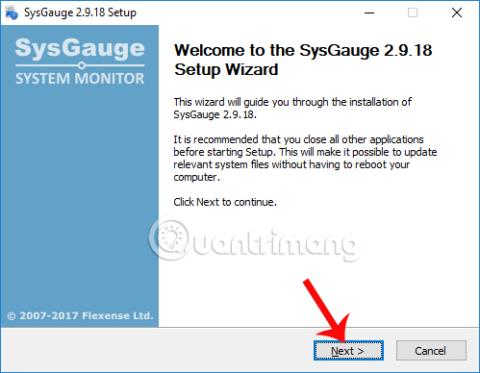Regelmæssig overvågning af komponenternes tilstand i Windows-computere såvel som parametrene for komponenterne i pc'en vil hjælpe brugerne med at forstå maskinens status og forhindre unødvendige risici for systemet. Derfor leveres software, der overvåger og viser information om hver del af pc'en, altid til brugerne sammen med nyttige opgraderinger.
I artiklen nedenfor vil vi introducere dig til Windows-computerovervågningssoftware kaldet SysGauge. Dette værktøj har evnen til at overvåge CPU-aktivitet, hukommelse, netværksoverførselshastighed, operativsystemets ydeevne, disk læse- og skrivehastighed osv. Så hvordan bruger man SysGauge computerovervågningssoftware som denne?
Trin 1:
Klik på linket nedenfor for at downloade softwaren til din computer. SysGauge leveres helt gratis.
- http://www.sysgauge.com/downloads.html
Trin 2:
Klik derefter på .exe-filen for at installere SysGauge-softwaren på computeren. Klik på Næste i den første grænseflade .

Trin 3:
Når vi skifter til den nye grænseflade, klikker vi på Jeg accepterer for at acceptere betingelserne for installation og brug af SysGauge.

Trin 4:
Skift til den nye installationsgrænseflade, klik på Gennemse for at ændre SysGauge installationsmappen, hvis det ønskes. Klik derefter på knappen Installer nedenfor for at installere SysGauge.

Trin 5:
Klik på Næste , når installationsprocessen er færdig .

Klik til sidst på Udfør for at lukke SysGauge installationsvinduet og starte softwaren på computeren.

Trin 6:
SysGauges hovedgrænseflade er relativt enkel. CPU-driftsstatus i realtid vil blive vist gennem 2 typer grafer: digital urgraf og linjegraf. Nedenfor vil være detaljerede oplysninger om netværksparametre, harddisk, RAM, GPU,...

Trin 7:
Hvis brugeren ønsker at tilføje muligheden for at overvåge driftsstatus for bestemt hardware i hovedgrænsefladen, klikker vi på knappen Tilføj i menulinjen.

Panelgrænsefladen Tilføj tæller vises med muligheder for systemovervågning. I denne dialogboks kan du se, SysGauge giver hardwareovervågningsmuligheder, overvågning af systemstatus, når du starter en eller flere software på computeren. Derfra kan brugerne vide, hvordan softwaren påvirker systemet.
I afsnittet Processtatus skal du vælge den software, du vil evaluere, og derefter klikke på knappen Tilføj . For eksempel vil jeg her tilføje Chrome-browseren til overvågningssektionen på SysGauge.

Du vil derefter se SysGauge, der overvåger Chrome-browseraktivitet på systemet.

Trin 8:
Klik derefter på Analyser for at modtage en generel rapport om sundhedsstatus for de overvågede komponenter på systemet. Vi venter et par sekunder på, at softwaren opsummerer.

Du får derefter den overordnede status for sporingskomponenterne.

Trin 9:
Hvis brugeren ønsker at gemme systemovervågningsoplysninger på SysGauge som en PDF- eller Word-fil, klikker vi på knappen Gem ovenfor.

Så vi kender sundhedsstatus og drift af komponenter på Windows-computere. SysGauge giver dig besked, hvis din computer har problemer, og overvåger systemet, selv når du bruger visse programmer eller programmer. Derudover hjælper det dig også med at oprette et spor i en Word- eller PDF-fil, hvis du har brug for råd fra teknikere.
Ønsker dig succes!