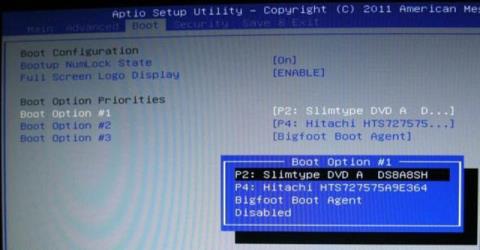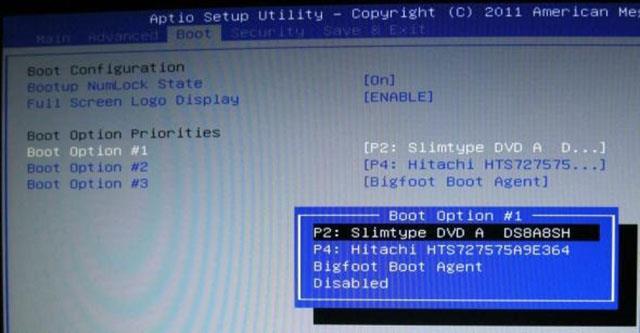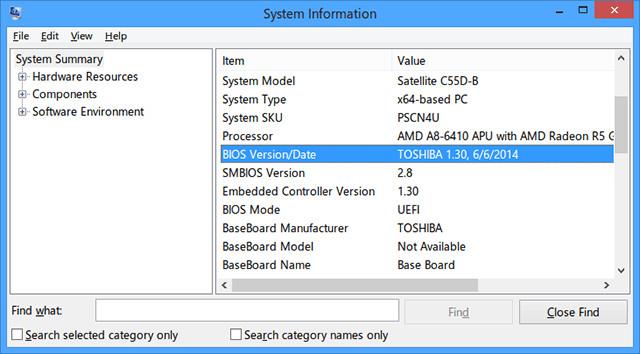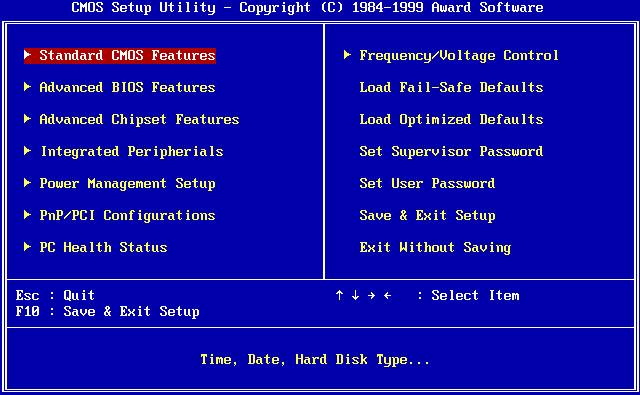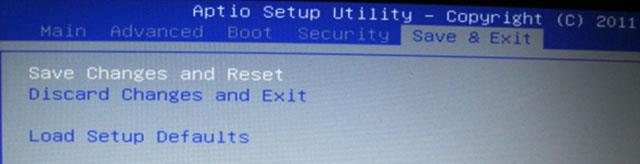De fleste computerbrugere er normalt ligeglade med BIOS. Men når problemet opstår, skal du justere en indstilling og ved ikke, hvad du skal gøre. Du vil undre dig over, hvad BIOS er? Har du virkelig brug for at vide om det?
At bruge en computer, mens du omgår BIOS, er som at købe et tv uden at få adgang til indstillingsmenuen eller installere en ny router uden at skulle besøge indstillingssiden. Det meste af tiden 99% af tiden har du ikke brug for det, men når du skal bruge det, vil det hjælpe dig meget at have lidt grundlæggende viden om BIOS. Heldigvis er BIOS'en ikke kompliceret, faktisk er det ret nemt.
Hvad er BIOS?
BIOS, forkortelse for Basic Input/Output System, er den software, der kører først, når du starter en computer. Det er gemt i en særlig del af bundkortet, hvilket betyder, at det kører, før det opdager andre hardwarekomponenter, inklusive harddisken.
BIOS'en sikrer, at alle tilsluttede hardwarekomponenter er funktionelle og har mulighed for at køre diagnostiske tests for at hjælpe med at fejlfinde hardwareproblemer. Hvis der ikke er nogen problemer, begynder den at indlæse operativsystemet.
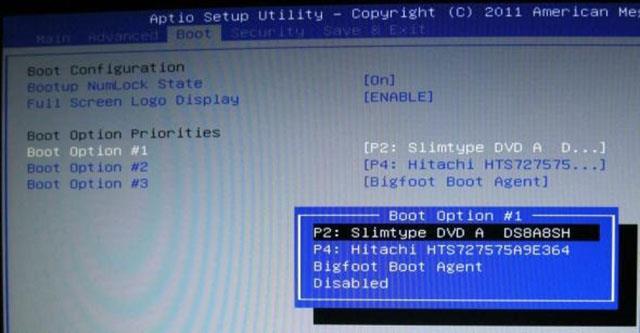
De fleste BIOS'er har en konfigureret opstartssekvens, der starter computeren. Denne sekvens bestemmer rækkefølgen af enheder, som BIOS vil kontrollere, når den søger efter et operativsystem. Ved at ændre rækkefølgen kan du boote fra andre enheder end en almindelig harddisk, for eksempel en USB-boot.
En nem, men lidt ubelejlig måde at få adgang til BIOS er at genstarte computeren. Derefter trykker du på den relevante BIOS-genvejstast til dit system. Denne genvejstast er angivet i bundkortets manual.
Hvis du ikke kan finde det, kan du bruge almindelige BIOS-adgangsnøgler såsom F1, F2, F10 og DEL. Det afhænger dog virkelig af computerens producent og model, så det kræver nogle forsøg og fejl at finde den rigtige genvejstast for at få adgang til BIOS på din computer.
Forskellen mellem BIOS og UEFI
UEFI, forkortelse for Unified Extensible Firmware Interface, er nyere firmware, nedarvet fra BIOS, der fungerer som en grænseflade mellem hardwarekomponenter og operativsystemet. Selvom det siges at være en erstatning, understøtter de fleste UEFI-konfigurationer, der giver Legacy, BIOS'en.
Den mest bemærkelsesværdige forskel mellem UEFI og BIOS er det grafiske display. Mens operationer udført på moderne BIOS stadig er afhængige af en ASCII-tekstbaseret skærm, bruger UEFI avanceret grafik, der er mere attraktiv og behagelig at bruge.

Ikke nok med det, du kan også bruge tastatur og mus med UEFI. Andre funktioner omfatter avancerede værktøjer til diagnose og reparation, detaljeret opstartsrækkefølgekonfiguration, hurtigere opstartstid og forbedret opstartssikkerhed. Secure Boot-funktionen forhindrer systemet i at køre skadelig kode, hvis UEFI er blevet inficeret.
Kort sagt kan du tænke på UEFI som en ny og forbedret BIOS-version. Fra og med Windows 8 havde computere, der fulgte med Windows, UEFI installeret i stedet for BIOS.
5 tips til brug af BIOS
Find BIOS-versionen
Der er flere måder at finde din BIOS-version på, men den enkleste er at åbne vinduet Kør (brug Windows-tasten + R- tastkombinationen ) og indtaste msinfo32 . Dette åbner værktøjet Systeminformation.
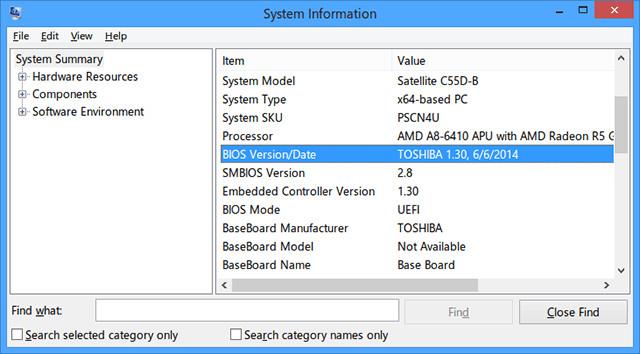
Rul ned i afsnittet Systemoversigt, og find BIOS-version/dato . Du vil også vide om SMBIOS-versionen, om din computer kører i BIOS eller UEFI-tilstand. Det er meget vigtigt at kende BIOS-versionen, når du opdaterer BIOS.
Opdater BIOS
Lejlighedsvis udgiver producenter opdateringer til BIOS-firmwaren, der kan rette fejl, forbedre ydeevnen eller endda tilføje nye funktioner. Sammenlign din version med producentens seneste version (som du kan finde på deres hjemmeside) og udfør en BIOS-opgradering, hvis det er nødvendigt.
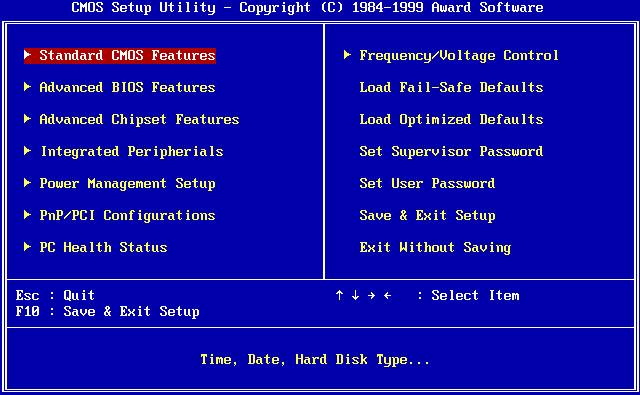
Bemærk: Når du opdaterer (eller "flasher") BIOS'en, skal du sørge for at følge producentens instruktioner uden nogen afvigelser. For hvis der er fejl, holder dit system op med at fungere.
Konfigurer hardwareadgangskode
Hvis sikkerhed er et stort problem for dig, bør du overveje at beskytte BIOS med adgangskode. Dette forhindrer nogen i at ændre BIOS-indstillinger uden din tilladelse. Du kan også indstille en adgangskode på din harddisk gennem BIOS.

Bemærk: Der er ingen måde at gendanne, nulstille eller slette en adgangskode på, så fortsæt kun med opsætning af en hardwareadgangskode, hvis du er helt sikker på, at det er det, du ønsker.
Strømstyringsfunktioner
De fleste moderne BIOS'er har en eller flere strømstyringsfunktioner, som normalt opnås gennem CPU-skalering. Hver producent bruger ofte forskellige udtryk såsom "CPU Frequency Scaling" eller "Demand-Based Scaling".
Uanset hvad det hedder, ændrer denne funktion CPU'ens hastighed baseret på, hvor meget behandling der skal udføres. For eksempel, hvis du spiller et spil, vil CPU'en fungere på 100%. Hvis du holder pause, vil CPU'en gradvist falde. Det er en god måde at spare strøm på, især for bærbare computere.
Men hvis du planlægger at overclocke din CPU, kan du springe denne funktion over, da det kan give uønskede resultater.
Gendan fabriksindstillingerne
Hvis det værste sker, kan du gendanne BIOS til standardindstillingerne. Det vil blive kaldt "Nulstil til standard" eller " Nulstil til fabriksindstillinger" eller noget lignende afhængigt af den terminologi, der bruges af computerproducenten.
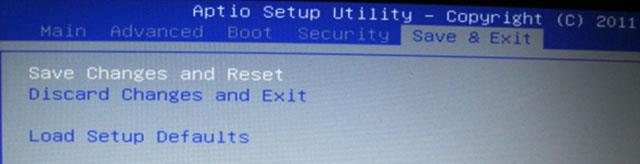
BIOS er et værktøj, når du først ved, hvad det er i stand til at gøre, og hvordan du bruger det, vil du være i stand til at maksimere din computers ydeevne og meget mere.