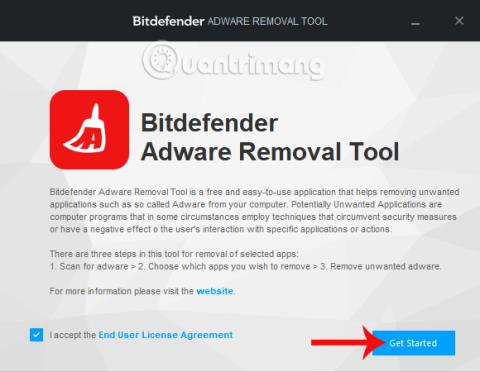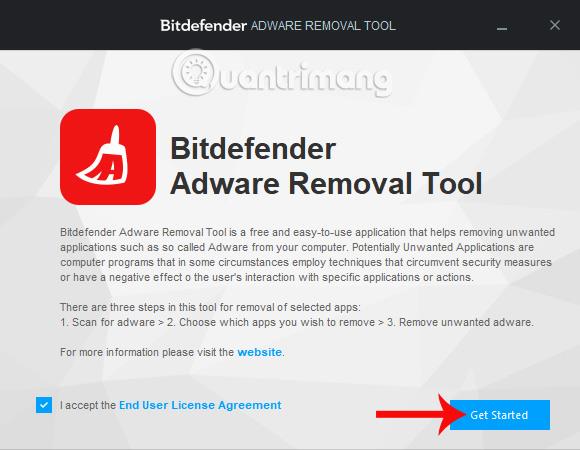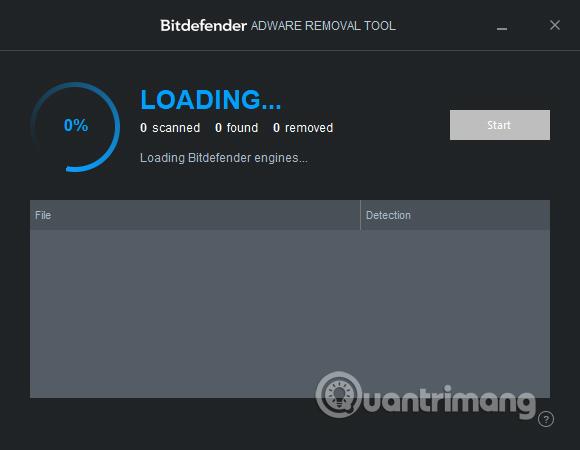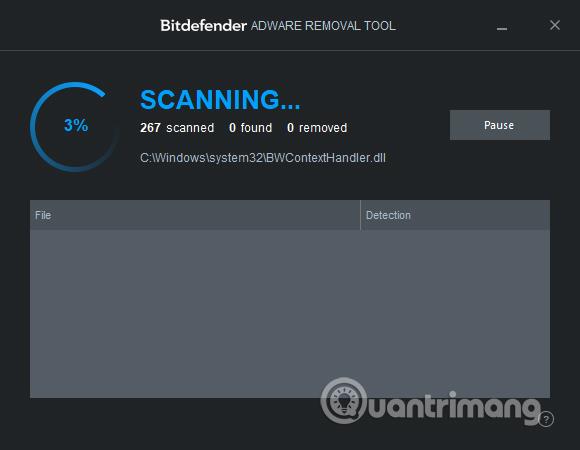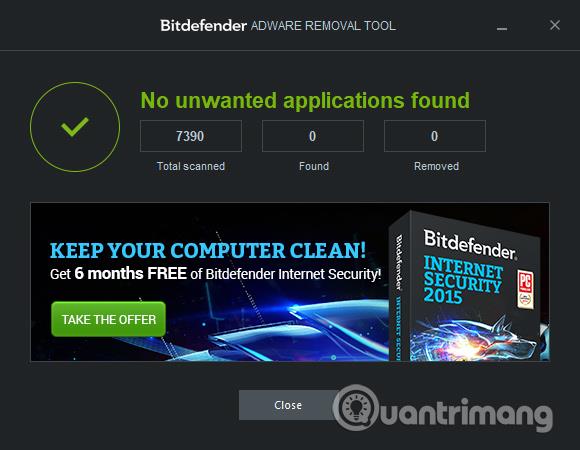Adware er også en af de farer, der angriber computersystemer, der ligner malware eller andre vira. De kan invadere computere og bringe farlige vira med sig. Eller endda adware kan påvirke brugernes privatliv og vigtige personlige oplysninger. Bitdefender Adware Removal Tool er et pålideligt værktøj til fjernelse af malware fra det berømte sikkerhedsfirma BitDefender, med evnen til at beskytte brugere mod mange forskellige trusler.
Softwaren leveres helt gratis, fungerer effektivt og professionelt. Værktøjet vil identificere og fjerne faktorer, der kan påvirke din computer, såsom adware, browsertilføjelser, værktøjslinjer og andre ondsindede angrebsprogrammer. Artiklen nedenfor af Wiki.SpaceDesktop vil guide dig, hvordan du bruger Bitdefender Adware Removal Tool på Windows-computere.
Bitdefender Adware Removal Tool registrerer malware
Trin 1:
Vi klikker på linket ovenfor for at downloade Bitdefender Adware Removal Tool til computeren. Softwaren er kompatibel med Windows 7 og nyere operativsystemer og på både 32-bit og 64-bit platforme.
Trin 2:
Klik på .exe-downloadfilen for at installere softwaren. I den første grænseflade skal du vælge Jeg accepterer slutbrugerlicensaftalen for at acceptere vilkårene for brug. Klik derefter på Kom i gang for at begynde.
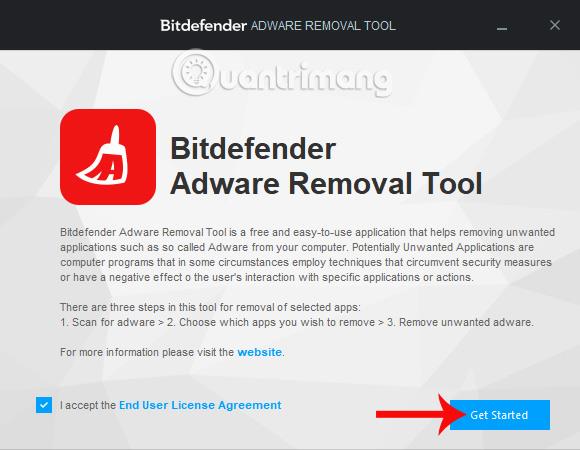
Trin 3:
Softwaren har ikke en flertrinsinstallationsproces som andre programmer. Når du klikker på Kom i gang, vil værktøjet straks scanne systemet.
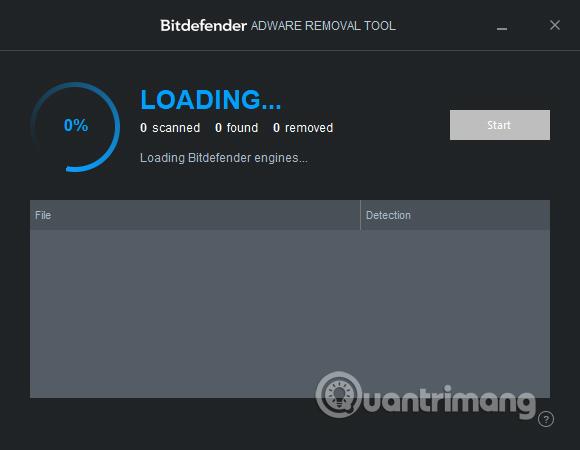
Trin 4:
Ved softwarens scanningsgrænseflade vil du se, at den automatisk scanner din computer i alle mapper og programmer, der er installeret på Windows. Afhængigt af mængden af eksisterende software og størrelsen på computerinstallationspartitionen, kan Bitdefender Adware Removal Tool tage et par minutter eller en time at fuldføre kontrol af computersystemet.
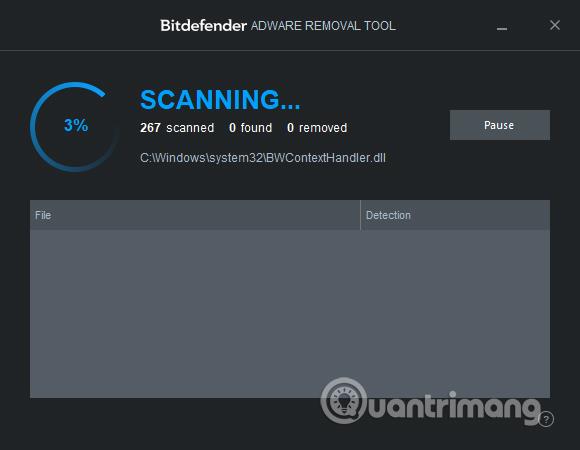
Trin 5:
Efter scanning vil softwaren opsummere antallet af testede programmer og antallet af ondsindet adware på computeren. Hvis computeren er sikker , vil du modtage meddelelsen Ingen uønskede programmer fundet som vist nedenfor.
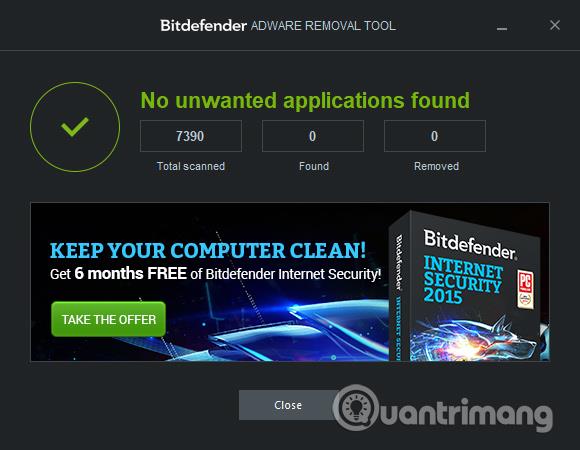
I tilfælde af at et farligt program opdages på computeren, vil vi modtage en rød advarsel om nødvendig opmærksomhed ledsaget af navnet på det farlige program.
På denne liste skal du klikke på det program, der skal fjernes, og derefter klikke på Fjern ovenfor for at fortsætte med sletning fra systemet. Hvis det ikke kan fjernes, vil programmet bede om at genstarte computeren, så det kan fjerne uønskede programmer under opstartsprocessen.

Så du kan finde adware på Windows ved hjælp af Bitdefender Adware Removal Tool-softwaren. Programmet har mange fordele, såsom at komme fra et velrenommeret sikkerhedsfirma, installationsprocessen er ekstremt enkel, arbejdshastighed, kontrol af computeren hurtigt, tager ikke tid, og resultaterne vil være tilgængelige med det samme.
Desuden har programmet mulighed for at gennemgå applikationer og software, før de fjernes fra computeren. Dette hjælper maskinen med at fungere mere stabilt og med færre fejl. Hvis du har brug for et program til at beskytte din computer mod farlig adware, er Bitdefender Adware Removal Tool det rigtige valg.
Håber denne artikel er nyttig for dig!