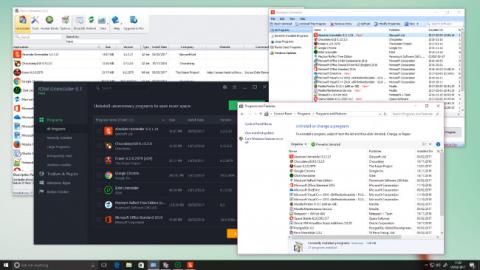Det er vigtigt at holde din computer ren og ryddelig af to vigtige årsager: dit helbred og din computers helbred. En masse uønsket software kan gøre din computer langsom og rodet. Men det er ikke altid nemt at rydde op. Nogle gange efterlader apps uønskede spor, nogle gange bliver de stædige og nægter at afinstallere, og nogle gange er det ting, som Microsoft er sikker på, du vil kunne lide så meget, at de ikke gør, kan fjernes helt.
Så tjek disse 10 måder at afinstallere apps på, massefjerne gammel software, afinstallere elementer og endda slette forudinstallerede Windows-programmer.

1. Traditionel måde

Hvis du har brugt Windows i længere tid, vil du være bekendt med de almindelige metoder til at fjerne software. Du kan bruge et afinstallationsværktøj i programmets startmenumappe , denne mappe på dit drev eller som en genvej på skrivebordet.
Normalt vil du gå til Kontrolpanel og fjerne software i sektionen Programmer og funktioner , vælge programmet, der skal fjernes, højreklikke og vælge Afinstaller for at aktivere afinstallationsprogrammet. Her vil du se installerede programmer og sorteret efter brugsfrekvens eller installeret tid. Hvis der er et program, der ikke kan afinstalleres fra Kontrolpanel, skal du gå til trin 9 for at se, hvordan du fjerner det.
I Windows 10 kan du også fjerne programmer ved at højreklikke på ubrugte elementer i Start-menuen og vælge Afinstaller fra kontekstmenuen, der vises.
2. Slet forudinstallerede elementer ved hjælp af Windows Powershell

Microsoft kan lide at give dig "tvivlsomt" nyttig software. Så for at være sikker på, at du kan lide softwaren, forsømmer den at give mulighed for at afinstallere, idet den forsøger at bruge højre museknap til at afinstallere, for eksempel 3D Builder eller Groove Music, men fejler. Du kan dog bruge PowerShell til at få dette job gjort. Find det i menuen Start , skriv " Windows Powershell" i søgefeltet, højreklik på det og vælg 'Kør som administrator' , skriv derefter følgende kommando for at fjerne, i dette eksempel 3D Builder:
ppxPackage *3dbuilder* | Fjern-AppxPackage
Get-AppxPackage søger efter det relevante program, derefter fører det lodrette bjælkeikon (|) sit output ind i Remove-AppxPackage, sætningen i stjerner kan erstattes med det specifikke pakkenavn for en serie Andre applikationer:
- 3D Builder: 3dbuilder
- Alarmer og ur: vinduesalarmer
- Kalender og mail: windowscommunicationsapps
- Kamera: windowskamera
- Groove musik: zunemusic
- Kort: windowsmaps
- Film og tv: zunevideo
- OneNote: onenote
- Mennesker: mennesker
- Fotos: fotos
- Butik: windowsstore
- Stemmeoptager: lydoptager
- Xbox: xboxapp
Hvis du vil gendanne disse applikationer, skal du bare køre følgende powershell-kommando:
Get-AppXPackage | Foreach {Add-AppxPackage -DisableDevelopmentMode -Register "$($_.InstallLocation)\AppXManifest.xml"}
3. Brug applikationen 10AppManager

Der er en nemmere måde at fjerne kernekomponenter i Windows. 10AppsManager er et gratis praktisk hjælpeværktøj til at organisere dine forskellige Windows 10-apps. Denne filhåndtering er udviklet af Lavish Thakkar og giver dig mulighed for nemt at afinstallere og geninstallere alle standard, indbyggede, forudinstallerede Windows Store-applikationer på dit skrivebord.
Som standard har du ikke mulighed for at slette forudinstallerede Store-apps i Windows 10. Men gennem dette nyttige værktøj kan du nu gøre det nemt. Vælg blot den specifikke app, du vil fjerne, og klik derefter på knappen Afinstaller.
10AppsManager er en perfekt løsning, den kan fjerne forudinstallerede applikationer, der ikke kan afinstalleres fra et enkelt punkt. Det kan også afinstallere Windows Store-apps uden at skulle bruge Windows Store og derefter geninstallere apps, hvis du vil.
Hele afinstallationsprocessen er hurtig. Oven i det vil det give dig besked om succes gennem en dialogboks. Processen med at gendanne Store-apps i Windows 10 er ligeledes hurtig. Som sædvanlig skal du blot vælge det program, du vil geninstallere, og trykke på den relevante knap. Det vil bede dig om at genstarte dit system for at se ændringerne.
Desuden kan denne softwareløsning bruges uden installation. Det eneste, du skal gøre, er at udpakke mappen og vil være i stand til at køre programværktøjet med det samme. Husk dog, at dette værktøj kun er en testversion, så du bør oprette en sikkerhedskopi, før du bruger det.
4. Brug Unlocker-applikationen

Windows låser visse filer, der er i brug. Hvis du forsøger at slette et kørende program, vil det vise en fejlmeddelelse om den fil, der bruges. Du kan også se "uvenlige" og uhjælpsomme beskeder som "Adgang nægtes".
Unlocker er en praktisk løsning til låste filer - installer den (spring over de automatiske værktøjslinjer i installationsprogrammet), find den fil, du vil slette, højreklik på den og find Unlocker i kontekstmenuen. Det vil fortælle dig, hvilke programmer der i øjeblikket har adgang til den fil og giver dig mulighed for enten at "dræbe" de fornærmende processer (farlige) eller fjerne låste processer (mindre farlige).
Unlocker har en bærbar version, der giver dig mulighed for at gennemse de aktuelle fillåse på systemet, men husk at tvungne sletninger som disse kan påvirke systemstabiliteten, så brug kun disse Apps som Unlocker er en sidste udvej.
5. Fejlsikret tilstand (sikker tilstand)

De programmer, der placerer låse på dit system, er normalt programmer, der starter med computeren og kører i baggrunden. Du kan bruge Windows Safe Mode, som reducerer antallet af programmer, der kører, og hvis du vælger den passende mulighed, forhindrer din computer (eller problematiske applikationer) i at "chatte" med internettet, fjern dem uden disse besværlige låse.
Hvis du kører Windows 10, skal du bare holde Shift- tasten nede og vælge Genstart i Start- menuen som normalt. Med tidligere versioner af Windows kan du få adgang til fejlsikret tilstand ved at trykke på F8- tasten , når computeren starter, og vælge den relevante indstilling. Når du er i fejlsikret tilstand, kan du prøve at afinstallere via Kontrolpanel eller afinstallationsprogrammet til softwaren.
6. Gendan systemet

Systemgendannelse er en vigtig del af Windows, og det er et vigtigt værktøj, når der opstår problemer. Hvis du har oprettet et gendannelsespunkt og ved et uheld installeret et uønsket eller problematisk program, er det muligt at gendanne systemet til et tidligere punkt ved hjælp af Systemgendannelse, men kun hvis du har oprettet et punkt tidligere gendannelse.
7. Gendan fra backup

Systemgendannelse er kun nyttig, når du kan få adgang til din computer for at aktivere den. Hvis Windows 10 er "dødt", så undskyld, Systemgendannelse er ikke en passende backup i dette tilfælde. Det er, når du har brug for en fuld backup.
Macrium Reflect er det perfekte værktøj til at klone et drev til et andet (så du skal bruge et stort eksternt drev som opstartsdrev) og har et bootbart, Windows PE-baseret gendannelsesværktøj via USB for at hjælpe dig med at få dit drev tilbage.
Du skal dog huske på, at dette er en tidskrævende proces, at oprette en helt ny sikkerhedskopi vil tage flere timer, og din computer vil blive tvunget til at lukke ned, mens du sikkerhedskopierer.
8. Brug professionelle værktøjer

Nogle gange efterlader programmer noget, selv når de er blevet fjernet. Revo Uninstaller er et fantastisk gratis værktøj til både at afinstallere og rydde op i rester. Tænd det i Hunter Mode, og det vil "grave dybt" ind i dine mapper på udkig efter software-relaterede filer, der ikke længere er på harddisken og rense dem.
Der er også flere værktøjer ombord til fjernelse af software, fra direkte afinstallation til tvungen filsletning. Du kan også bruge Revo Uninstaller til at "dræbe" programmer, der kører i baggrunden, eller stoppe software i at køre ved opstart.
9. Rengør kontrolpanelet

Du kan finde relateret dokumentation om den software, du afinstallerede, i Kontrolpanel. Normalt er blot afinstallation nok til at fjerne disse relaterede dokumenter, men nogle gange er det vanskeligere. Du kan søge i Windows-registreringsdatabasen - HKEY_LOCAL_MACHINE\SOFTWARE\Microsoft\Windows\CurrentVersion\Uninstall indeholder poster relateret til installeret software. Og hvis du ved, hvilket program du har fjernet, kan du roligt slette dets nøgle for at forhindre Windows i at tro, at det stadig kører. Du kan dog bruge en pålidelig software til at fjerne disse relaterede dokumenter: Absolute Uninstaller .
10. Eliminer opdateringsproblemer

Windows håber at understøtte et bredere udvalg af hardwarekomponenter i en bredere vifte af konfigurationer, så det er ingen overraskelse, at en opdatering forårsager problemer som at forhindre computeren i at gå i dvaletilstand, eller noget er gået i stykker.
Fjernelse af opdateringer er en anden opgave, du kan udføre gennem sektionen Programmer og funktioner i Kontrolpanel, men det vil være lettere, hvis du bruger tjenesterne fra IObit Uninstaller , som også kan løse disse problemer. Administrer systemgendannelsespunkter.