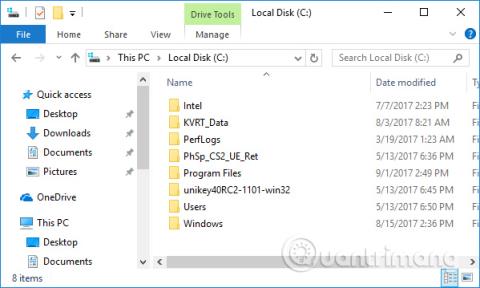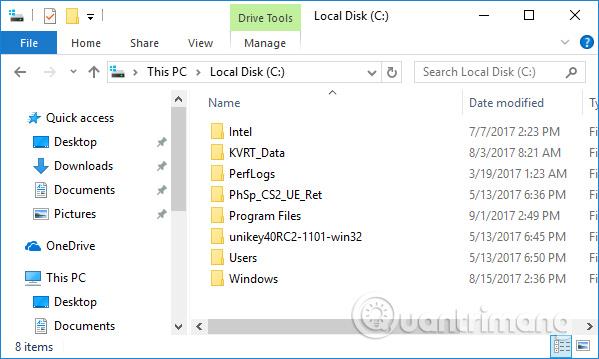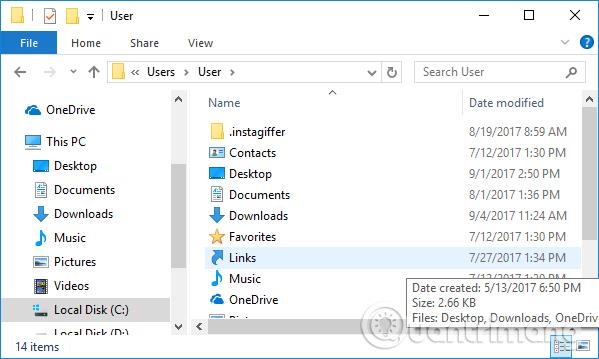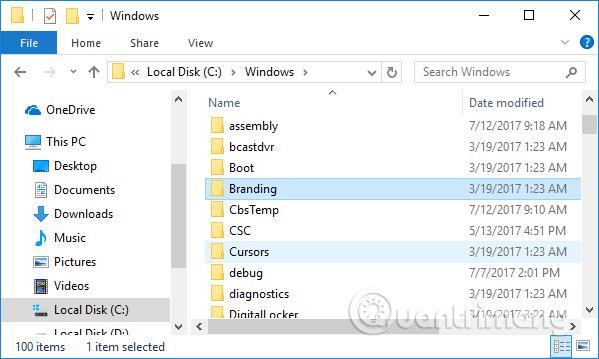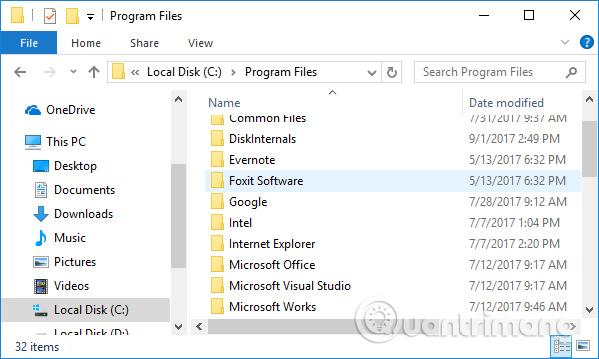En af de nødvendige handlinger for at beskytte alle data på din computer og telefon er at sikkerhedskopiere data. Du kan ikke være sikker på, at din computers harddisk kan fungere uden problemer. Og når harddisken svigter, forsvinder alle data på computeren helt.
Der er mange måder at sikkerhedskopiere data på, såsom eksport af data til en ekstern harddisk eller upload af sikkerhedskopier til skytjenester. Nogle værktøjer kan hjælpe dig med at sikkerhedskopiere, såsom sikkerhedskopiering af filhistorik, datagendannelse ved tilslutning til en ekstern harddisk, sikkerhedskopiering af systembillede i Windows 7 ,... Vi bør bruge mange forskellige typer sikkerhedskopiering For at sikre datasikkerhed, sammen med nogle nødvendige noter ved sikkerhedskopiering af data i artiklen nedenfor til læsernes reference.
1. Du bør vælge at sikkerhedskopiere vigtige filer:
I øjeblikket kan brugere sikkerhedskopiere filer, data eller sikkerhedskopiere hele systemet, når de udfører en backup.
Med sikkerhedskopiering af filer eller mapper, som brugerne skal gemme, foregår sikkerhedskopieringsprocessen meget hurtigt, fordi du kun skal vælge de data, du vil sikkerhedskopiere.
Med hensyn til den fulde systembackup, når brugeren gør dette, vil de sikkerhedskopiere alle mapper i systemet, installerede programmer og andre data. Denne proces vil tage meget tid sammenlignet med blot at sikkerhedskopiere de nødvendige data. For at sikkerhedskopiere systemet kan du bruge det tilgængelige værktøj eller downloade det.
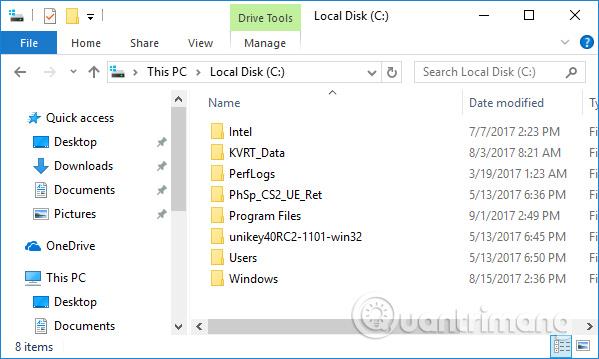
Normalt vil folk bruge den indbyggede systemimage backup-funktion på Windows til at oprette en system backup. Denne funktion tillader dog kun brugere at gendanne systemsikkerhedskopier på 1 computer, fordi Windows-installationen kun kører godt på det originale operativsystem.
Derfor, hvis du har brug for at sikkerhedskopiere data, bør du kun sikkerhedskopiere nødvendige filer og mapper.
2. Hvilke typer data skal sikkerhedskopieres?
Topprioriteten ved sikkerhedskopiering er vigtige personlige data. På en Windows-computer vil disse data være placeret i mappen C:\Windows\USERNAME .
Dette er standardmappen, der indeholder datamapper inklusive dokumenter, billeder, downloads, musik og video. Derudover er der også en Desktop-mappe eller andre vigtige mapper såsom OneDrive, Dropbox, Google Drive, hvis brugere bruger yderligere cloud storage-tjenester.
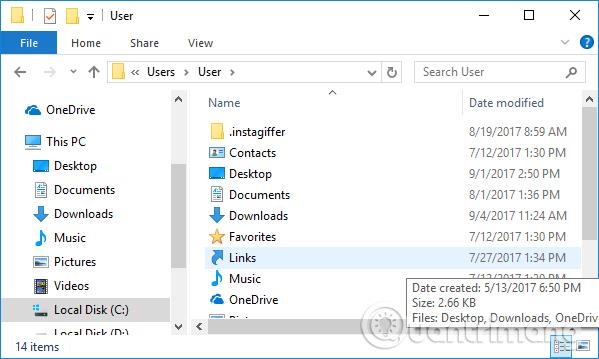
Et andet element er den skjulte mappe AppData , når du viser skjulte filer. Denne mappe gemmer indstillinger og data for brugerkontoen.
Så når vi sikkerhedskopierer, bør vi sikkerhedskopiere alle data i kontomappen på computeren, inklusive AppData-mappen.
Mapper, der ikke er i kontomappen, bør også sikkerhedskopieres, såsom sikkerhedskopiering af programindstillinger i mappen C:\ProgramData.
3. Hvilke data er begrænset til backup?
De 2 Windows- mapper eller Programfiler- mappen er brugermapper, der ikke bør sikkerhedskopieres. Windows-mappen indeholder Windows-systemfiler, og du kan ikke sikkerhedskopiere dem for at flytte dem fra en computer til en anden. Windows installerer dem automatisk på den nye computer.
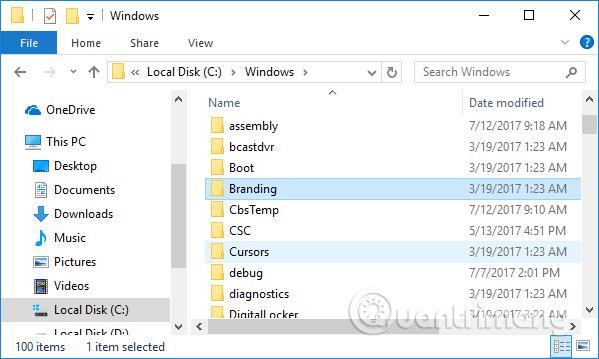
Mappen Programfiler er, hvor applikationer, der er installeret og brugt på systemet, gemmes. Applikationsmapperne vises, når vi geninstallerer applikationen.
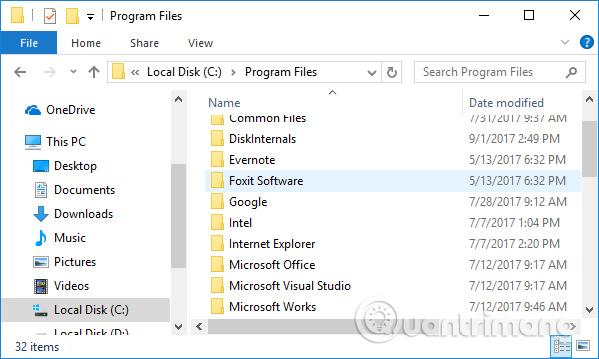
4. Foretag regelmæssige sikkerhedskopier:
Hvis der sikkerhedskopieres data, bør brugere regelmæssigt oprette sikkerhedskopier. Sikkerhedskopier bør udføres dagligt, hvis det er muligt. Sikkerhedskopieringsværktøjer vil kun sikkerhedskopiere data, der er ændret, så det ikke tager meget af brugerens tid.
Sikkerhedskopiering af data på din computer er afgørende for at begrænse risikoen for harddiskproblemer. Under backup-processen bør du vælge at sikkerhedskopiere vigtige data, gennem tilgængelige værktøjer såsom filhistorik, eller at bruge en cloud-lagringstjeneste er også en nyttig idé.
Håber denne artikel er nyttig for dig!