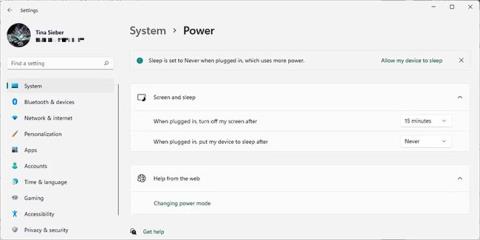Hverken Windows 10 eller Windows 11 giver en praktisk tastaturgenvej til at slukke for skærmen. Afhængigt af dine indstillinger kan det tage et par minutter eller et par timer, før din skærm automatisk slukker. Den følgende artikel viser dig de nemmeste måder at styre skærmen og slukke for den, når du vil. Dette hjælper dig ikke kun med at spare energi, men forhindrer også indbrænding af skærmen og langsigtede skader.
1. Sluk skærmen ved hjælp af genvejstasten på den bærbare computer
Selvom Windows ikke inkluderer tastaturgenveje, kan din bærbare computer komme med en genvejstast til at slukke for skærmen. Dette varierer afhængigt af producent og bærbar model. Tjek den øverste række af taster, normalt F1-12-tasterne, for at se ikonet for slukket skærm, og prøv det. Du skal muligvis holde Fn-tasten nede (normalt nederst til venstre) for at tilsidesætte F-tasten og aktivere genvejstastfunktionen.
2. Opdater Windows strømstyringsindstillinger
Windows giver mange strømstyringsindstillinger. Lad os se, hvordan du kan bruge disse til at styre, hvornår din skærm tænder og slukker.
Sådan slukkes skærmen automatisk i Windows 11
For at slukke for Windows 11-skærmen skal du gå til Start > Indstillinger > System > Strøm > Skærm og dvale og vælge din foretrukne timeout.

Windows 11 System Power Screen og Sleep
Bemærk, at denne indstilling ikke vil påvirke spil eller videobaseret medieindhold, da disse indstillinger vil holde din skærm tændt. Det betyder, at du kan fortsætte med at se film eller serier uden at bekymre dig om, at skærmen slukker, selv når skærmens slukketid er indstillet til kun et par minutter.
Sådan får du skærmen til at slukke automatisk i Windows 10
For at kontrollere, hvor hurtigt din skærm slukker, skal du gå til Start > Indstillinger > System > Strøm og dvale og tilpasse tiden under skærmoverskriften. Hvis du bruger batteri, anbefaler artiklen at slukke for skærmen efter 5 minutter eller mindre. Når den er tilsluttet, kan du lade den være tændt lidt længere, men max 10 eller 15 minutter.

Windows 10 Strøm- og dvaleindstillinger
Sådan slukker du skærmen ved hjælp af tænd/sluk-knappen
For manuelt at slukke din skærm med et klik på en knap skal du gå til Kontrolpanel og bruge tænd/sluk-knappen på Windows igen for at slukke din skærm. Dette virker på både bærbare og stationære computere og vil spare dig mere energi end at lade Windows automatisk slukke for skærmen efter at have været inaktiv i et par minutter.
I Windows 10 skal du gå til Start > Indstillinger > System > Strøm og dvale > Relaterede indstillinger og klikke på Yderligere strømindstillinger . Dette fører dig til det gamle Windows Kontrolpanel.
I Windows 11 skal du manuelt navigere til Kontrolpanel. Tryk på Windows- tasten + Q , søg efter Kontrolpanel og åbn det tilsvarende resultat. I øverste højre hjørne af Kontrolpanel skal du sørge for, at Vis efter: Store ikoner eller Vis efter: Små ikoner er valgt , og vælg derefter Strømindstillinger. I venstre rude skal du klikke på Vælg, hvad tænd/sluk-knappen gør.

Mulighed for strømindstillinger
I det næste vindue, under Når jeg trykker på tænd/sluk-knappen , kan du slukke for skærmen, mens du er på batteri eller tilsluttet. (Hvis du ikke kan se denne mulighed, tjek nedenfor). Klik på Gem ændringer for at låse dine præferencer.

Windows 10 Strømstyring
Når denne indstilling er aktiveret, skal du blot trykke på tænd/sluk-knappen for at slukke for Windows-skærmen. Bemærk, at du stadig kan lukke din computer ned med magt (i tilfælde af at den er låst) ved at holde tænd/sluk-knappen nede i et par sekunder.
De bedste værktøjer til at slukke skærmen på Windows
Måske ønsker du ikke manuelt at slukke din pc-skærm eller ønsker ikke at ændre tænd/sluk-knappens standardindstillinger. Du kan bruge et tredjepartsværktøj til at slukke din skærm. Her er de 4 bedste muligheder.
1. Sluk for skærmen
Turn Off Monitor er et lille eksekverbart værktøj, der kun gør én ting: Sluk din skærm. Du behøver ikke at installere det. Du skal bare downloade filen, udpakke ZIP-filen, gemme widgetten på dit skrivebord og dobbeltklikke, når det er nødvendigt. Du kan angive en tastaturgenvej til at køre værktøjet.
Hvis du ser en sikkerhedsadvarsel, kan du omgå den ved at fjerne fluebenet ud for Spørg altid, før du åbner denne fil .
Bemærk, at i Windows 10, når du bruger denne widget og er klar til at fortsætte med at arbejde, vender skærmen tilbage til låseskærmen. Hvis du ikke vil indtaste dine loginoplysninger, hver gang du slukker skærmen, kan du slukke for låseskærmen . Det betyder dog, at alle kan få adgang til din skærm, når du ikke er i nærheden.
2. Sluk skærmen

Sluk skærmen
Nogen hos Microsoft må have indset, hvor fedt det er at have en genvej til at slukke skærmen, fordi de har skrevet et script til det. Du kan nu finde det på GitHub.
Gem ZIP-filen, udpak den, find BAT-filen inde og dobbeltklik for at køre den. Du kan endda ændre ikonet og tildele genveje, som du kan finde instruktioner til nedenfor.
3. BlackTop
Vil du ikke tildele tastaturgenveje manuelt? BlackTop har sin egen funktion: Ctrl+Alt+B. Desværre kan du ikke ændre tastekombinationen.
Bemærk, at dette hjælpeprogram kræver Windows .NET Framework 3.5- funktionen . Hvis du ikke har den korrekte version af .NET Framework installeret, vil Windows tilbyde at downloade og installere det, når du har fuldført installationen. Installation af .NET Framework kan tage et stykke tid.

Installer NET Framework
4. NirCmd
NirCmd er et kommandolinjeværktøj, der kan udføre en række opgaver, herunder at slukke din skærm. Du kan køre NirCmd uden installation. Men hvis du vil bruge det regelmæssigt, er det mere praktisk at installere det og ikke skal indtaste den fulde sti, hver gang du vil køre en kommando.
For at installere NirCmd i Windows 10 skal du udpakke ZIP-filen, højreklikke på nircmd.exe og vælge Kør som administrator . Klik derefter på knappen Kopier til Windows-mappe . Bekræft med Ja i det følgende vindue. Når handlingen er fuldført, skal du klikke på OK i det forrige vindue.

NirCmd med kopiknap til Windows-mappe
Nu hvor du har NirCmd installeret, kan du bruge det til at slukke for skærmen og udføre andre opgaver. Indrømmet, at åbne kommandolinjen og skrive en kommando, hver gang du vil slukke for skærmen, er nok den mest ubelejlige løsning. Du skal dog kun gøre det én gang for at oprette genvejen, så kan du tildele den en genvejstast.
Tryk på Win + R for at åbne værktøjet Kør , indtast derefter cmd og tryk på OK.
Indtast følgende kommando på kommandolinjen:
nircmd.exe cmdshortcutkey "c:\temp" "Turn Monitor Off" monitor off
Tryk på Enter for at køre kommandoen.
Hvis du ikke kopierede nircmd.exe til Windows Directory, skal du indtaste den fulde sti. I stedet for "c:\temp" kan du vælge en hvilken som helst anden placering for genvejsfilen. "Slå skærm fra" vil være navnet på genvejsfilen, men du kan vælge et andet navn.
3. Sådan tildeler du genvejstaster til at køre ethvert værktøj
Dette virker for enhver eksekverbar, inklusive værktøjerne ovenfor. Først skal du højreklikke på EXE-filen og vælge Opret genvej. Bemærk, at du allerede har oprettet en genvej til NirCmd, hvis du fulgte trinene ovenfor.
Højreklik derefter på genvejsfilen og vælg Egenskaber. Placer din mus i feltet Genvejstast:, der siger "Ingen" , og klik på din tastaturgenvej, såsom Ctrl+Alt+J. Klik på OK for at bekræfte.

Opret genveje
Til sidst, test din genvej og nyd den praktiske oplevelse, den bringer!
Jeg ønsker dig succes, og læs venligst flere gode tips på QuanTriMang-siden.