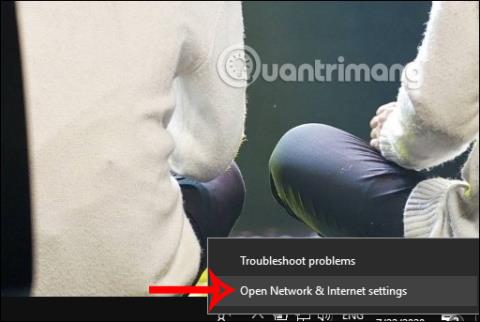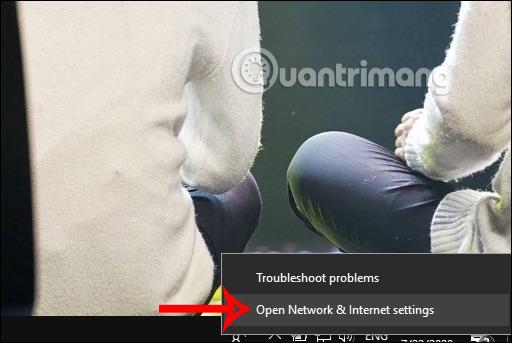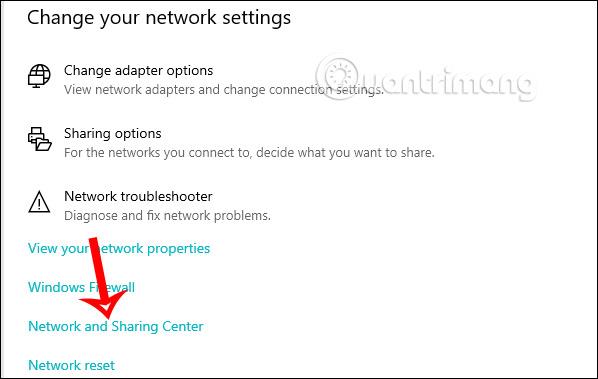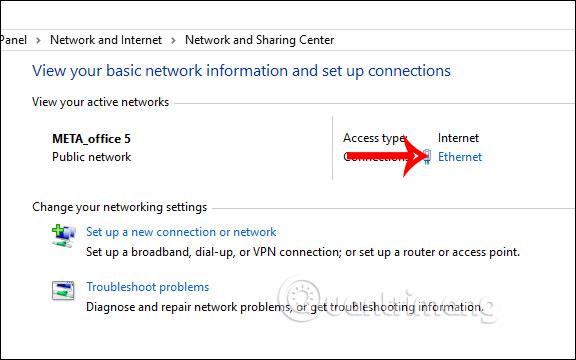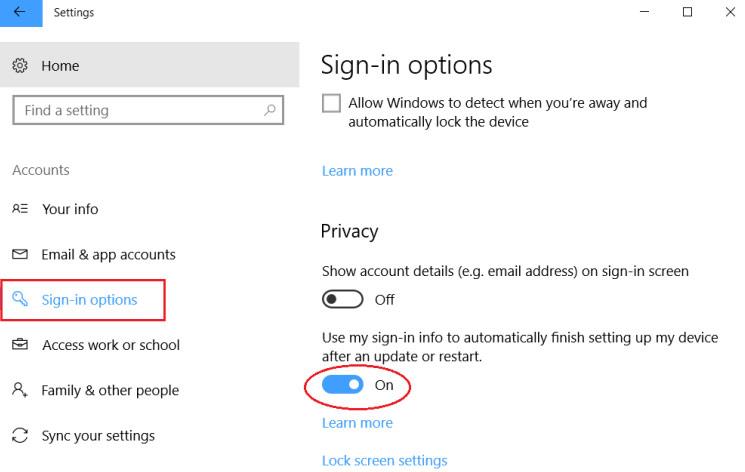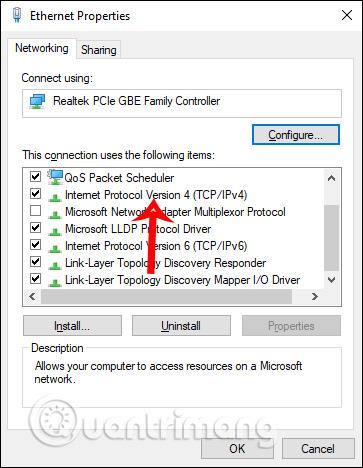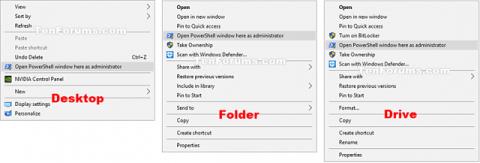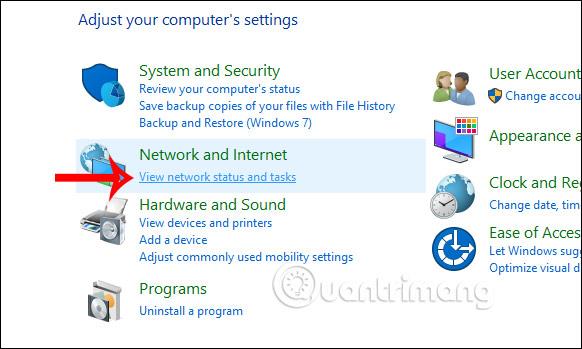Google DNS er i øjeblikket en almindeligt brugt tjeneste i dag til at øge internetadgangshastigheden . Med DNS vil Google øge sikkerheden, når vi surfer på internettet, især forebyggelse af phishing gennem filtrering og muligheden for at få adgang til blokerede websteder.
I lang tid har udtrykket DNS været kendt for internetbrugere, som et navneløsningssystem, kun et system, der tillader at etablere korrespondance mellem IP-adresser og domænenavne. Det betyder, at DNS vil oversætte et domænenavn til en IP-adresse til identifikation på netværket. I øjeblikket er der mange kvalitets-DNS at vælge imellem, såsom Singapore DNS, VNPT DNS, OpenDNS DNS,... hvoraf Google DNS er almindeligt brugt. Og DNS Google 8.8.8.8 8.8.4.4 bliver brugt af mange mennesker. Artiklen nedenfor vil guide dig, hvordan du ændrer DNS Google 8.8.8.8 8.8.4.4.
Instruktioner til ændring af Google DNS 8.8.8.8 og 8.8.4.4
Trin 1:
På grænsefladen på din computer skal du klikke på netværksforbindelsesikonet på proceslinjen og vælge Åbn netværks- og delingscenter .
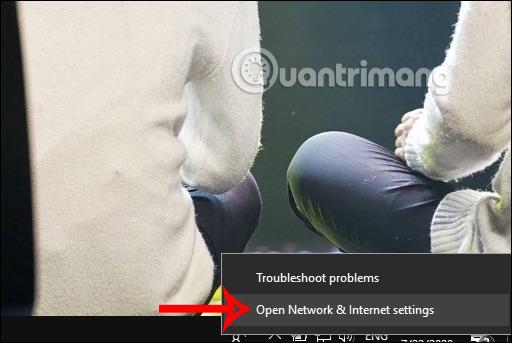
Trin 2:
Vis derefter netværksstatusgrænsefladen i Windows-indstillinger. Rul ned og klik på Netværks- og delingscenter .
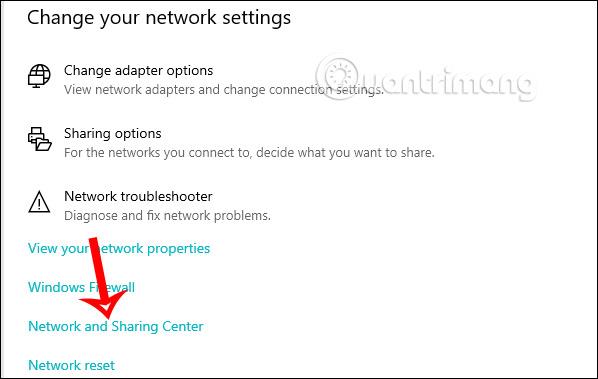
Trin 3:
Så bliver vi straks overført til netværks- og delingscentergrænsefladen. Her fortsætter du med at dobbeltklikke på det netværksnavn, du opretter forbindelse til på din computer.
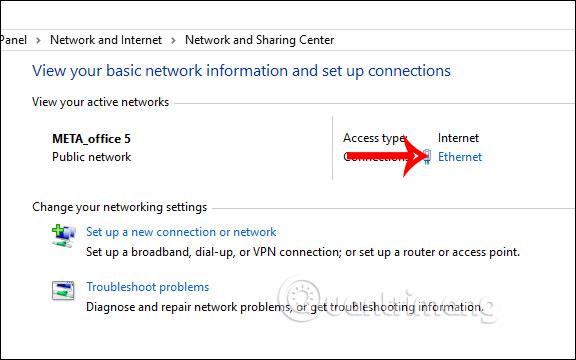
Vis nu den nye grænseflade, klik på Egenskaber .
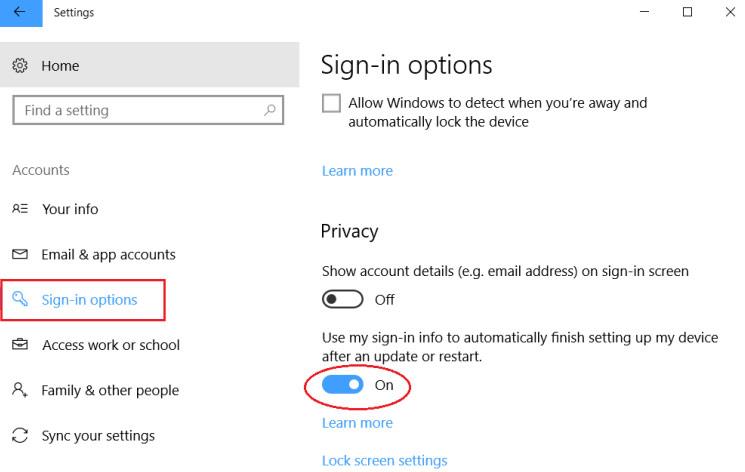
Trin 4:
Når den nye grænseflade vises, klikker brugeren på Internetprotokol Version 4(TCP/IPv4) .
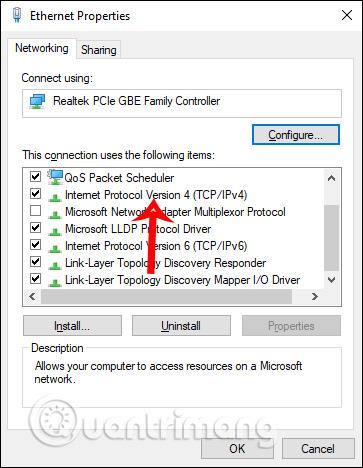
I egenskabsgrænsefladen for internetprotokol version 4 (TCP/IPv4) skal du vælge Brug følgende DNS-serveradresse , og udfyld derefter de tilsvarende parametre for Google DNS som vist nedenfor.
Klik til sidst på OK for at fuldføre. Netværket genindlæses automatisk i henhold til den DNS, som Google har indtastet.
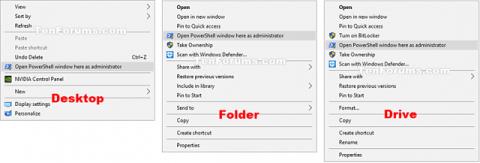
Hvis du bruger en IPv6-adresse, skal du vælge TCP/IPv6 og indtaste følgende 2 værdier i stedet for 8.8.8.8 og 8.8.4.4:
- Foretrukken DNS-server: 2001:4860:4860::8888 (forkortet) eller 2001: 4860: 4860: 0: 0: 0: 0: 8888 (fuld version)
- Alternativ DNS-server: 2001:4860:4860::8844 eller 2001: 4860: 4860: 0: 0: 0: 0: 8844
Ud over at få adgang til netværksikonet på proceslinjen, kan du gå til Kontrolpanel og klikke på Vis netværksstatus og opgaver. Så klikker du også på netværksnavnet og gør det samme som ovenfor.
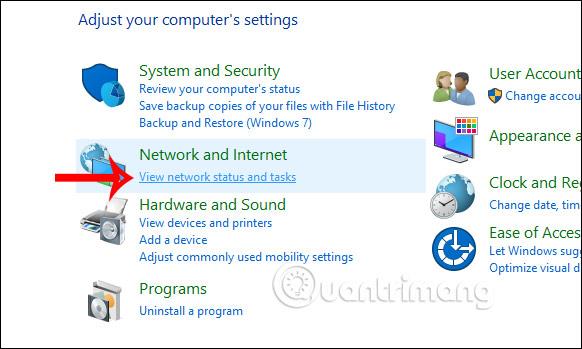
Se mere: