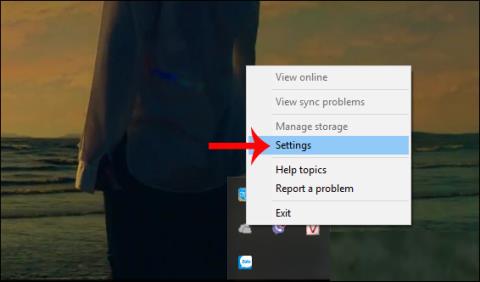En top-of-the-line gaming laptop vil aldrig nå ydeevnen af en lignende prissat gaming desktop. Men det betyder ikke, at du ikke kan spille de nyeste spil på din bærbare computer. I stedet skal der bare et lille "trick" til for at sikre, at den bærbare computer er optimeret til spil.
Med stationære computere kan brugerne opgradere hardwaren, men med bærbare computere kan du sandsynligvis kun opgradere hukommelsen (og muligvis harddisken). Så hvad skal du gøre for at spille dine yndlingsspil på din bærbare computer? Denne artikel giver dig 20 tips til at forbedre spilydelsen på bærbare computere.
Artiklens indholdsfortegnelse
1. Tilslut opladeren, mens du spiller spil

Det enkleste svar på "Hvordan øger man gaming bærbar ydeevne?" er at tilslutte opladeren. Nogle bærbare computere har en tendens til at miste ydeevnen eller nægte at aktivere den diskrete GPU, når opladeren ikke er tilsluttet, så sørg for at holde øje.
Der er stor forskel på ydeevnen, når du spiller på batteri, kontra når den er tilsluttet. Bærbare blæsere kører med fuld hastighed, medmindre andet er indstillet, og din bærbare computers hardware vil fungere med maksimal ydeevne, hvilket giver dig de bedste billedhastigheder og ingen forsinkelse.
2. Spil spillet på et passende underlag
Efter en lang dag vil du måske nyde dit foretrukne RPG- eller MMO-spil, mens du slapper af på sofaen eller sengen. Uanset hvor behageligt det er, kan det skade enheden at spille spil, mens du hviler din bærbare computer på en polstret overflade som en seng eller sofa.
Når du placerer din bærbare computer på en blød overflade som en seng, kan computerens ventilationsåbninger blive blokeret, hvilket fører til en ophobning af varme genereret af hardwaren inde i enheden, som ikke kan undslippe.
Dette påvirker det output, enheden producerer, og endnu vigtigere, at spille spil på bløde, ujævne overflader kan påvirke enhedens tilstand betydeligt i det lange løb. Du bør altid spille spil på en hård overflade som en bordplade.
3. Juster din computers strømforbrugsindstillinger
Der er meget få enheder, der oplever stor ydeevne uden at drosle deres strømforbrug. Og med bærbare computere - enheder designet til at "holde sig væk" fra faste strømkilder, er energistyring et vanskeligt problem. Windows giver nogle detaljerede muligheder for strømstyring, men bærbare brugere ignorerer det ofte. Dette giver meget mening, men for en robust spiloplevelse bør du tilslutte din bærbare computer til en stikkontakt.

Overvej derefter din computers strømindstillinger. I Windows 10 skal du åbne Indstillinger > System > Strøm og dvale > Yderligere strømindstillinger og vælge indstillingen Høj ydeevne . Klik på Skift abonnementsindstillinger > Skift avancerede strømindstillinger for at ændre indstillingerne efter din smag.
4. Sæt fart på laptopblæseren for at undgå varmeregulering

Installer bærbar blæser
Varme er et alvorligt problem, som har plaget bærbare spillere i lang tid. Selvom moderne bærbare computere er udstyret med flere blæsere, radiatorer og andre køleteknologier, når den ikke er konfigureret korrekt, kan din computer stadig nå højere temperaturer, hvilket afspejler dens ydeevne. Spil det spil, den skabte.
Et simpelt, men effektivt tip til at reducere temperaturen til et moderat niveau, mens du spiller, er at holde blæseren kørende med maksimal hastighed eller aktivere Turbo Boost-tilstand, hvis det er tilladt. Dette sikrer, at den bærbare computers blæsere når deres maksimale omdrejninger pr. minut (RPM) og aktivt afkøler enheden.
5. Luk baggrundsapplikationer
Hvis du ikke kører Windows 10 og ikke har spiltilstand, kan du manuelt slukke for baggrundsapplikationer, før du starter spillet. Før du trykker på Play- knappen i Steam eller dobbeltklikker på skrivebordsikonet, skal du sørge for, at alle andre programmer (selv spil) er lukket.
Kig derefter på proceslinjen. Denne sektion af Windows-proceslinjen viser programmer, der kører i baggrunden. Højreklik på hvert ikon og luk det.

6. Online spillere: Test din netværkshastighed
Spilydeevne for bærbare computere bestemmes hovedsageligt af hardware, drivere og computerkonfiguration. Men hvis du spiller onlinespil, er der en anden faktor at huske på: din internetforbindelseshastighed.

Hvis onlinespil er langsomt, kan det skyldes et problem med din internetforbindelse, normalt på grund af en langsom forbindelse mellem din bærbare computer og router. Normalt vil det trådløse netværkskort blive opdateret via Windows Update eller et hvilket som helst system, der opdaterer operativsystemet. Hvis driveren er blevet opdateret, men stadig er langsom, kan du overveje at tilslutte et kablet Ethernet til routeren.
7. Vælg de relevante strømindstillinger for GPU'en

I modsætning til gaming desktop-opsætninger tilbydes bærbare computere med flere forskellige strømtilstande til den diskrete GPU. Disse strømtilstande påvirker den ydeevne, din GPU kan levere, og dens strømforbrug.
Uhensigtsmæssige strømindstillinger til GPU'en kan i høj grad påvirke FPS-outputtet og dermed hindre din spiloplevelse. Selvom de tilgængelige strømtilstande på bærbare computere varierer efter mærke og model, tilbyder hver computer to grundlæggende tilstande: Strømbesparende tilstand og standardtilstand.
Når du spiller eller laver noget, der kræver, at din pc fungerer optimalt, skal du sørge for at skifte GPU'ens strømtilstand til den maksimale indstilling, der er tilgængelig på den bærbare computer. På samme måde skal du skifte strømtilstand til strømbesparelse for at bevare batteriets levetid, når du ser YouTube eller surfer på nettet.
8. Skift NVIDIA-indstillinger for maksimal ydeevne

NVIDIA strømstyringsindstillinger
Hvis din bærbare computer har en NVIDIA GPU, skal du ændre dens strømstyringsindstillinger i NVIDIA-kontrolpanelet. Nogle gange kan den indstilles til strømbesparende tilstand. Åbn NVIDIA-kontrolpanelet, og skift det til Foretrække maksimal ydeevne for at få det bedste FPS-output fra NVIDIA-grafikkortet.
Bemærk, at hvis du spiller på batteristrøm (anbefales ikke), bør du reducere denne indstilling til strømbesparende tilstand. På den anden side er der ingen grund til at spille i strømbesparende tilstand, når den er tilsluttet.
9. Juster indstillinger for tekstur og skygge
Til sidst er det nødvendigt at kontrollere grafikkortets indstillinger. Her finder du indstillinger for Texture og Shader, som påvirker spillets "look". Den tilgængelige hukommelse til en bærbars GPU begrænser mulighederne, så det er en god idé at vælge en konfiguration, der giver mere ydeevne end udseendet. Kort sagt, højopløselige teksturer vil forbruge RAM, hvilket påvirker billedhastigheder.

Bemærk, du kan også indstille Tekstur og Shader for hvert spil. Dette er nyttigt, hvis et ældre spil sandsynligvis kører på høje indstillinger. Derudover kan du stadig justere hvert spils videoindstillinger fra skærmen med videoindstillinger.
Denne proces vil tage et stykke tid at finde de optimale videoindstillinger til spillet. Men når du først har etableret balancen med hensyn til ydeevnekvalitet, vil du opdage, at det er det værd.
10. Slå Vsync fra i spillet

Installer VSYNC i videospil
Vsync er en nyttig funktion, der kan reducere og reparere skærmrivning. Men hvis du ikke oplever rivning, kan aktivering af Vsync betydeligt begrænse de maksimale frames per second (FPS), du får, mens du spiller.
Vsync's kernefunktion er at låse spillets billedhastighed for at matche skærmens opdateringshastighed. Hvis din skærm er 60 hertz, med Vsync aktiveret, vil du aldrig være i stand til at overgå 60 FPS, når du spiller, selvom hardwaren kan producere 100+ FPS.
Dette resulterer ofte i spil- og inputlag, hvilket kan være skadeligt, hvis du spiller konkurrencedygtige spil. Så som en tommelfingerregel skal du altid slå Vsync fra, medmindre du virkelig skal bruge det.
11. Hold altid din bærbare computer ren og støvfri
Den første ting er altid at vedligeholde din computer. Snavs er ydeevnens "fjende". Disse snavs vil reducere luftstrømmen, hvilket får computeren til at overophedes. Efterhånden som varmen stiger, bliver processoren, GPU'en og de fleste andre komponenter langsommere.
Den bedste måde at løse dette problem på er at fjerne støvet. Det er naturligvis ikke en simpel opgave. Adskillelse af computeren kan ugyldiggøre garantien og beskadige computeren, hvis du ikke er ekspert. Så tag den med til en professionel reparatør for at rense din computer og hold altid tastaturet fri for støv, mad eller andre stoffer.
12. Brug spiltilstand i Windows 10
Windows 10 leveres med en Xbox-app (hvis den er afinstalleret, kan den downloades igen fra Windows Store), der indeholder en række funktioner. Ud over skærmoptagelse og afspilning har Xbox-appen også en indstilling for Game Mode.
For at aktivere denne funktion skal du trykke på WIN + G efter at have startet spillet (bedst med spilmenuen på skærmen) og klikke på Indstillinger . På fanen Generelt skal du vælge Brug spiltilstand for dette spil .

Windows 10 Game Mode vil sikre, at operativsystemet kører spil med optimale indstillinger og kan lukke eller sætte nogle baggrundsopgaver på pause.
13. Administrer automatiske opdateringer
Automatiske opdateringer giver nogle gange mange problemer. For eksempel kan Windows Update downloade opdateringer i baggrunden, før du bliver bedt om at installere opdateringen. Det er dog ikke kun de downloadede opdateringer, der påvirker ydeevnen, det gør disse påmindelser også. Desværre kan du ikke permanent deaktivere Windows-opdateringer, så overvej følgende muligheder:
- Lad computeren være i offlinetilstand.
- Installer opdateringen med det samme, når du bliver bedt om det.
14. Få spil til at køre bedre på bærbare computere ved at opdatere Steam
Digitale distributionssystemer som Steam pusher også opdateringer. Der er også en chance for, at det andet spil vil downloade opdateringer i baggrunden, mens du spiller noget.
For at undgå dette:
- Åbn Steam
- Gå til Steam > Indstillinger
- På fanen Downloads skal du fjerne markeringen i afkrydsningsfeltet Tillad downloads under spil .
- Klik på OK for at bekræfte

Forhindr Steam i at opdatere, mens du spiller et spil
Du kan også administrere opdaterede regler for hvert spil.
- Højreklik på spillet i dit Steam-bibliotek.
- Vælg Egenskaber > Opdateringer
- Indstil dine foretrukne muligheder for automatiske opdateringer og baggrundsdownloads.

Administrer opdaterede regler for hvert spil
For automatiske opdateringer kan du vælge mellem Hold altid dette spil opdateret, Opdater kun dette spil, når jeg starter det, og Høj prioritet .
Du kan vælge mellem 3 indstillinger for download i baggrunden : Sæt baggrundsdownloads på pause, mens jeg spiller, Tillad altid download i baggrunden, Tillad aldrig download i baggrunden .
15. Opdater drivere
I dag er computere, der kører Windows, macOS og Linux-operativsystemer, for det meste baseret på den samme hardware og arkitektur. Det betyder, at uanset operativsystem er det meget vigtigt at opdatere drivere. Heldigvis er denne proces ikke længere så kompliceret som før, de fleste computerdrivere opdateres gennem standardoperativsystemopdateringer.

Men grafikdrivere har brug for en mere praktisk måde at opdatere og Intel-grafik vil opdatere drivere gennem Windows Update, tredjeparts grafikleverandører tilbyder ikke denne mulighed. En vigtig ting at bemærke er at sørge for, at administrationssoftwaren (som Nvidia GeForce eller AMD Gaming Evolved) er sat op til at opdatere automatisk.
16. Installer den seneste version af DirectX
DirectX er et vigtigt program til spil på Windows (og endda på Xbox-konsoller). Der er mange versioner af DirectX, der er blevet frigivet gennem årene. For eksempel er den seneste version af DirectX, der kører på Windows XP, DirectX 9.0. Hvis du ønsker at forbedre ydeevnen på din bærbare computer, bør du ikke køre denne version.
DirectX 12 blev lanceret i 2015 og er den nyeste version, og brugere bør installere det på deres computere. Der er dog meget få dokumenter, der instruerer, hvordan man installerer dette program, men normalt installeres DirectX-versionen automatisk, når et nyt spil kræver det. Der er også tidspunkter, hvor DirectX opdateres via Windows Update.
For at kontrollere den aktuelle DirectX-version på din computer skal du trykke på WIN + R for at åbne menuen Kør og indtaste dxdiag . Vent på, at DirectX Diagnostic Tool (DXDiag) er indlæst, og åbn derefter fanen Render . Her finder du information om grafikkortet. Find Direct3D DDI i driverruden , nummereret i henhold til den seneste version af DirectX.

Udover at opgradere grafikdriveren skal du sørge for, at lyddriverne er egnede til spillet. Du kan tjekke lyddriveren under fanen Lyd i DXDiag for at se datoen, hvor driveren blev installeret. Bemærk, at inputenhedsdriverne også er opsummeret her. Derudover er DXDiag en god måde at tjekke for manglende drivere til spilrelateret hardware. Hvis du ikke er sikker, kan du udføre Windows Update og selv opdatere enhedsdriveren.
17. Indstil processen til at bruge alle CPU-kerner

Nogle gange, på grund af fejl, kan et videospil eller et program muligvis ikke bruge alle kernerne i CPU'en. Så selv med 8 kerner og 16 tråde kan du stadig opnå dual-core ydeevne på spil eller CPU-intensive applikationer. Der er en nem måde at løse dette på.
Start først det spil, som du har mistanke om er et "offer" for dette problem, og aktiver derefter Windows Task Manager. I Windows Task Manager skal du finde dine spilfremskridt og højreklikke for at vælge Gå til detaljer > Indstil affinitet > Vælg alle de tilgængelige kerner . Dette vil indstille dit videospil eller enhver anden applikation til at bruge alle kernerne i CPU'en.
Du kan også se Quantrimang.coms instruktioner om, hvordan du bruger Windows Task Manager for at få mest muligt ud af det.
18. Brug en måtte for maksimal afkøling og varmeafledning
Laptop kølepuder er nok det bedste tilbehør, du kan købe som gamer. De er billige og effektive til at køle bærbare computere. Du bør bestemt overveje at købe en, hvis din enhed bliver varm, mens du spiller eller udfører ressourcekrævende opgaver.
19. GPU-overclocking
Overclocking vil øge computerens ydeevne, men er lidt svært for begyndere. Værktøjer er tilgængelige til både AMD og Nvidia GPU'er, så du vil ikke have mange problemer med at overclocke.

De vigtigste problemer ved overclocking er elektriske og termiske. Overclocking bruger mere strøm, så din computers strømindstillinger skal justeres korrekt. Overclocking øger dog også varmen i GPU'en. Typisk håndteres varmereduktionen af den bærbare computers indbyggede kølesystem. Køler- og ventilatorværktøj skal rengøres regelmæssigt. Ellers vil den bærbare computer automatisk lukke ned - som en sikkerhedsforanstaltning - når den overophedes. Leder du efter et GPU-overclocking-værktøj? Den mest populære i dag er MSI Afterburner, velegnet til Nvidia- og AMD-grafikkort.
20. Opgrader din bærbare computer for at øge spilydelsen
Installation af ny hardware er en effektiv måde at sætte fart på din bærbare computer, når du spiller spil. Men hvad kan du opgradere?
Opgradering af en bærbar computer virker som en umulig opgave. Men der er 3 komponenter, som du kan opgradere.
- RAM : øget hukommelseskapacitet og hastighed kan have stor indflydelse
- Hukommelse : Skift til en SSD eller hurtig M.2-hukommelse vil forbedre spillets ydeevne betydeligt
- Batteri : Batteriet kan ikke holde spillet kørende kontinuerligt med alle indstillinger aktiveret
Plus, hvis du vil spare penge på opgraderinger, hvorfor så ikke forbedre din personlige spilydelse med et eksternt tastatur og en mus designet til optimal spil?