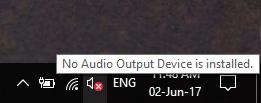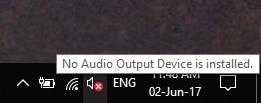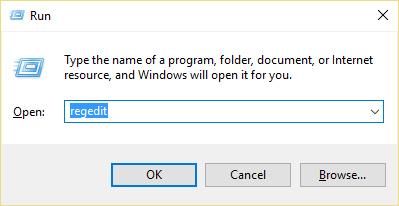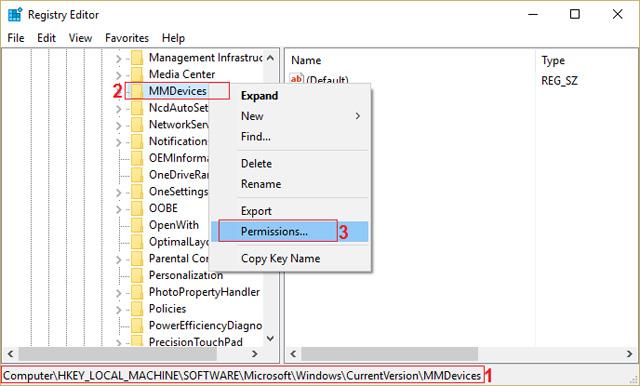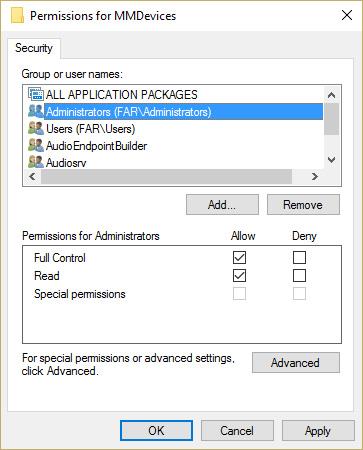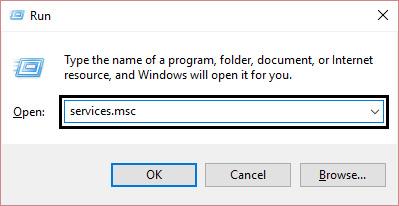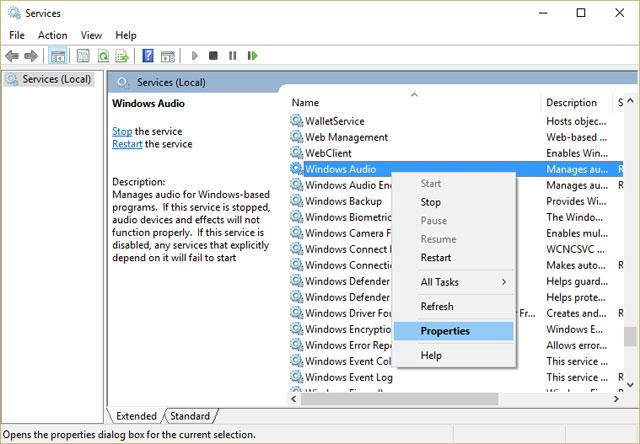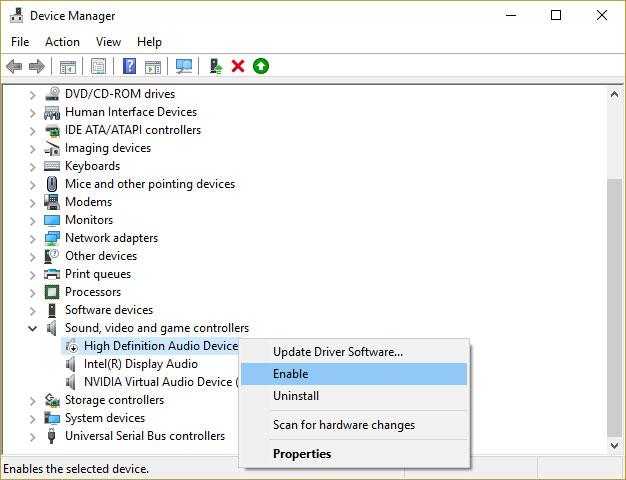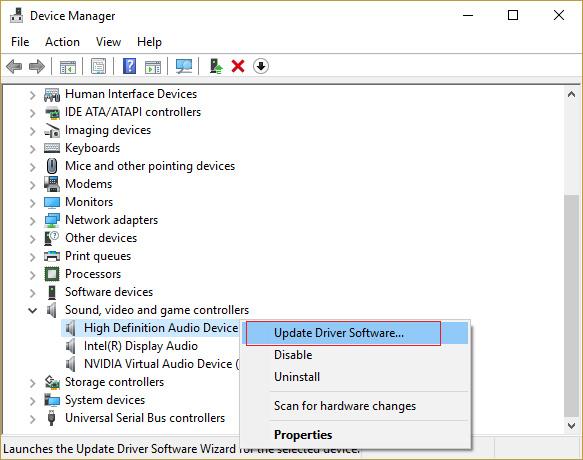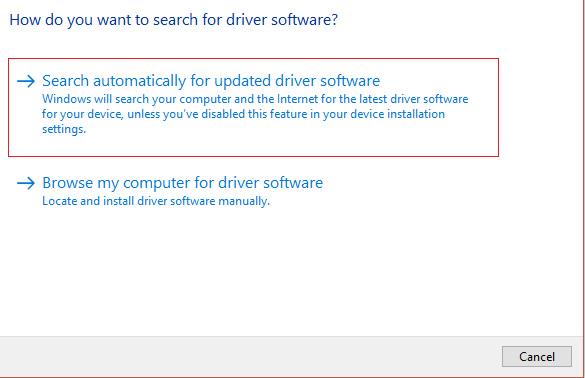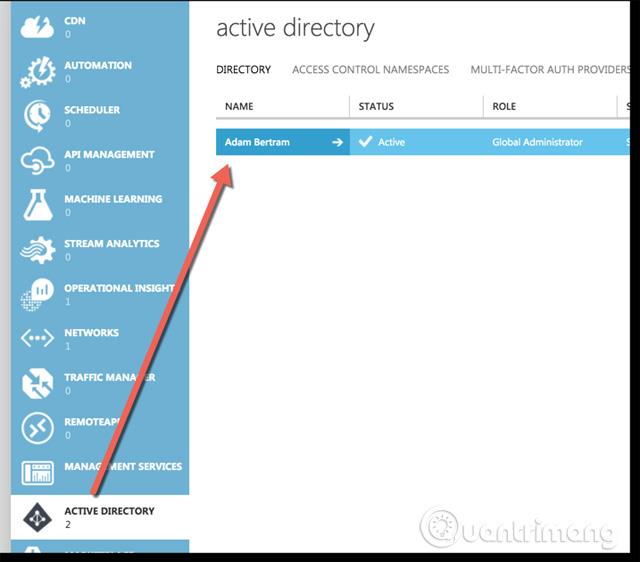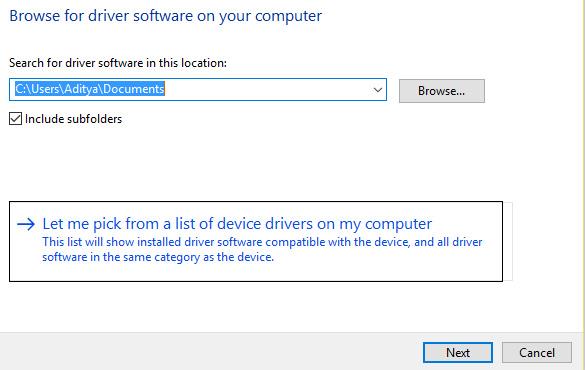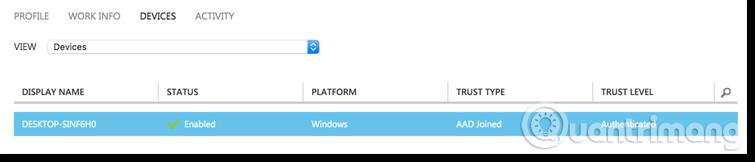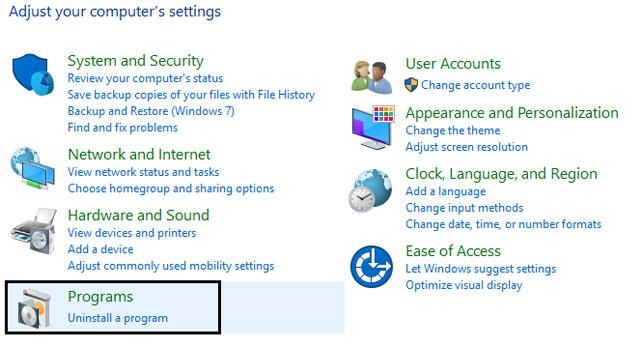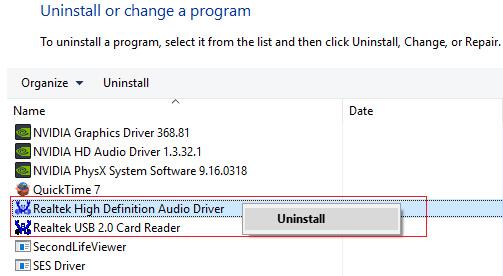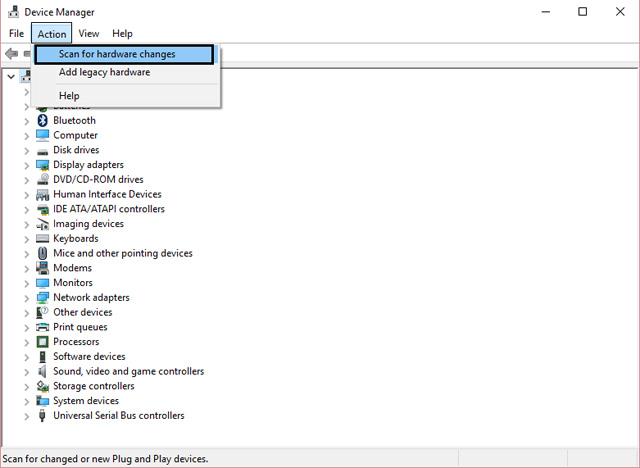Hvis du ser et rødt X over lydstyrkeikonet i proceslinjen, kan du ikke bruge din lydenhed. Selvom lydenheden ikke er deaktiveret, ser brugerne stadig denne fejl, når de kører lydfejlfindingen . Computeren vil sige "High Definition Audio Device is installed", men når du holder markøren over ikonet, vil du se "No audio output device is installed." output, hvilken lyd er installeret). Dette er et meget mærkeligt problem, og brugere kan ikke bruge nogen form for lydtjeneste på grund af denne fejl.
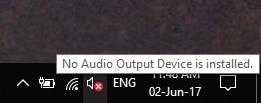
Hvis du ser et rødt X på lydikonet, betyder det, at dit system ikke laver lyd. Mange andre Windows-brugere har også klaget over det samme problem. Se, hvordan du reparerer højttalerikonet med et rødt X nedenfor.
Måder at rette højttalerikonet med et rødt X, computeren har ingen lyd
Hvorfor er der et rødt X på lydikonet?
Dette spørgsmål må have været i dit sind, lige siden du mistede lyden og fandt det skræmmende tegn på dit lydikon. Du skal vide, at der er mange forskellige ting, der kan forårsage problemet. Her er nogle potentielle årsager:
- Din lydenhed er defekt eller ikke tilsluttet korrekt
- Lydtjenesten kører ikke
- Din lyddriver er forældet eller beskadiget
- Nogle fejl og programkonflikter påvirker lyddriveren
Uanset hvad årsagen til problemet er, vil du fjerne det efter at have anvendt det rigtige middel.
Metode 1: Genstart systemet
Der er mange problemer, som en systemgenstart kan løse. Genstart af dit system kan løse dvælende problemer, herunder dem, der påvirker dine lydenheder.
Nogle programmer bruger muligvis en lydtjeneste, der er stødt på problemer, hvilket resulterer i ingen systemlyd. I andre tilfælde er processoren muligvis ikke i stand til at kommunikere korrekt med lydadapterdriveren. Når du genstarter systemet, vil disse problemer blive elimineret, og det røde ikon forsvinder.
Metode 2: Rediger registreringsdatabasen
Trin 1: Tryk på Windows-tasten + R, skriv derefter regedit og tryk på Enter for at åbne Registreringseditor .
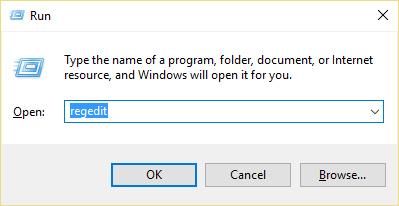
Trin 2: Naviger til følgende nøgleregister:
Computer\HKEY_LOCAL_MACHINE\SOFTWARE\Microsoft\Windows\CurrentVersion\MMDevices
Trin 3: Klik på MMDenheder og vælg derefter Tilladelser.
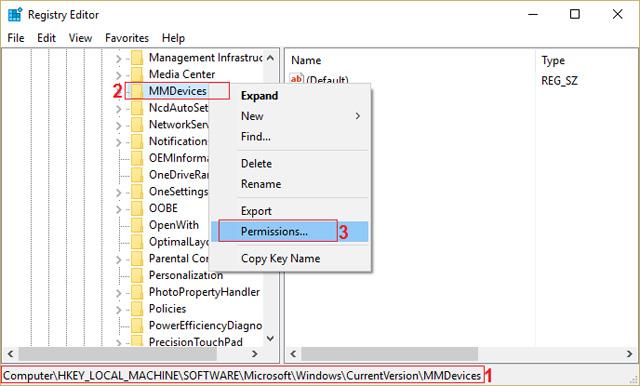
Trin 4: I vinduet Tilladelse skal du vælge Fuld kontrol for SYSTEM, Administrator og bruger.
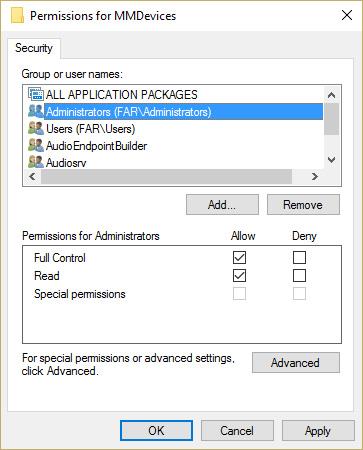
Trin 5: Klik på Anvend og derefter OK for at gemme indstillingerne.
Trin 6: Naviger nu igen til følgende registreringsnøgle:
Computer\HKEY_LOCAL_MACHINE\SOFTWARE\Microsoft\Windows\CurrentVersion\MMDevices\Audio
Trin 7: Fortsæt trin 4 og 5 for at kontrollere alle Admin, brugere og SYSTEM.
Trin 8: Luk Registreringseditor og genstart computeren. Denne metode løser det røde X-højttalerikon i Windows 10, men hvis dette ikke løser dit problem, skal du gå til den næste metode.
Metode 3: Sørg for, at Windows Audio-tjenesten er startet
Trin 1: Tryk på Windows-tasten + R, skriv derefter msc og tryk på Enter .
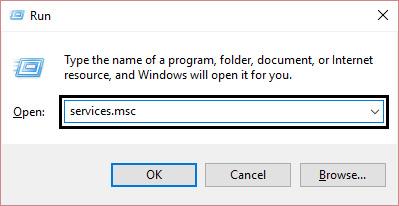
Trin 2: Rul ned, indtil du finder Windows Audio , og højreklik og vælg Egenskaber.
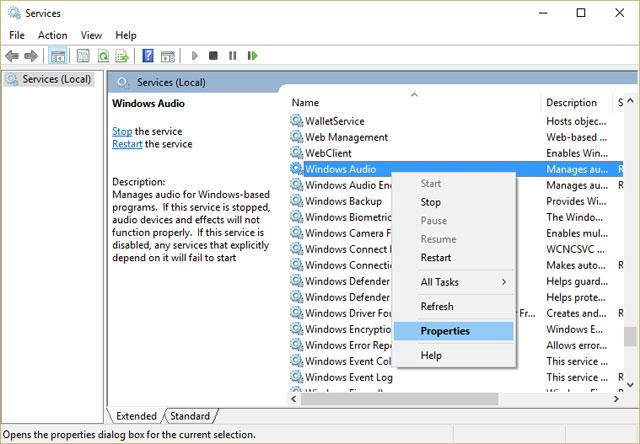
Trin 3: Sørg for, at tjenesten kører ved at klikke på Start og derefter indstille Starttype til Automatisk .
Trin 4: Klik på Anvend og OK .
Trin 5: Følg de samme trin for Windows Audio Endpoint Builder-tjenesten.
Trin 6: Luk alle programmer, og genstart computeren for at gemme ændringer.
Metode 4: Opdater lyddriveren
Trin 1: Tryk på Windows-tasten + R, skriv derefter msc og tryk på Enter for at åbne Enhedshåndtering .

Trin 2: Udvid sektionen Lyd, video og spilcontrollere, og højreklik på Audio Device , og vælg derefter Aktiver (Hvis det allerede er aktiveret, spring dette trin over).
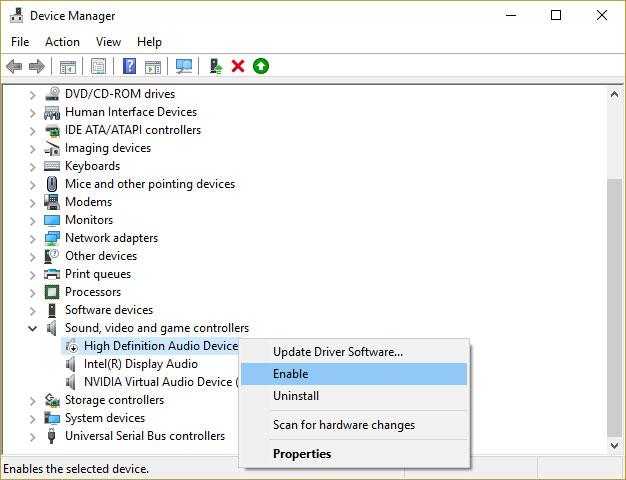
Hvis lydenheden allerede er aktiveret, skal du højreklikke på Audio Device og vælge Opdater driversoftware.
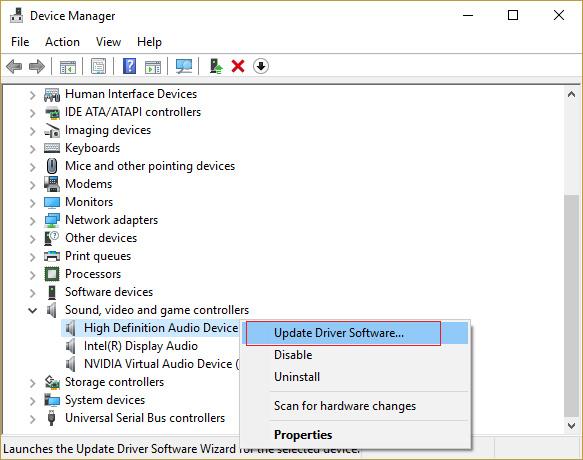
Trin 3: Vælg nu " Søg automatisk efter opdateret driversoftware " og afslut processen.
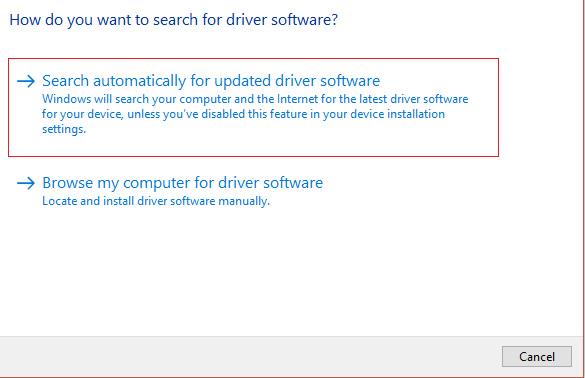
Trin 4: Hvis grafikkortet ikke kan opdateres, skal du vælge Opdater driversoftware .
Trin 5: Vælg denne gang "Gennemse min computer efter driversoftware" .
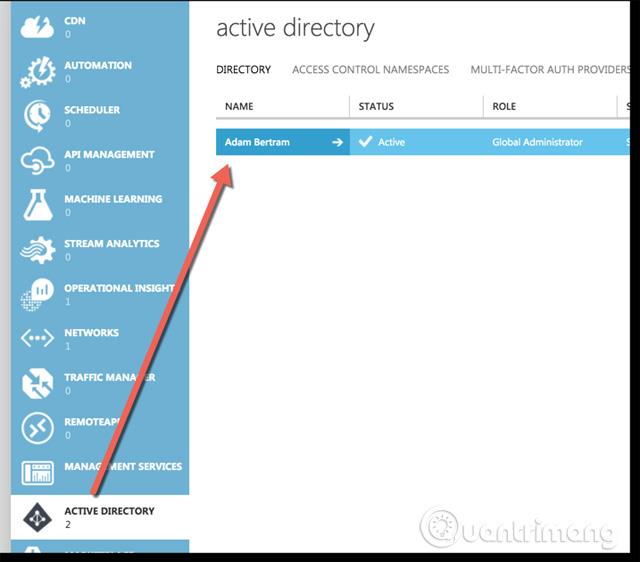
Trin 6: Vælg derefter " Lad mig vælge fra en liste over enhedsdrivere på min computer".
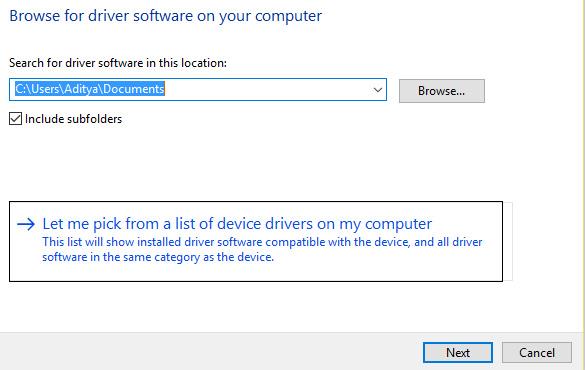
Trin 7: Vælg den relevante driver fra listen, og klik på Næste .
Trin 8: Vent på, at processen er fuldført, og genstart computeren.
Trin 9: Hvis du ikke kan finde den relevante driver, skal du besøge producentens websted og downloade den nyeste driver.
Metode 5: Afinstaller Realtek High Definition Audio-driveren
Trin 1: Tryk på Windows-tasten + X og vælg derefter Kontrolpanel .
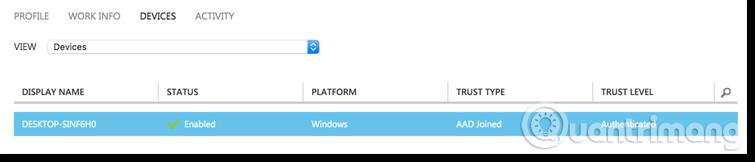
Trin 2: Klik på Afinstaller et program , og søg derefter efter Realtek High Definition Audio Driver .
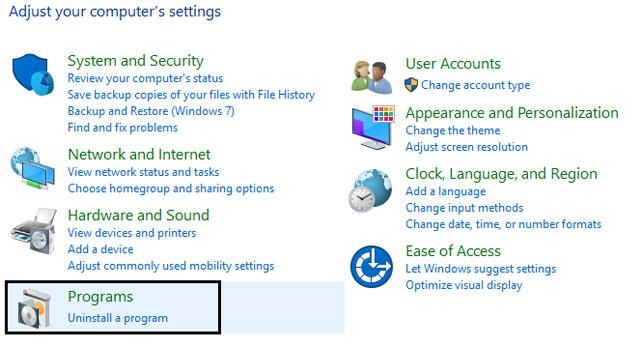
Trin 3: Højreklik på den og vælg Afinstaller .
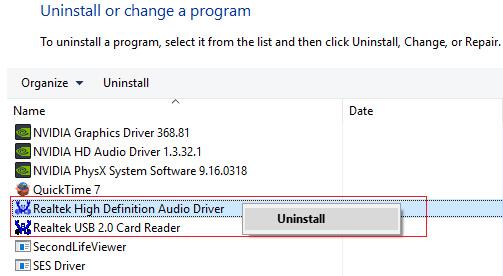
Trin 4: Genstart computeren og åbn Enhedshåndtering .
Trin 5: Klik på Handling og vælg derefter " Scan for hardwareændringer".
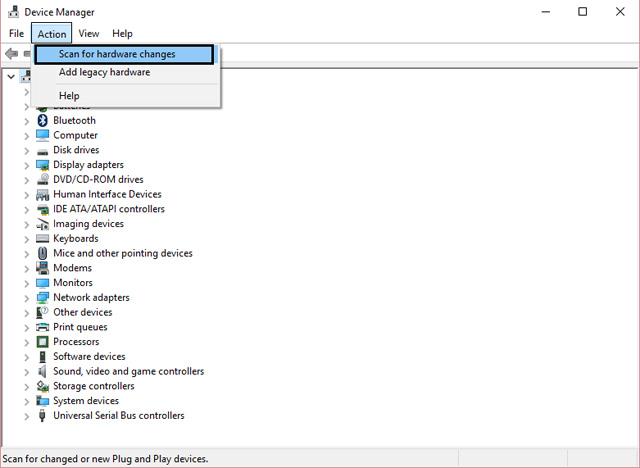
Trin 6: Systemet vil automatisk rette fejlen i højttalerikonet med et rødt X.
Hvis alle ovenstående metoder ikke virker, så prøv denne metode for at rette fejlen med rødt krydset højttalerikon .