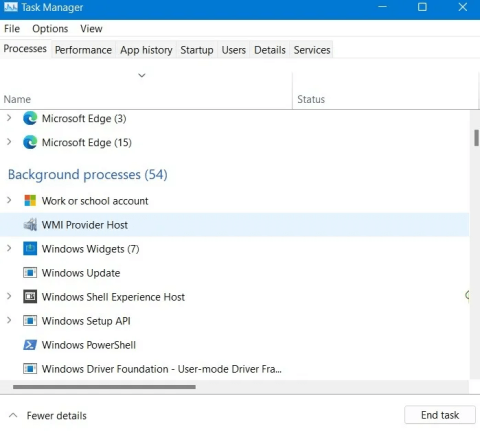Den måde at fremskynde Windows på , som mange mennesker ofte bruger, er at slukke for programmer, der kører i baggrunden og kører i baggrunden på systemet, ud over at bruge andre metoder. Dette vil hjælpe din computer med at forbedre ressourcer og kapacitet, skabe stabilitet og computeren vil køre hurtigere.
Ikke kun på Windows 10/11, men også på Windows 8/7, vil programmer, der kører i baggrunden, påvirke systemet. Især når du bruger computeren i lang tid uden at blokere programmer, der kører i baggrunden, vil det føre til langsom opstart og træg drift. Artiklen nedenfor fra Wiki.SpaceDesktop vil guide dig, hvordan du deaktiverer programmer, der kører i baggrunden på Windows 10 og Windows 11.
Sluk for baggrundsapplikationer på Windows
Nogle ofte stillede spørgsmål
At deaktivere baggrundsapps betyder ikke, at du slukker dem helt
Deaktivering af baggrundsapps forhindrer ikke rigtige apps i at køre. Du kan stadig starte og bruge dem, når det er nødvendigt. Dette forhindrer kun apps i at downloade data, bruge CPU/RAM og forbruge batteri, når du ikke bruger dem.
Hvad sker der, hvis OneDrive er deaktiveret fra tjenester?
OneDrive er en tjeneste, der ofte vises i Windows-systemer. Det kan være vigtigt, hvis du slår OneDrive-skysynkronisering til. Det er dog ikke et program, der skal køres, for at Windows-systemet fungerer korrekt. Derfor kan du deaktivere det helt, hvis du ikke bruger OneDrive backup/synkroniseringssystemet.
Hvad skal jeg gøre, hvis jeg ved et uheld afslutter en systemproces?
Dette afhænger af vigtigheden af den proces, du har afsluttet. Hvis det er en kritisk proces, såsom Winlogon - processen, der administrerer Windows-legitimationsoplysninger - kan systemet gå ned og forårsage en nedlukning. På dette tidspunkt kan du genstarte Windows for at løse problemet.
Hvilke Windows-tjenester bør ikke deaktiveres?
Du bør ikke deaktivere nogen Windows-tjenester, der påvirker mus, tastatur, touchpad, lydoutput og grafik.
Hvorfor kører der så mange apps og processer i baggrunden?
Du undrer dig måske over, hvorfor der kører så mange apps og processer i baggrunden? Windows-operativsystemet for ti år siden var meget lettere, end det er i dag, da det havde færre processer at håndtere.
Windows 11 er (føles) især mere ressourcekrævende, da det er spækket med forudinstallerede programmer, en forbedret søgemaskine, en rig medieafspiller og masser af anden tredjepartssoftware.
Hver nyinstalleret software vil, afhængigt af softwarens art, forbruge mere hukommelse. Softwareudviklere i dag kan lide at bruge smuk grafik, dette er også en af årsagerne til at forbruge RAM og CPU-ydelse. Nogle processer kan stadig køre i baggrunden, selvom du har afinstalleret hovedprogrammet.
En simpel regel er: kerneprocesser til at køre Windows bør ikke elimineres, fordi det kan påvirke stabiliteten af Windows. De fleste andre processer og baggrundsapplikationer er valgfrie. Det vigtige punkt er, at du skal identificere, hvilke ikke-Windows-processer, der er for at fjerne dem (medmindre malware efterligner legitime processer, som vil kræve it-eksperter til at finde og håndtere).
1. Stop unødvendige opgaver ved hjælp af Task Manager
Task Manager bør være den første ting, du tænker på, når din computer kører tungt og langsomt. Det giver det bedste overblik og hurtigste afslutning af ikke-responsive (hængende) programmer.
1. Åbn Task Manager:
Højreklik på proceslinjen, og vælg Task Manager. Hvis skærmen fryser, skal du trykke på tastekombinationen Ctrl + Shift + Esc. Alternativt kan du også starte den ved at gå til Kør (tryk på tastekombinationen Win+R) og skrive taskmr.

2. Vælg fanen Processer , identificer de programmer, der bruger mest RAM og CPU. Hvis det er programmer, som du skal vente på at behandle resultaterne af (såsom ikke at gemme filer, ikke gemme formularer...), så prøv at vente. Hvis ikke, højreklik på processen for hver ansøgning og vælg Afslut opgave .

3. Du kan afslutte duplikerede eller delvise versioner af ethvert aktivt program.
Bemærk : Stop ikke nogen Windows-systemproces, såsom Runtime Broker fra proceslinjen. Disse processer vil bruge andre metoder til at stoppe .
4. Du kan helt stoppe alle opgaver relateret til Windows-applikationer, som du ikke bruger, såsom Cortana eller Phone Link...

5. I vinduet Task Manager skal du vælge fanen Start og deaktivere alle processer, der ikke er nødvendige, umiddelbart efter du har tændt for computeren. For eksempel er det kun processer, der er relateret til Intels grafikværktøj og Realtek-lyddriveren, der er aktiveret på min computer, ud over Unikey. Ellers er alle andre processer valgfrie, fordi din computer stadig vil fungere godt uden dem.
Bemærk : Hvis du bruger et VPN-program, kan det have tilføjet sig selv til fanen Start. Dette kan forbruge meget hukommelse, så sluk det under dette trin.

2. Deaktiver unødvendige Windows-tjenester
Task Manager giver kun en midlertidig løsning til at stoppe unødvendige baggrundsprocesser. Brug Windows Services Manager-værktøjet, hvis du ikke ønsker at se et ikke-kritisk program, der stadig kører, efter næste genstart.
1. Kør Windows Services Manager fra menuen Søg, eller åbn vinduet Kør ( Win+R ) og søg services.msc.

2. Du finder de fleste Microsoft-processer på listen Tjenester (lokale), og de bør forblive intakte. Denne liste kan dog også indeholde tredjepartssoftwaretjenester, der stadig eksisterer, selvom hovedapplikationen er blevet fjernet.

3. Dobbeltklik på det resterende program for at starte dets Egenskaber . På fanen Generelt skal du ændre starttypestatus til Deaktiveret .

3. Brug MSConfig til at deaktivere ikke-Microsoft-tjenester
Microsofts systemkonfigurationsværktøj (også kendt som MSConfig) er meget praktisk, det hjælper dig med at fokusere på ikke-Windows-baggrundstjenester og nemt fjerne det.
1. Åbn MSConfig fra søgemenuen eller fra Kør ( Win+R ) ved at skrive msconfig.

2. I vinduet Systemkonfiguration skal du navigere til fanen Tjenester og udforske de programmer, du ikke har brug for at køre i baggrunden på systemet. For eksempel, hvis du ikke behøver at bruge Windows Phone Service-tjenester, skal du stoppe det i dette afsnit.

3. Vælg afkrydsningsfeltet Skjul alle Microsoft-tjenester for at identificere ikke-Microsoft-tjenester, der skal stoppes. På dette tidspunkt vises ikke-Microsoft-tjenester.
4. Vælg unødvendige tjenester, der kører i baggrunden på Windows.
5. Klik på Deaktiver alle for at deaktivere alle ikke-Microsoft-tjenester, du har valgt.
Bemærk : Vælg ikke nogen tjenester relateret til Intel, AMD, Qualcomm, hardware eller drivere.

6. Efter at have klikket på Deaktiver alle , vil systemkonfiguration kræve en systemgenstart. Klik på Genstart for at genstarte Windows og anvende de nye ændringer.

4. Afinstaller programmet, og skift ydeevneindstillinger i Kontrolpanel
Hvis din computer er virkelig langsom, kan du overveje at fjerne ubrugte programmer fra kontrolpanelet. Denne metode er virkelig effektiv til ældre computere, da den øger CPU- og RAM-ydeevnen markant.
1. Åbn Kontrolpanel fra Windows-søgning, eller indtast i dialogboksen Kør ( Win+Rcontrol panel ) .

2. Naviger til sektionen Programmer , eller klik på Afinstaller et program under det i menuen Kontrolpanel.

3. Højreklik på det program, du vil fjerne, og vælg Afinstaller . Afinstallation af en applikation i Kontrolpanel vil have en meget stærkere effekt sammenlignet med at afinstallere en applikation i sektionen Apps -> Apps & Funktioner .

Højreklik på det program, du vil fjerne, og vælg Afinstaller
4. Vend tilbage til kontrolpanelsiden og vælg afsnittet System og sikkerhed . Klik på System -> Avancerede systemindstillinger for at åbne Systemegenskaber .

5. Skift til fanen Avanceret i vinduet Systemegenskaber . Klik på Indstillinger i afsnittet Ydelse . Du skal være logget ind som administrator for at foretage disse ændringer.

6. I afsnittet Visuelle effekter skal du ændre standardindstillingerne for Windows-skærmen fra Lad Windows vælge, hvad der er bedst for min computer, til Juster for den bedste ydeevne .
7. Klik på Anvend for at bekræfte anvendelsen af ændringerne.

5. Optimeret til baggrundsapplikationer
På Windows har du mulighed for at kontrollere, om programmer skal bruge flere ressourcer end nødvendigt. Du finder denne mulighed i menuen Apps og funktioner, mulighederne på Windows 11 vil være lidt anderledes end på Windows 10.
1. Gå til Apps > Apps og funktioner , du vil se applikationerne installeret på din enhed og nogle andre oplysninger.
2. Klik på menuen med tre prikker for at vælge Avancerede indstillinger .

3. Skift indstillingen til Strømoptimeret (anbefales) i sektionen Baggrundsappstilladelser i stedet for Altid .

4. På Windows 10 skal du vælge Start -> Indstillinger -> Privatliv -> Baggrundsapps , og sørg derefter for, at Lad apps køre i baggrunden er slået FRA .
6. Rens og defragmenter drevet med jævne mellemrum
Fordi den skal fungere regelmæssigt, vil Windows-harddisken have en masse skrammel: på grund af gamle opdateringer, installerede programmer og fragmenterede filer. Planlægning af en regelmæssig drevoprydning vil hjælpe med at defragmentere din harddisk og løse mange problemer med ydeevne og drevkapacitet.
1. Indtast i søgefeltet, eller indtast i disk cleanupdialogboksen Kør ( Win+R ) cleanmgr.

2. Hvis din computer har flere drev, skal du vælge det drev, du vil rense, og derefter klikke på OK . Vent et par sekunder eller minutter (på gamle computere) på Diskoprydning for at beregne drevkapaciteten.

3. Vælg de filer, du vil slette. Windows Update Cleanup er en tung fil, du bør overveje at slette den med jævne mellemrum.
4. Vælg OK for at starte drevoprydningen. Denne proces kan tage et par minutter.

Ryd op i uønskede filer på drevet
5. Du kan også defragmentere og optimere din computers harddisk med hjælpeprogrammet Defragmenter og optimer drev . Åbn denne mulighed ved at skrive i dfrguidialogboksen Kør ( Win+R ).

6. Klik på knappen Analyser for at se, hvor fragmenteret din computer er.

7. Klik på Optimer for at optimere din harddisk. Dette vil tage et stykke tid at fuldføre.

7. Stop kontinuerligt at køre processer og applikationer ved hjælp af PowerShell
Windows PowerShell (Admin) er et kraftfuldt værktøj, der bruges til øjeblikkeligt at afslutte genstridige processer. Fordi det er så kraftfuldt, bruges det næsten kun af administratorer, men hvis du bruger kommandoerne nedenfor korrekt, vil du løse dit problem.
1. Åbn PowerShell i administratortilstand fra søgemenuen. Alternativt kan du køre det fra Kør ( Win+R ), skriv derefter powershellog tryk derefter på Ctrl+Shift+Enter.
2. Indtast følgende kommando i PowerShell- vinduet :
Get-Process | where

3. Identificer eventuelle processer, du vil fjerne, og afslut dem med kommandoen nedenfor:
Stop-Process -Name ProcessName

Som vist i billedeksemplet ovenfor, er MSPaint afsluttet.
8. Afslut automatisk skjulte processer med Registreringseditor
For at håndtere genstridige Windows-processer, der vender tilbage efter opstart af computeren, tilbyder Windows en praktisk AutoEndTasks -funktion i registreringseditoren.
1. Åbn Registreringseditor fra søgemenuen eller indtast i dialogboksen Kør ( Win+Rregedit ) .

2. Naviger til venstre i henhold til følgende indgange: Computer -> HKEY_CURRENT_USER -> Kontrolpanel -> Desktop .
3. Find indstillingen AutoEndTasks i det højre afsnit. Hvis du ikke kan se det, skal du oprette det selv ved at højreklikke et vilkårligt sted til højre og oprette en ny strengværdi med navnet AutoEndTasks .
4. Rediger standardværdien for AutoEndTasks fra 0 til 1 . Luk derefter vinduet Registreringseditor, eventuelle gamle processer vil ikke længere fungere igen efter hver nedlukning.

Nogle andre måder at slå baggrundsapplikationer fra
1. Sluk for baggrundsapplikationer fra Indstillinger
Trin 1: Først og fremmest åbner vi vinduets grænseflade for Windows-indstillinger ved at klikke på Start-menuen og derefter klikke på tandhjulsikonet .
Eller du kan bruge tastekombinationen Windows+ I.

Klik på ikonet Indstillinger i menuen Start
Trin 2: I Windows Settings- grænsefladen skal du fortsætte med at klikke på Privacy for at indstille ændringerne.

Klik på Privatliv i Windows-indstillinger
Trin 3: Under Privatliv skal du klikke på Baggrundsapps fra venstre rude i vinduet for at kontrollere de programmer, der kører i baggrunden på Windows-systemet.
I højre rude vil du se en liste over programmer, der kører i baggrunden på din computer, såsom Kalender, Kort, Alarm og Ur...

Vælg Baggrundsapps for at kontrollere de programmer, der kører i baggrunden på systemet
Trin 4: For at deaktivere applikationer, der kører i baggrunden på Windows 10 , skal du skubbe den vandrette bjælke til venstre for at skifte til Off-tilstand i alle applikationer, så du har deaktiveret baggrundskørselstilstanden på Windows 10 af disse applikationer.

Skift programmer til Off-tilstand for at deaktivere kørsel i baggrunden af Windows 10
Bemærk til brugere , vi kan kun deaktivere baggrundsapplikationer, der er forudinstalleret på systemet. Du kan ikke anvende denne metode til tredjepartsapplikationer såsom Chrome- og Firefox-browsere, men du kan slå Microsoft Edge-browserbaggrunden fra på en Windows 10-computer.
Derudover kan vi åbne Task Manager for at kontrollere, hvilke applikationer der optager mange ressourcer på computeren, ved at trykke på tastekombinationen Ctrl + Shift + Esc .

2. Brug registreringsdatabasen
Bemærk: Du bør sikkerhedskopiere registreringsdatabasen , før du foretager ændringer på denne måde.
Trin 1: Åbn Registreringseditor på Windows .
Trin 2: Naviger til følgende sti:
HKEY_LOCAL_MACHINE > SOFTWARE > Politikker > Microsoft > Windows > AppPrivacy .

Naviger til HKEY_LOCAL_MACHINE > SOFTWARE > Politikker > Microsoft > Windows > AppPrivacy
Trin 3 : Hvis du ikke kan se AppPrivacy- nøglen , så opret den. Højreklik på et tomt rum i højre rude. Højreklik og vælg Ny > DWORD (32-BIT) værdi , giv den navnet LetAppsRunInBackground.

Ny > DWORD (32-BIT) værdi, navngiv den nye nøgle LetAppsRunInBackground
Trin 4: Dernæst, når den er oprettet, skal du dobbeltklikke på den, i det nye vindue, der vises, skal du ændre værdien i boksen Værdidata til 2 , klikke på OK.

Skift værdien i feltet Værdidata til 2
Omvendt, hvis du ombestemmer dig og vil tillade applikationer at køre i baggrunden igen, skal du slette LetAppsRunInBackground- nøglen eller ændre dens værdi til 0 .
3. Sluk ved hjælp af Lokal gruppe
Hvis du bruger Windows 10 Pro, Enterprise eller Education versioner, skal du straks bruge lokal gruppepolitik til at deaktivere programmer, der kører i baggrunden i Windows 10.
Trin 1: Tryk på tastekombinationen Windows+ Rfor at åbne kommandovinduet Kør.
Trin 2: Indtast følgende kommando, og tryk på Enter:
gpedit.msc
Trin 3: Find app-privatliv i henhold til følgende navigation:
- Computerkonfiguration > Administrative skabeloner > Windows-komponenter > Appbeskyttelse .

Naviger til Computerkonfiguration > Administrative skabeloner > Windows-komponenter > Appbeskyttelse
Trin 4: Når du navigerer til App Privacy, skal du finde indstillingen Lad Windows-apps køre i baggrunden i højre rude.

Find indstillingen Lad Windows-apps køre i baggrunden under App Privacy
Trin 5: Dobbeltklik Lad Windows-apps køre i baggrunden for at blive vist i et nyt vindue. Klik på Aktiveret øverst til venstre i vinduet.

Vælg Aktiveret i Lad Windows-apps køre i baggrundssektionen
Trin 6: Derefter skal du se under sektionen Standard for alle apps , klik på rullemenuen og vælg Force Deny .

Vælg Force Deny i sektionen Standard for alle apps
Trin 7: Klik på Anvend og derefter OK , og genstart din pc for at gemme ændringerne.
4. Sluk ved hjælp af batterisparetilstand
Trin 1: Først og fremmest åbner vi vinduets grænseflade for Windows-indstillinger ved at klikke på Start-menuen og derefter klikke på tandhjulsikonet .
Eller du kan bruge tastekombinationen Windows+ I.

Klik på ikonet Indstillinger i menuen Start
Trin 2: I Windows Settings- grænsefladen skal du fortsætte med at klikke på System for at konfigurere indstillinger på systemet.

Klik på System i Windows-indstillinger
Trin 3: Skift til den nye grænseflade, klik på listen til venstre for at vælge Batteriindstillinger .

Klik for at vælge Batteriindstillinger
Trin 4: Skift til grænsefladen til højre for batterispareafsnittet , overvåg batterisparestatus indtil næste opladningsafsnit , og slå denne tilstand til (ON). Dette er batteribesparende tilstand, når du tænder den, vil Windows 10 slukke for alle baggrundsapplikationer fra Microsoft Store.

Konfigurer Windows 10 batterisparetilstand for at deaktivere alle baggrundsapplikationer fra Microsoft Store
5. Sluk for baggrundsprogrammer ved at genstarte computeren i Selektiv opstart
Bemærk:
Selektiv opstart deaktiverer tredjeparts sikkerhedssoftware såsom firewalls og antivirussoftware. For ekstra beskyttelse kan du afbryde forbindelsen til din computer fra internettet, mens du udfører denne test (sluk for modemmet eller frakobl netværkskablet). Derudover kan kørsel af Selektiv opstart få dig til at miste din internetforbindelse. Hvis du vender din computer tilbage til normal opstartstilstand, kan du genoprette forbindelse til internettet.
Artiklen anbefaler, at du ikke efterlader din computer i selektiv opstartstilstand, da dette kan medføre, at dele af sikkerhedssoftware eller andre programmer bliver utilgængelige. Når du har fastslået, hvilket program der forårsager problemet, bør du tjekke programmets dokumentation eller hjælpewebsted for at se, om programmet kan konfigureres til at undgå konflikter.
Disse trin er kun til fejlfinding af problemer, du kan støde på. Efter at have afgjort, om et baggrundsprogram er årsag til problemet, skal du køre systemkonfigurationsværktøjet igen og vælge Normal opstart.
Trin 1 : Klik på Windows- knappen ( Start- knappen ).
Trin 2 : Skriv Kør i feltet nederst, og klik derefter på søgeikonet.
Trin 3 : Vælg Kør i programmer.
Trin 4 : Skriv MSCONFIG , og vælg derefter OK. Vinduet til systemkonfigurationsværktøjet åbnes.
Trin 5 : Marker afkrydsningsfeltet Selektiv opstart.
Trin 6 : Klik på OK.
Trin 7 : Fjern markeringen i Load Startup Items .

Fjern markeringen i Load Startup Items
Trin 8 : Klik på Anvend , og vælg derefter Luk.
Trin 9 : Genstart computeren.
At lade applikationer køre i baggrunden på Windows 10 kan hjælpe os med at åbne applikationer hurtigere, men det får også computeren til at fungere langsomt og trægt, fordi applikationer, der kører i baggrunden, optager en stor mængde systemressourcer. Det er bedst for brugere helt at slukke for programmer, der kører i baggrunden på Windows 10 eller et hvilket som helst Windows-system for at undgå langsom computerydeevne.
Ønsker dig succes!