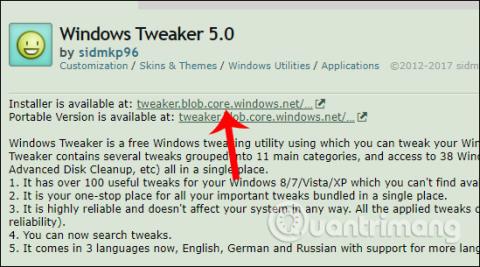For at tilpasse Windows-operativsystemet i henhold til brugerens præferencer kan du bruge Windows Tweaker 5-værktøjet.
Gennem hver opgraderet version af Windows opdateres nye funktioner, og systemet forbedres. Det er dog muligt, at disse opgraderinger stadig ikke tilfredsstiller brugerne, for eksempel er der unødvendige funktioner eller muligheder, der næsten ikke er nødvendige under processen med at bruge Windows. Derfor vil Windows-systemtweaking-værktøjer hjælpe brugerne med at overvinde dette problem, såsom Windows Tweaker 5-værktøjet.
Windows Tweaker 5 giver dig mulighed for at justere og fjerne unødvendige indstillinger og funktioner på Windows. Derfra kan vi nemt tilpasse Windows-systemet til vores smag.
Artiklen nedenfor vil gælde for Windows 10 . Andre operativsystemversioner gør det samme.
Tilpas Windows med Windows Tweaker 5
Trin 1:
Besøg først linket nedenfor for at gå til Windows Tweaker 5-værktøjets downloadside.
- https://sidmkp96.deviantart.com/art/Windows-Tweaker-5-0-303135198
Der er 2 muligheder for brugere at vælge imellem, inklusive installation og bærbare versioner. Klik på linket på Installer er tilgængelig på for at downloade Windows Tweaker 5 til din computer.

Trin 2:
Klik derefter på .exe-installationsfilen for at installere softwaren. I den første grænseflade skal du klikke på knappen Næste for at gå til næste installationstrin.

Trin 3:
Dernæst skal du acceptere vilkårene for brug af softwaren som vist nedenfor og derefter klikke på Næste for at fortsætte.

Trin 4:
Skift til denne grænseflade, hvis du vil ændre Windows Tweaker 5 installationsmappen, skal du klikke på knappen Skift . Eller du kan altid klikke på Næste nedenfor.

Trin 5:
Klik til sidst på knappen Installer for at installere værktøjet på din computer.

Brugere venter på, at installationsprocessen er fuldført på computeren.

Trin 6:
Klik på programikonet på computergrænsefladen for at starte det. Windows Tweaker 5 har en enkel grænseflade, opsætningsfaner er opdelt i specifikke grupper, der er nemme at bruge. Hver indstillingsfane vil have forskellige små grupper af muligheder.

Når du klikker på en fane, vil du se, at Windows Tweaker 5 viser mange muligheder, herunder skjulte muligheder på Windows-operativsystemet, som producenten har gemt i opsætningsvinduerne.

Trin 7:
Når du går ind i indstillingsgrupperne, vil du se, at tilpasningerne til Windows-systemet er meget forskellige. Når du klikker på fanen Højreklik, vil der være en liste over indstillinger, der skjuler og viser muligheder i højrekliksmenuen, oplysninger om computerejerskab osv. Hvis du vil bruge eller fjerne en valgmulighed, skal du blot trykke på afkrydsningsfeltet eller fjerne markeringen af denne mulighed.

Trin 8:
Hvis du fortsætter med at klikke på fanen Funktioner, vil du se grupper af indstillinger for Windows, såsom at sætte opdateringer på pause, oprette hurtige adgangsgenveje fra højrekliksmenuen osv.

Trin 9:
En speciel ting i Windows Tweaker 5 er, at det vil give brugerne en række tilpasninger, som ikke kræver registreringsindgreb for at bruge.
Tidligere ville registreringsdatabasen være nødvendig for at lave dybere redigeringer i systemet, men med Windows Tweaker 5 er alt sat op, så brugerne kan sætte det op med det samme uden at skulle gøre det manuelt som før.

Trin 10:
Når du klikker på fanen Hjælpeprogrammer, vises en liste med 38 genveje til at få adgang til værktøjer, der er indbygget i systemet, eller spredt ud over Windows. Hver genvej vil blive arrangeret i specifikke funktionsgrupper til hurtig valg og brug efter behov.

Trin 11:
Når du er færdig med at justere personaliseringsgrænsefladen på Windows, skal du klikke på Gem og afslut nedenfor for at gemme ændringerne.

Til sidst, for at ændringerne skal implementeres, skal du genstarte computeren. Windows Tweaker 5 giver 2 systemgenstartsmuligheder, inklusive Genstart nu for at genstarte med det samme og Genstart senere for at genstarte senere, hvis du udfører andet arbejde på computeren.

Ovenstående er, hvordan du bruger Windows Tweaker 5-værktøjet til at tilpasse den personlige og systemgrænseflade på Windows. Hjælpeprogrammet giver brugerne specifikke tilpasninger, opdelt i grupper af funktioner på computeren. Og alle tilpasninger vil blive vist direkte på Windows Tweaker 5-grænsefladen til implementering uden at kræve indgreb fra registreringsdatabasen på Windows.
Ønsker dig succes!