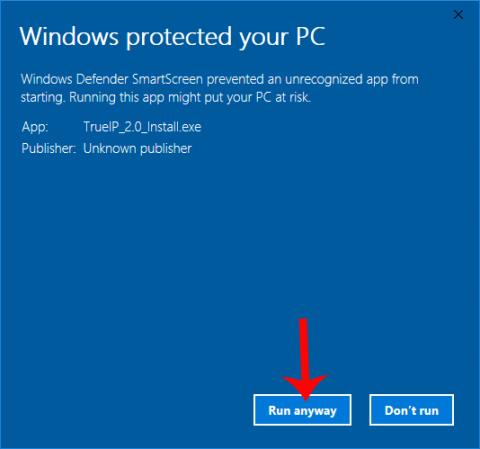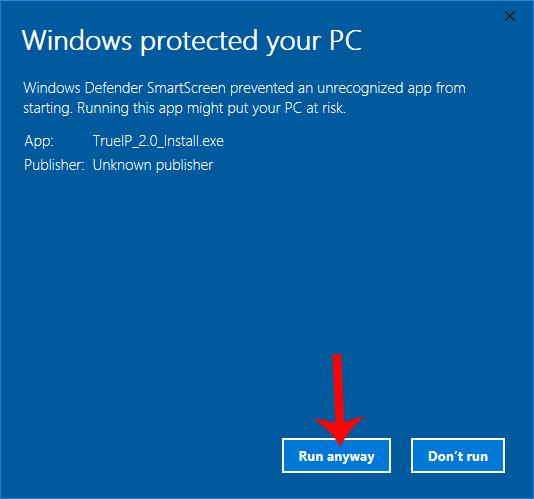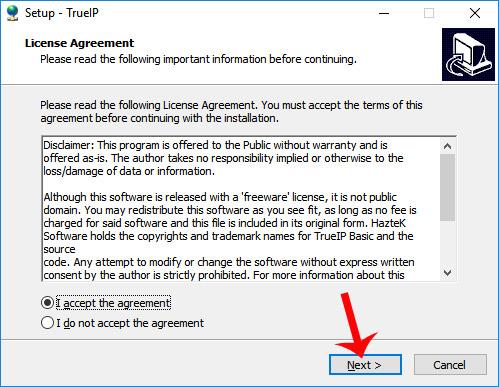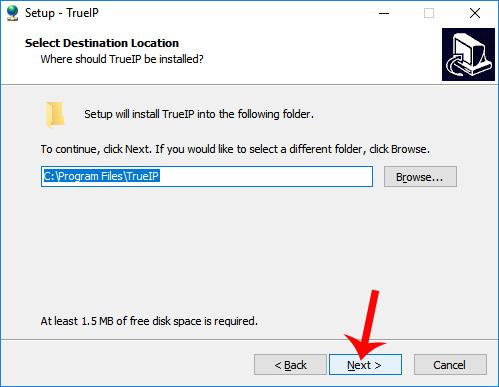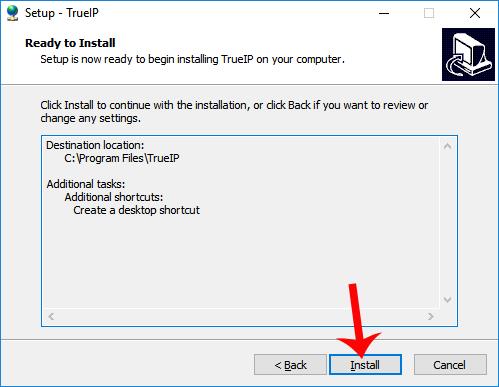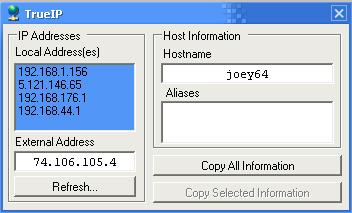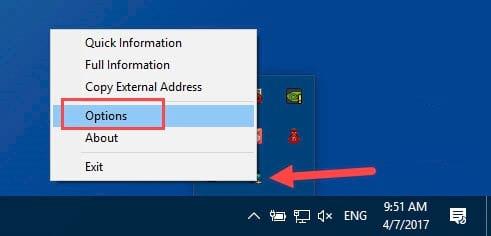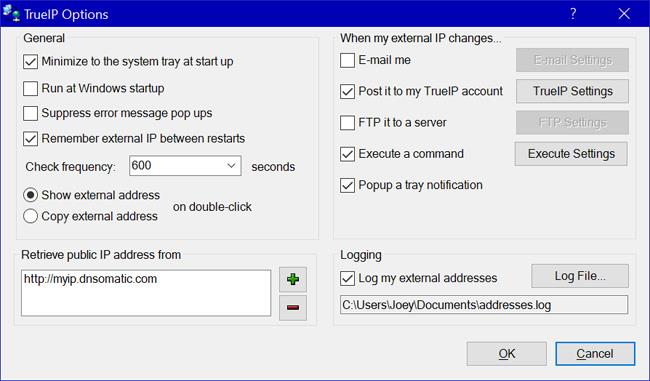IP-adresse er en enkel og vigtig adresse, der kan forbinde enheder sammen, når de deler data. Der er mange måder, hvorpå du kan kontrollere din computers IP-adresse , såsom at tjekke med en Windows Cmd-kommando , se direkte på din computer eller bruge computerens IP-kontrolsoftware. Blandt dem er TrueIP-software, som Wiki.SpaceDesktop gerne vil introducere til læserne i artiklen nedenfor.
TrueIP giver brugerne mulighed for at se computerens IP-adresse, med 2 funktioner til scanning af LAN IP-adresser, lokale og scanning af eksterne netværks IP-adresser. Desuden kan brugere gemme tidligere brugte IP-adresser med lokale IP-adresser. Så hvordan tjekker du din computers IP-adresse ved hjælp af TrueIP?
Sådan ser du computerens IP-adresse ved hjælp af TrueIP
Trin 1:
Først får brugere adgang til linket nedenfor for at downloade TrueIP-software til computeren. Softwaren er ekstremt let i størrelse.
- https://www.haztek-software.com/applications/network/trueip/
Trin 2:
Installer software. Hvis Windows Protected your PC-grænsefladen vises, skal du klikke på knappen Mere info og derefter klikke på Kør alligevel for at acceptere at installere softwaren.
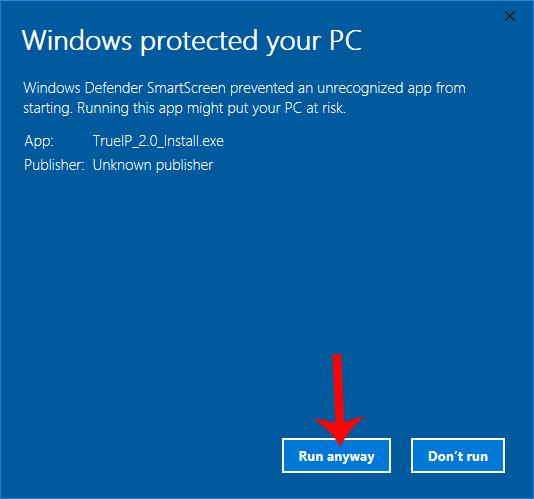
Trin 3:
I den nye grænseflade skal du vælge Jeg accepterer aftalen for at acceptere vilkårene og derefter klikke på Næste for at fortsætte.
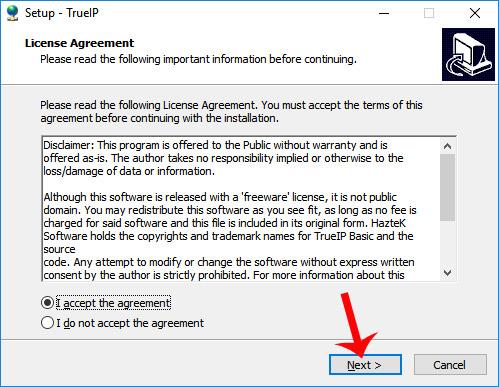
Trin 4:
Hvis brugeren derefter skal ændre TrueIP-installationsbiblioteket, skal du klikke på Gennemse eller springe over og klikke på Næste nedenfor for at fortsætte.
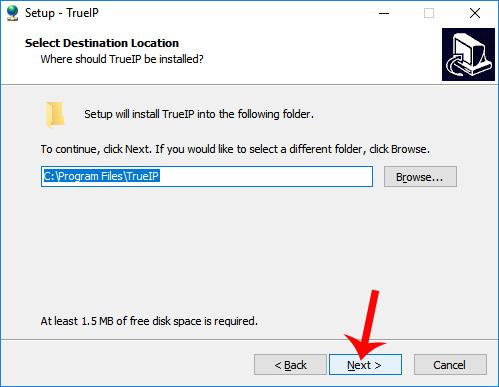
Trin 5:
Klik til sidst på Næste... Installer og vent på, at softwareinstallationsprocessen er fuldført.
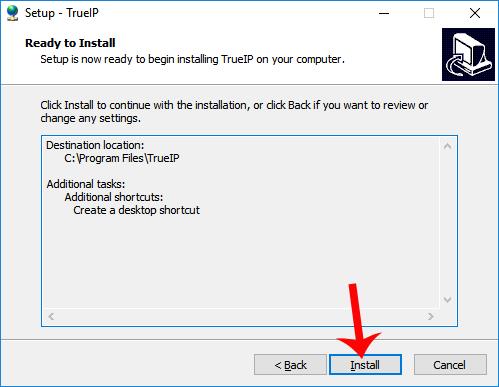
Til sidst skal du klikke på Udfør for at fuldføre TrueIP-installationen på computeren.
Trin 6:
Start softwaren på enheden, og du vil se IP-parametrene på computeren.
I afsnittet IP-adresser har vi 2 parametre: Lokal adresse og ekstern adresse.
- Lokal adresse: IP-adresse i lokalt netværk, LAN-system og har normalt formen 192.168.1.x med x fra 1 til 255.
- Ekstern adresse: IP-adresse identificeret ved forbindelse til udenlandske tjenester og websteder. Dette er også den almindelige adresse for et computernetværkssystem.
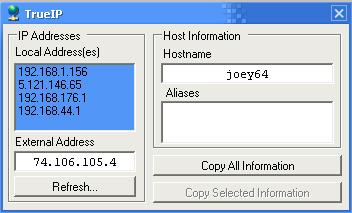
Trin 7:
Hvis du vil kopiere enhedsoplysninger, IP-adresse inklusive lokal og ekstern til lagring eller deling, skal du klikke på Kopier alle oplysninger .
Trin 8:
Når du højreklikker på TrueIP-ikonet i proceslinjen, vil du se en række muligheder for softwaren. Klik på Indstillinger for at få adgang til softwaretilpasningsgrænsefladen.
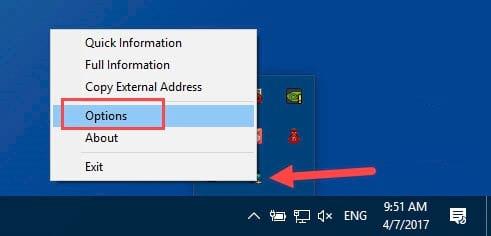
I denne grænseflade er sektionen Generelt de softwareindstillinger, der viser pop op-meddelelser, kører i skjult tilstand eller starter med Windows med Kør ved Windows-start.
Indstillingen Check Frequency indstiller den maksimale IP-kontroltid hver gang, standarden er 600 sekunder, og du kan ændre den.
Desuden understøtter TrueIP også meddelelser, når IP-adresser ændres, kontrollerer IP-adresser efter server og gemmer logfiler.
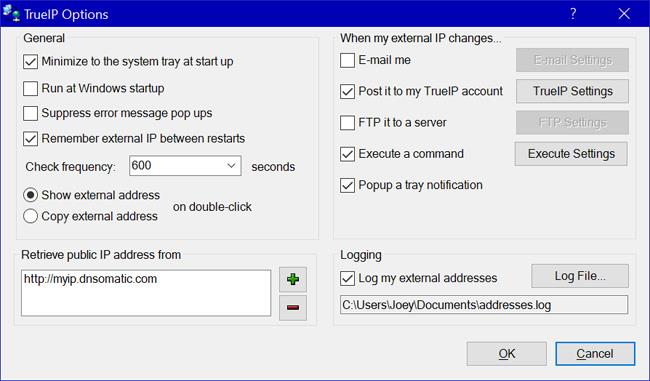
Med TrueIP software kan vi nemt kende computerens IP-adresse samt andre parametre gennem parametrene ved Lokal adresse og ekstern adresse. Programmet fungerer enkelt med ekstremt grundlæggende funktioner, så brugere hurtigt kan tjekke IP-adresser.
Ønsker dig succes!