Top bedste gratis og betalte Syslog Server-software til Windows

Syslog Server er en vigtig del af en IT-administrators arsenal, især når det kommer til at administrere hændelseslogfiler på en central placering.
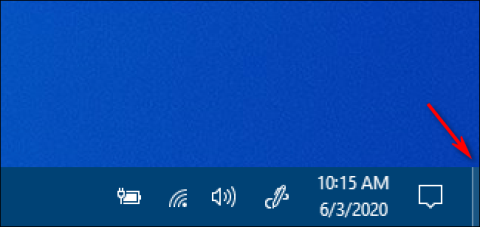
Når du arbejder på en Windows-computer, skal brugere nogle gange vende tilbage til skærmen for at starte et andet program fra skrivebordsgenveje, mens de redigerer dokumenter eller udfører andre opgaver. Mange mennesker ved ikke, hvordan man får vist skrivebordet hurtigt og er nødt til at minimere hvert vindue et efter et. Denne metode er meget tidskrævende og frustrerende for brugerne. Derfor vil denne artikel præsentere dig for fem superhurtige måder at " vise skrivebordet " på i Windows.
Bemærk: Nogle af disse virker muligvis ikke i tidligere versioner af Windows, men de er blevet testet på Windows 7 , Windows 8.1 , Windows 10 og Windows 11.
Artiklens indholdsfortegnelse
I Windows 7 og nyere versioner kan brugere flytte musen over den lille knap i nederste højre hjørne af skærmen mod højre kant af proceslinjen for at få vist skrivebordsvinduet. Hvis du klikker på denne knap, vises skrivebordet, og hvis du klikker på det igen, gendannes vinduerne, som de var før.

Klik på knappen Vis skrivebord på proceslinjen
Windows 10 tilbyder en anden måde til hurtigt at vise skrivebordet, kaldet Aero Peek . For at bruge det skal du først finde den lille Vis skrivebord- knap i højre side af proceslinjen.
Højreklik på knappen Vis skrivebord , og en lille menu vises. Denne menu har to muligheder. Den første, Vis skrivebord , er en handling. Hvis du klikker på det, vil du se det samme skrivebord, som hvis du venstreklikkede på knappen. Den anden mulighed, Peek At Desktop , er en skifteindstilling. Hvis du klikker på det, vises et flueben til venstre for indstillingen.

Hvis du derefter holder musemarkøren over knappen Vis skrivebord , vil du se et billede af dit skrivebord med de aktuelle programvinduer vist som slørede rammer.

Skrivebord med aktuelle programvinduer vist som slørede rammer
Når du bevæger musen, vises programvinduet igen. Når du vil slå Aero Peek fra, skal du bare højreklikke på knappen Vis skrivebord igen og fjerne markeringen af indstillingen Peek At The Desktop .
Denne genvej udfører den samme funktion som knappen Vis skrivebord nævnt ovenfor. Hvis du trykker på denne genvejskombination én gang, vises Windows-skærmen, ved at trykke på den igen bliver alle vinduer gendannet som før.
Denne genvejskombination viser kun skærmeksempelvinduet, ligesom at flytte musen over Desktop Peek-knappen på proceslinjen som nævnt ovenfor.
Denne genvej vil minimere alle åbne vinduer for at vise skrivebordet. Du kan dog ikke trykke på denne tastekombination for at gendanne alle minimerede vinduer, du skal åbne hvert vindue et efter et.

Dette er en velkendt tastaturgenvej og bruges til at skifte mellem åbne vinduer. Fordi computerskærmen også er et vindue, kan du bruge denne tastaturgenvej til at gå til skrivebordet.
Du kan også hurtigt få vist skrivebordet ved at højreklikke på proceslinjen. Når en menu vises, skal du vælge Vis skrivebordet .

Vælg indstillingen Vis skrivebordet for hurtigt at få vist skrivebordet
Som med ovenstående metoder vil alle programvinduer være midlertidigt skjult. For at bringe dem tilbage skal du højreklikke på proceslinjen igen. Denne gang skal du vælge Vis åbne vinduer , og programvinduerne vender tilbage som før.
Vælg Vis åbne vinduer for at bringe programvinduerne tilbage til, hvordan de var før.
Der er mange forskellige måder at "vise skrivebordet" på i Windows, nogle bruger musen, andre bruger tastaturgenveje. Vælg venligst selv den mest bekvemme måde at vise din skrivebordsskærm på.
Standardknappen Vis skrivebord er lidt lille. Vil du have en lidt større alternativ proceslinjeknap til hurtigt at vise skrivebordet? Hvis det er tilfældet, kan du konfigurere en større og bedre brugerdefineret proceslinjegenvej for hurtigt at vise skrivebordet sådan her:
1. Højreklik på et område på skærmen, hvor der ikke er nogen genveje, og vælg Ny.
2. Vælg Genvej i undermenuen Ny .

Genvejsmuligheder
3. Indtast explorer.exe shell:::{3080F90D-D7AD-11D9-BD98-0000947B0257} i feltet Indtast varens placering .

Instruktionsvindue til oprettelse af genveje
4. Klik på Næste for at fortsætte med det sidste trin i guiden.
5. Slet standardstifindertitlen, og indtast Vis skrivebord i feltet Indtast et navn .
6. Vælg Udfør for at tilføje genvejen Vis skrivebordet.
7. Højreklik på Vis skrivebordsgenvejen for at vælge Vis flere muligheder > Fastgør til proceslinjen .

Fastgør til proceslinjen mulighed
Nu kan du klikke på den større Vis skrivebordsknap for at skjule alle åbne vinduer. Genvejen vil have et standardmappebiblioteksikon, der matcher File Explorer-knappen. Derfor bør du ændre ikonet for Vis skrivebordsgenvej , før du fastgør det til proceslinjen. Sådan kan du tilføje endnu et ikon til den genvej:
1. Højreklik på ikonet Vis skrivebord , og vælg indstillingen Egenskaber for den genvej.
2. Klik på Skift ikon for at få vist et vindue, hvorfra du kan vælge ikoner.
3. Vælg ikonet for Windows XP-knappen Vis skrivebord vist direkte nedenfor.

Vis skrivebordsikonet for Windows XP
4. Klik på OK > Anvend for at tilføje ikonet.
5. Vælg derefter OK for at lukke egenskabsvinduet og fastgør genvejen til proceslinjen.
Du kan også fastgøre en genvej til at vise skrivebordet til Start-menuen. Viser den klassiske kontekstmenu for genvejen Vis skrivebordet . Vælg derefter menupunktet Fastgør til Start i stedet for proceslinjen.
Berørings- og berøringsfeltbevægelser er fingerstrygninger, hvormed du kan udføre forskellige handlinger i Windows 11. Du kan bruge sådanne bevægelser på berøringsskærme og berøringsplade-enheder, integreret på mange bærbare tastaturer (og nogle desktop-tastaturer). De er mest nyttige på bærbare computere og 2-i-1-tablets som dem fra Microsoft Surface-linjen.
Du kan hurtigt få vist skrivebordet med en touch/touchpad-bevægelse. For at gøre det skal du samtidig stryge ned på din enheds skærm eller touchpad med tre fingre. Du kan derefter vise alle åbne vinduer igen ved at stryge skærmen eller pegefeltet op med tre fingre.
Bemærk, at touch/touchpad-bevægelser skal være aktiveret i Windows 11, for at du kan bruge dem. Du kan aktivere og konfigurere bevægelser fra Touchpad- og Touch-sektionerne i appen Indstillinger, som beskrevet på Microsofts side "Touch-bevægelser til Windows" . Quantrimang.coms guide til touchpad-bevægelser på Windows 11 indeholder også detaljer om, hvordan du kan aktivere touchpad-bevægelser.
Power User menuen kan også kaldes Power User Task menu, Win+X menu, WinX menu, Power User Hotkey, Windows Tools menu. Dette er en pop op-menu, der indeholder genveje til almindeligt anvendte værktøjer, som giver brugerne en bekvem måde at få adgang til programmer og spare en masse tid. Og den dukkede først op i Windows 8 og fortsætter med at være til stede i Windows 10 og Windows 11. Power User-menuen er tilgængelig som standard (ikke som en download) i Windows 11, Windows 10 og Windows 8. Du kan henvise til Se: Sådan får du adgang til Power User-menuen på Windows 11 for flere detaljer.
Power User-menuen indeholder mange praktiske genveje til at åbne Windows 11-værktøjer. Du kan også vælge at vise skrivebordet fra denne menu. Tryk på Windows-tasten + X for at se Power User-menuen. Vælg derefter indstillingen Desktop der for at skjule alle åbne vinduer.

Vis skrivebordet ved hjælp af Power User-menuen
Hot corners er en macOS-funktion, hvor brugere kan udløse handlinger ved at flytte deres markør til hjørnerne af skærmen. Du kan tilføje en sådan funktion til Windows 11/10 ved hjælp af WinXCorners. Med softwaren installeret og kørende kan du indstille et hjørne af skærmen til at vise skrivebordet, når du flytter markøren dertil.

WinXCorners applikation
Ved at bruge dette WinXCorners-værktøj kan du også indstille et af de 4 hjørner af Windows-skærmen til at åbne Action Center, starte opgavevisningstilstand (for at få vist alle åbne vinduer), skjule applikationens baggrundsapplikation og kun vise forgrunden eller det aktive vindue, slukke skærmen, start pauseskærm, eller sluk den bærbare computers skærm. Du skal blot konfigurere dette værktøj én gang og flytte musemarkøren til et hvilket som helst hjørne af skærmen. Den handling, du indstiller, udløses med det samme.
Den specifikke måde at gøre det på er som følger:
1. Åbn WinXCorners- webstedet , og klik på WinXCorners 1.2b-downloadlinket på det websted.
2. Åbn 7-Zip dekompressionsværktøjet.
3. Vælg WinXCorners_1.2b-arkivet i 7-Zip.

7-Zip's Extract mulighed
4. Klik på Udpak for at få vist vinduet vist umiddelbart nedenfor.

Udtræk vindue
5. Tryk på ellipseknappen.
6. Vælg en mappe, som den udpakkede WinXCorners_1.2b-mappe skal placeres i, og klik på OK for at vælge.
7. Klik på OK i vinduet Udpak .
8. Åbn den udpakkede mappe WinXCorners_1.2b.
9. Dobbeltklik på WinXCorners.exe for at køre softwaren.
10. Hvis softwaren er deaktiveret, skal du klikke på midlertidigt deaktiveret skiftekontakt i WinXCorners for at aktivere varme hjørner.

Indstillingen er midlertidigt deaktiveret
Når programmet kører, kan du vælge handlinger i hjørnet af skærmen ved at klikke på rullemenuen for at vælge de ønskede muligheder. Du kan tildele de fleste af de tilgængelige standardhandlinger til de 4 hjørner. I dette tilfælde, Desktop for at vise skrivebordsskærmen.

Vælg Desktop for at få vist skrivebordsskærmen
Fra dette tidspunkt vil flytning af markøren til det indstillede hjørne udløse enhver show-skrivebordshandling, du har tildelt den, så længe WinXCorners kører i baggrunden. For at konfigurere WinXCorners til at starte automatisk ved opstart skal du højreklikke på dets systembakkeikon og vælge Start med Windows .
Bemærk : Dette værktøj er ikke understøttet for flere skærme. Derfor bør du kun bruge den på en enhed med en enkelt skærm.
1. Hvad er tastaturgenvejen til at vise skrivebordet i Windows?
Tastaturgenvejen til hurtigt at vise skrivebordet i Windows er Windows-tast + D.
2. Er knappen Vis skrivebord aktiveret som standard i Windows 11?
Ja, knappen Vis skrivebord er normalt aktiveret som standard i Windows 11.
3. Hvordan får man hurtigt vist skrivebordet i Windows?
Klik på knappen Vis skrivebord i højre ende af proceslinjen for hurtigt at få vist skrivebordet i Windows.
4. Har Windows 10 en Vis skrivebordsknap?
Ja, Windows 10-operativsystemet har en Vis skrivebordsknap.
5. Hvordan aktiverer jeg knappen Vis skrivebord i Windows 11?
a) Højreklik på en ledig plads på proceslinjen i Windows 11, og vælg derefter proceslinjeindstillinger.
b) Vælg derefter proceslinjeadfærd i højre rude i vinduet Indstillinger.
c) Til sidst skal du markere afkrydsningsfeltet Vælg det fjerneste hjørne af proceslinjen for at vise skrivebordet under Proceslinjeadfærd .
Alle ovenstående metoder giver dig mulighed for at få vist Windows-skrivebordet med et blik, når det er nødvendigt. De er bestemt meget mere bekvemme måder at vise skærmen på end manuelt at minimere alle åbne vinduer. Så vælg gerne den metode, du bedst kan lide.
Se mere:
Syslog Server er en vigtig del af en IT-administrators arsenal, især når det kommer til at administrere hændelseslogfiler på en central placering.
Fejl 524: En timeout opstod er en Cloudflare-specifik HTTP-statuskode, der angiver, at forbindelsen til serveren blev lukket på grund af en timeout.
Fejlkode 0x80070570 er en almindelig fejlmeddelelse på computere, bærbare computere og tablets, der kører operativsystemet Windows 10. Den vises dog også på computere, der kører Windows 8.1, Windows 8, Windows 7 eller tidligere.
Blue screen of death fejl BSOD PAGE_FAULT_IN_NONPAGED_AREA eller STOP 0x00000050 er en fejl, der ofte opstår efter installation af en hardwareenhedsdriver eller efter installation eller opdatering af en ny software, og i nogle tilfælde skyldes årsagen, at fejlen skyldes en korrupt NTFS-partition.
Video Scheduler Internal Error er også en dødbringende blå skærm-fejl, denne fejl opstår ofte på Windows 10 og Windows 8.1. Denne artikel vil vise dig nogle måder at rette denne fejl på.
For at få Windows 10 til at starte hurtigere og reducere opstartstiden er nedenstående trin, du skal følge for at fjerne Epic fra Windows Startup og forhindre Epic Launcher i at starte med Windows 10.
Du bør ikke gemme filer på skrivebordet. Der er bedre måder at gemme computerfiler og holde dit skrivebord ryddeligt. Den følgende artikel viser dig mere effektive steder at gemme filer på Windows 10.
Uanset årsagen, bliver du nogle gange nødt til at justere skærmens lysstyrke, så den passer til forskellige lysforhold og formål. Hvis du har brug for at observere detaljerne i et billede eller se en film, skal du øge lysstyrken. Omvendt vil du måske også sænke lysstyrken for at beskytte din bærbare computers batteri.
Vågner din computer tilfældigt og dukker et vindue op, hvor der står "Søger efter opdateringer"? Normalt skyldes dette programmet MoUSOCoreWorker.exe - en Microsoft-opgave, der hjælper med at koordinere installationen af Windows-opdateringer.
Denne artikel forklarer, hvordan man bruger PuTTY-terminalvinduet på Windows, hvordan man konfigurerer PuTTY, hvordan man opretter og gemmer konfigurationer, og hvilke konfigurationsmuligheder der skal ændres.








