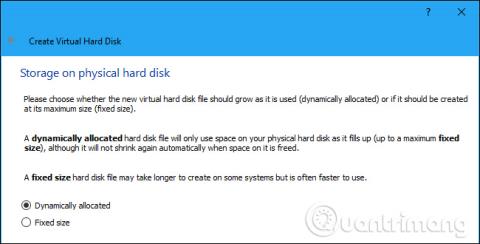Virtuelle maskiner leverer virtuel hardware og kører flere operativsystemer på computeren på samme tid. Derfor vil dens ydeevne nogle gange være lidt langsom. Nedenfor er nogle tips til at hjælpe dig med at presse ydeevnen ud på hver virtuelle maskine som VirtualBox , VMware , Parallels eller andre virtuelle maskiner.
Tips til hurtigere virtuel maskinydelse
Opret et virtuelt drev med begrænset kapacitet i stedet for et drev med udvidet kapacitet
Når du opretter en virtuel maskine, kan du oprette to forskellige typer virtuelle diske. Som standard vil virtuelle maskinprogrammer ofte bruge udvidelige drev, som gradvist øges i størrelse, efterhånden som data stiger.
For eksempel, hvis du opretter en ny virtuel maskine med et udvidet kapacitetsdrev med en maksimal størrelse på 30 GB, vil den ikke umiddelbart optage alle 30 GB plads på harddisken . Efter installation af operativsystemet og programmerne bruger den kun 10 GB. Og efterhånden som flere filer føjes til den virtuelle disk, udvides den gradvist til en maksimal størrelse på 30 GB.
Dette er meget praktisk, fordi hver virtuel maskine ikke optager unødvendigt meget plads på harddisken. Det er dog langsommere end at lave en disk med begrænset kapacitet. Når du opretter en disk med begrænset kapacitet, vil al den 30 GB plads blive tildelt med det samme.
Et drev med fast kapacitet bruger dog mere plads på harddisken, men tilføjer nye filer til den virtuelle maskines harddisk hurtigere, og filfragmentering observeres ikke.
Installer softwareværktøjer til virtuelle maskiner
Efter installation af et gæsteoperativsystem inde i en virtuel maskine, er den første ting, du skal gøre, at installere driverpakken til den virtuelle maskine, såsom Guest Additions for VirtualBox, VMware Tools for VMware eller Parallels Tools for Parallels. Disse pakker inkluderer specielle drivere, der hjælper gæsteoperativsystemet med at køre hurtigere på den virtuelle maskinhardware.
Installation af driverpakken er meget enkel. I VirtualBox skal du starte gæsteoperativsystemet og klikke på Devices > Insert Guest Additions CD Image . Du kan derefter starte installationsprogrammet fra drevet i den virtuelle maskine. På VMware skal du vælge indstillingen Installer VMware-værktøjer i den virtuelle maskines menu. I Parallels skal du klikke på Handlinger > Installer Parallels-værktøjer .

Følg instruktionerne på skærmen for at fuldføre installationsprocessen. Hvis du bruger et Windows-gæsteoperativsystem, vil denne installation være den samme som installation af enhver anden Windows-applikation. Sørg for at holde dine virtuelle maskine-programmer opdateret. Hvis du ser en meddelelse om at opdatere Guest Additions eller VMware Tools, skal du installere den.
Når du kører anti-virus programmer, skal du ikke scanne virtuelle maskine mapper
Din computers antivirusprogram scanner muligvis virtuelle maskine-filer, når de bliver tilgået, hvilket reducerer ydeevnen. Antivirussoftware kan ikke se inde i den virtuelle maskine for at opdage virus, der kører på gæsteoperativsystemet, så denne scanning er ikke nyttig. For at øge hastigheden kan du fjerne mappen med den virtuelle maskine fra scanningslisten over antivirusprogrammer.

Aktiver Intel VT-x eller AMD-V
Intel VT-x og AMD-V er specielle processorudvidelser, der forbedrer virtualisering. Nye Intel- og AMD-processorer har ofte disse funktioner. Nogle computere aktiverer dem dog ikke automatisk. Du skal muligvis gå ind i din computers BIOS og aktivere denne indstilling. Se artiklen Sådan kontrollerer du, om virtualisering på Windows 10 er aktiveret? at vide, om din computer har virtualisering aktiveret.
AMD-V aktiveres normalt automatisk, hvis den er aktiv på hardwaren, men mange Intel-computere har ikke Intel VT-x aktiveret. Sådan aktiverer du Intel VT-x- eller AMD-V-virtualisering i BIOS , og start derefter installationen af det virtuelle maskine-program.

Tildel mere hukommelse
Virtuelle maskiner er meget "sultne" efter hukommelse. Hver virtuel maskine indeholder et helt operativsystem, så du bør adskille din computers RAM i to separate systemer. Microsoft anbefaler mindst 2 GB RAM til et 64-bit Windows 7-system, og denne anbefaling gælder også for Windows 7, når det kører på en virtuel maskine. Hvis du kører hukommelsesintensive programmer i en virtuel maskine, kan du allokere mere end 2 GB RAM, så Windows ikke behøver at skifte til disk.
Du kan allokere mere RAM i dialogboksen med indstillinger for den virtuelle maskine (bemærk, den virtuelle maskine skal slukkes, før du gør dette). Prøv at give den mindst 1/3 af din computers RAM, selvom du kan gøre mere, hvis du vil.

Hvis der ikke er nok RAM på din computer til at køre virtuelle maskiner med en behagelig hastighed, kan du overveje at opgradere til 8 GB RAM.
Tildel mere CPU
Computerens CPU gør alt arbejdet med at køre den virtuelle maskine og dens software, så jo mere CPU den har, jo bedre kører den virtuelle maskine. Hvis du har en computer med en multi-core CPU , kan du tildele flere kerner til den virtuelle maskine fra dens indstillingsvindue. En virtuel maskine med to eller fire kerner vil reagere hurtigere end en virtuel maskine med kun én kerne, ligesom en computer med mange kerner.

Hvis du bruger en gammel CPU med kun en eller to kerner, bør du opgradere CPU'en til mindst to kerner for at køre den virtuelle maskine hurtigere.
Tweak videoindstillinger _ _ _
Justering af nogle videoindstillinger kan også forbedre den virtuelle maskines hastighed. For eksempel kan aktivering af 2D i VirtualBox forbedre videoafspilning i virtuelle maskiner, mens aktivering af 3D vil give brugerne mulighed for at bruge nogle 3D-applikationer med en mere rimelig hastighed. Forøgelse af videohukommelsen, der er tildelt en virtuel maskine, kan også øge 3D-grafikhastigheden. Opgradering af grafikkortet hjælper dog ikke med at forbedre den virtuelle maskines ydeevne.

Placer den virtuelle maskine på en SSD
Et solid state-drev er en af de bedste opgraderinger, du kan lave for at sætte fart på din computer, og det samme gælder for virtuelle maskiner. Mange mennesker gemmer virtuelle maskiner på sekundære mekaniske drev, fordi de er mere rummelige, men vil få den virtuelle maskine til at køre meget langsommere. Så hvis det er muligt, skab lidt plads på SSD'en og placer den virtuelle maskine på den.
Undgå også at efterlade den virtuelle maskines filer på et drev, medmindre du ved, at det eksterne drev er hurtigt nok. Et hurtigt USB 3.0-drev med gode filadgangstider kan levere god ydeevne.
Sæt pause t eller sluk computeren
Når du er færdig med at bruge den virtuelle maskine, vil du gemme dens tilstand i stedet for at lukke den helt ned, så næste gang du tilgår den virtuelle maskine, skal du bare dobbeltklikke for at starte. Gæsteoperativsystemet fortsætter lige hvor du slap sidst i stedet for at starte fra begyndelsen.
Dette svarer til at bruge dvale eller suspendere i stedet for at lukke computeren ned. Det virtuelle maskine-program gemmer indholdet af den virtuelle maskine-hukommelse til en fil på harddisken og indlæser denne fil, når den virtuelle maskine startes.

Forbedre ydeevnen inde i den virtuelle maskine _ _ _
Du kan også forbedre ydeevnen inde i en virtuel maskine på lignende måder for at fremskynde din computer. For eksempel vil deaktivering af baggrundsapplikationer og -programmer , der starter med den virtuelle maskine, forbedre opstartstiden for gæsteoperativsystemet og reducere mængden af RAM, der bruges af den virtuelle maskine. Hvis du bruger et mekanisk drev, kan defragmentering af den virtuelle maskine også forbedre ydeevnen (selvom dette ikke har nogen effekt på SSD'er). Glem ikke standardrådene, bare fordi det er en virtuel maskine, virtuelle maskiner er ligesom almindelige computere.
Brug andre virtuelle maskine-programmer

Nogle mennesker kan lide at bruge VirtualBox, fordi de føler, det kører hurtigere, mens nogle vælger VMware af samme grund. Jo hurtigere det virtuelle maskinprogram kører, kan afhænge af værtsoperativsystemet, gæsteoperativsystemet, systemkonfigurationen eller en anden faktor. Men hvis du ikke får den ydelse, du ønsker, så prøv et andet program. VirtualBox er helt gratis, mens VMware Workstation Player er gratis til ikke-kommerciel brug. Hvis du bruger macOS, kan du bruge Parallels Desktop og VMware Fusion.
Lær forskellen mellem gæste- og værtsoperativsystemer

Det er ligegyldigt, om du bruger VirtualBox, VMWare Player eller en indbygget mulighed som Microsoft Hyper-V. At forstå forskellen mellem en fysisk computer (vært) og en virtuel maskine (gæst) er altafgørende for at opnå god ydeevne.
Værtsoperativsystemet er fysisk installeret på systemets HDD-drev. Dette er det operativsystem, der starter, når pc'en tændes.
I mellemtiden er gæsteoperativsystemet installeret på den virtuelle maskine. Her kan du installere applikationer og endda spil, der stammer fra værtsoperativsystemet. Dette er blot en af mange grunde til at bruge virtuelle maskiner.
På mange måder kan du tænke på gæsteoperativsystemet som en kompleks applikation. For eksempel har den ikke tilladelserne fra værtsoperativsystemet, medmindre det er udtrykkeligt angivet. Adgang til fysiske drev og ydre enheder såsom mikrofoner vil i første omgang blive blokeret.
Vær på vagt over for ressourceanmodninger
VM'er kører på virtualiseringssoftware, der skaber et virtuelt hardwaremiljø. Kort sagt, når en VM oprettes, specificerer virtualiseringssoftwaren hardwaren (normalt med brugerinput).
Men der er en stor begrænsning for dette. Du kan ikke angive en hardwarekonfiguration for en virtuel maskine, der overstiger den fysiske hardware inde i computeren.
For eksempel, hvis den fysiske computer har 8 GB RAM, kan den virtuelle maskine ikke overskride dette (fordi du skal beholde RAM for at værtssystemet kan køre den virtuelle maskine-software).
Som sådan skal du være opmærksom på ressourcekravene til fysiske pc'er såvel som virtuelle maskiner. At tage sig tid til at organisere dit skrivebord, før du kører gæsteoperativsystemet, er et smart valg. Du kan:
- Luk alle andre programmer
- Skift dine strømindstillinger til den maksimale mulighed (især på bærbare computere)
- Kør VM'en med minimerede grafikmuligheder
Derudover, hvis din pc har en spilletilstand, skal du aktivere den for at sikre, at computeren dirigerer ressourcer til VM'en. Dette betyder, at baggrundsopgaver fryses, mens VM'en kører, for at gavne værtens og gæsteoperativsystemernes ydeevne.
Opdater værts- og gæsteoperativsystemerne

Du ved allerede, hvor vigtigt det er at installere opdateringer. Uanset om du bruger Windows, macOS eller en Linux-distribution, er systemopdateringer afgørende for, at din pc kan køre med succes.
Udover at tilføje nye funktioner, løser opdateringer fejl, tilføjer drivere og retter sikkerhedsproblemer. Alle disse kan påvirke ydeevnen af den virtuelle maskine, så opdatering er afgørende.
Men lad det ikke ende der. Du bør også tage dig tid til at opdatere gæsteoperativsystemet. Dette kan virke som unødvendigt spild af tid, men det er bestemt det værd. Lad os f.eks. sige, at du kører en Linux-distribution i en VM. Det vil som standard forsøge at opdatere med jævne mellemrum. Hvis du blokerer eller springer opdateringer over, vil du ikke være i stand til at installere ny software.
At tillade opdateringer er den bedste mulighed. Sørg for, at både gæste- og værtsoperativsystemer er opdaterede!
Opdater regelmæssigt software til virtuelle maskiner
Med hensyn til sikkerhed er der fundet sårbarheder i virtuelle miljøer i løbet af de sidste par år. Virtuelle maskiner er et stadig mere populært mål for hackere, en fejl, der kun kan forhindres ved regelmæssig patching af operativsystemet og softwareopdateringer til virtuelle maskiner.
I de fleste tilfælde vil softwaren advare dig om afventende opdateringer.
Det ville være en smart idé at gøre dette, så snart opdateringer er frigivet. Opdateringer inkluderer også understøttelse af nye operativsystemer, f.eks. forøgelse af rækken af platforme, du kan køre på din virtuelle maskine.
Del data mellem gæste- og værtsoperativsystemer

Det kan være en smerte at have data på din pc, som du vil kopiere til en virtuel maskine. Det kan være en fil fra din harddisk eller bash-instruktioner, du prøver at importere til den virtuelle Linux-maskine.
Begge muligheder kan aktiveres, men kopiering af tekst er en smule nemmere end filer. Det er normalt kun en simpel menuindstilling, der skal ændres for at tillade tekstkopiering. VM-software understøtter kopiering til en kørende virtuel maskine og kopiering fra den, tovejs.
Brug et delt virtuelt netværksdrev for at dele datafiler (f.eks. billeder, dokumenter, medier) . Dette betyder at konfigurere et delt drev på værts-pc'en og derefter tilføje drevet til den virtuelle maskine-software. Så når VM'en næste gang starter, vil drevet være tilgængeligt, og du kan dele data med din virtuelle maskine.
Se mere: