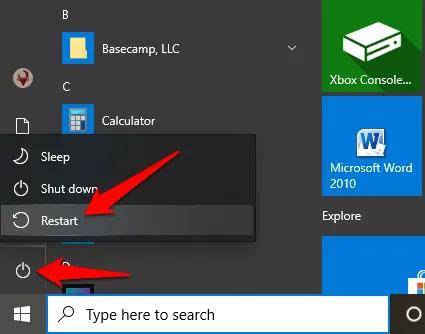I disse dage er sekundære skærme standard i mange pc-opsætninger. Uanset om du arbejder på aktiemarkedet, ønsker at dedikere en anden skærm til dit sociale feed eller blot har brug for mere plads til 40 åbne faner på én gang, er en anden skærm løsningen. (den "virtuelle desktop"-funktion på Windows 10 er ikke nok). Så hvad gør du, hvis din computer ikke kan registrere den anden skærm? Denne artikel vil guide dig, hvordan du løser fejlen med ikke at opdage den anden skærm på Windows.
Genstart din pc
Genstart af computeren påvirker effektivt mange problemer, herunder når den anden skærm ikke registreres. Genstart lukker alle andre kørende processer, og det kan påvirke forbindelsen mellem pc'en og den anden skærm.
For at genstarte din pc skal du klikke på Start > Strøm > Genstart .

Genstart af computeren forhindrer effektivt den anden skærm i at blive opdaget
Tjek for korrekt port

Startende med noget simpelt, bør du tjekke for løse forbindelser og prøve forskellige kabler for at se, om den anden skærm er tilsluttet den rigtige port. Hvis der er et dedikeret grafikkort , så går alle videoudgangsforbindelser derfra, så de skærmkabler som VGA, HDMI, DVI osv. du tilslutter til bundkortet vil ikke fungere dynamisk.
Hvis du vil bruge både bundkortet og GPU-porten (fordi f.eks. grafikkortet ikke har en VGA-port, og du bruger en VGA-skærm udover HDMI), kan du gå ind i din computers BIOS og indstille Set det integrerede bundkort som skærmadapter. Driveren vil tage grafikkortet på denne måde, men bundkortporten vil være aktiv på samme tid.
"Tving" Windows til at registrere skærmen

De fleste skærme vil automatisk blive registreret af Windows umiddelbart efter tilslutning af dem (tastaturgenvejen til Multiple Display -indstillingen er Win + P , som giver dig mulighed for at skifte mellem flere skærmopsætninger, hvis du har flere skærme). Tilslut).
Dette sker dog ikke altid, enten fordi du bruger en gammel skærm eller på grund af softwaren (brug CCleaner til at fjerne gamle registreringsnøgler, hvilket kan forårsage konflikter i skærmdrivere).
For at få Windows til automatisk at registrere en anden skærm, skal du højreklikke på skrivebordet, klikke på knappen " Skærmindstillinger " og derefter vælge knappen " Detect " under " Flere skærme ".
Tilslut skærmen trådløst
Hvis en fysisk forbindelse (via kabel) ikke hjælper Windows 10 med at finde den anden skærm, kan du prøve at tilslutte en trådløs skærm i stedet.
1. Åbn Indstillinger > Enheder .
2. Klik på Bluetooth og andre enheder .
3. Vælg Tilføj Bluetooth og andre enheder .

Vælg Tilføj Bluetooth og andre enheder
4. Klik på Trådløs skærm eller dock .

Klik på Trådløs skærm eller dock
Bekræft, at den trådløse skærm er tændt og kan findes. Vælg din skærm fra listen, og følg derefter instruktionerne på skærmen for at fuldføre opsætningen.
Tjek skærmadapteren
Hvis du kan tilslutte en ekstern skærm, men den anden skærm ikke kan registreres, er det muligt, at grafikkortet (også kaldet skærmadapter) ikke kan understøtte flere skærme på samme tid.
Hvis din pc kun har en enkelt videoudgangsport, betyder det, at du kun kan understøtte én ekstern skærm. For at understøtte flere skærme skal du bruge en USB-adapter til yderligere videoudgangsporte eller en dockingstation.
Geninstaller eller nedgrader grafikkortdriveren

Nedgrader grafikdriveren
Hvis du støder på problemer på grund af opdatering af din GPU-driver, bør du prøve at nedgradere driveren til den tidligere version. Den bedste måde at gøre dette på er at gå ind i Enhedshåndtering , finde grafikkortet under " Skærmadaptere ", højreklikke på det og derefter klikke på " Egenskaber ". Klik derefter på fanen " Driver ", vælg " Rul driver tilbage " og følg instruktionerne. Genstart din computer, og forhåbentlig vil din anden skærm fungere igen. Du kan endda opdatere til den nyeste driverversion efter genstart eller for en sikkerheds skyld kan du vente indtil en nyere version af driveren frigives.
I vinduet Enhedshåndtering kan du også prøve ovenstående procedure for den anden skærm. Find det under " Monitor " pull-down bar og gør det samme.
Geninstaller grafikdriveren
1. Højreklik på Start > Enhedshåndtering > Skærmadaptere . Højreklik på din computers skærmadapter, og vælg derefter Afinstaller enhed.

Vælg Afinstaller enhed
2. Fjern markeringen i afkrydsningsfeltet Slet driversoftwaren fra denne enhed, og klik derefter på Afinstaller.

Fjern markeringen i feltet Slet driversoftwaren fra denne enhed
3. Genstart din pc, og vend tilbage til Enhedshåndtering . Find og højreklik på pc-navnet i Computer. Klik på Scan for hardwareændringer .

Klik på Scan for hardwareændringer
Under opstartsprocessen vil Windows forsøge automatisk at geninstallere grafikdriveren, hvorefter du kan prøve at oprette forbindelse til den anden skærm igen.
Derudover kan du også prøve at opdatere driveren for at løse problemet. Reference: 5 grundlæggende måder at opdatere og opdatere computerdrivere på .
Ovenstående metoder løser fejlen med ikke at opdage den anden skærm. Som altid skal du kontrollere kablerne og teste den anden skærm som den primære, så du ved med sikkerhed, at det ikke skyldes et hardwareproblem.
Se mere: