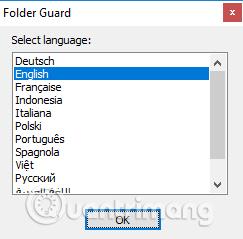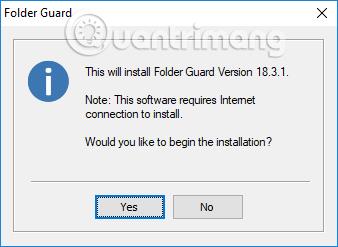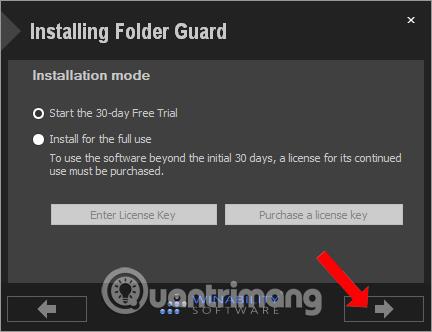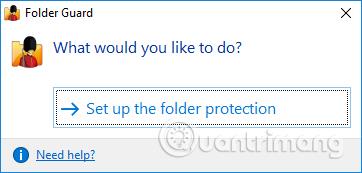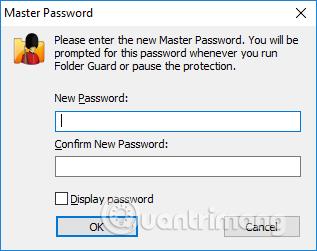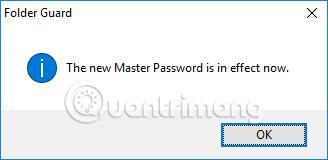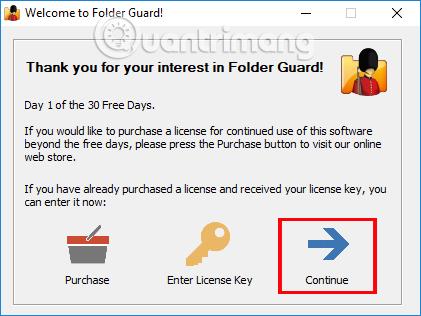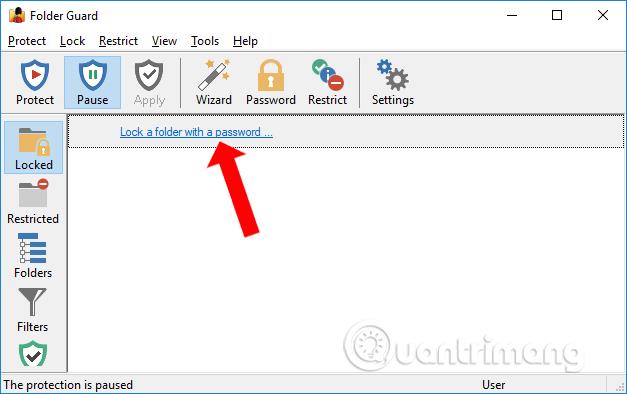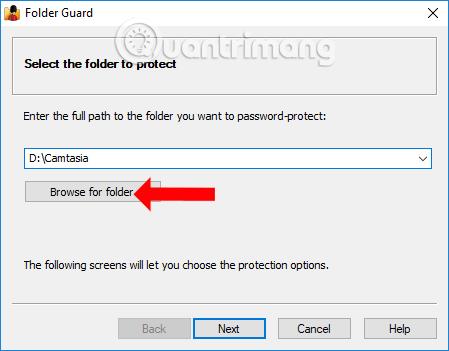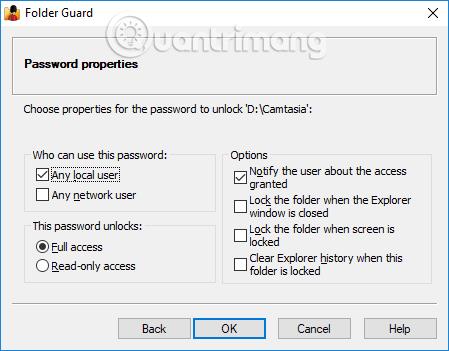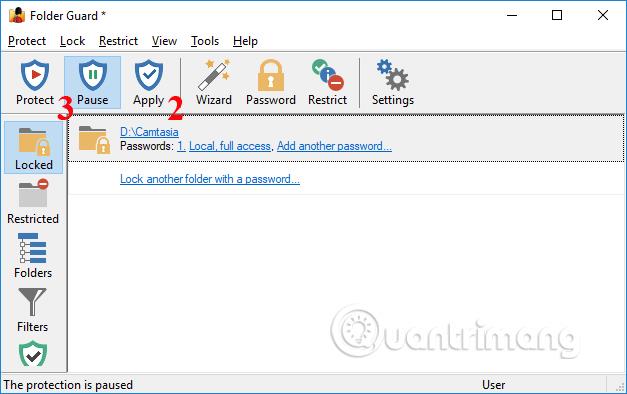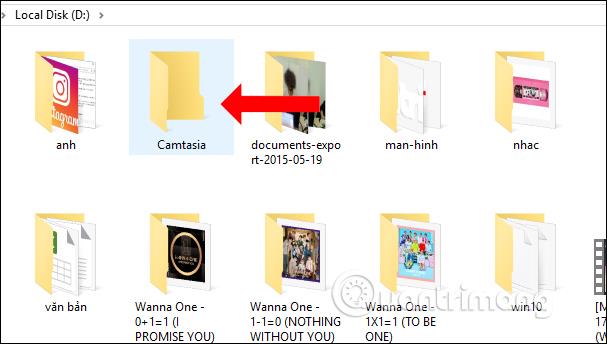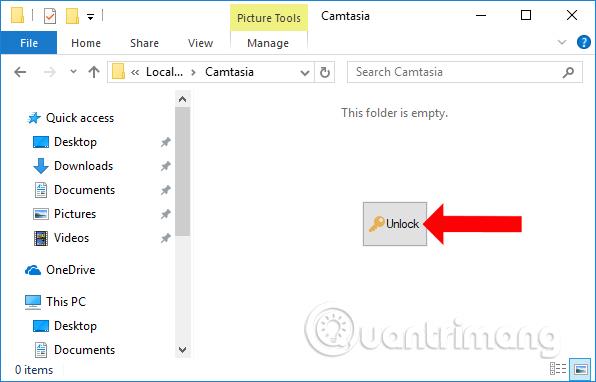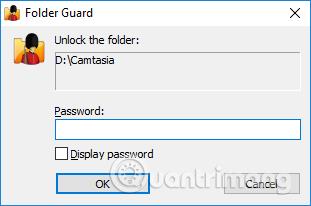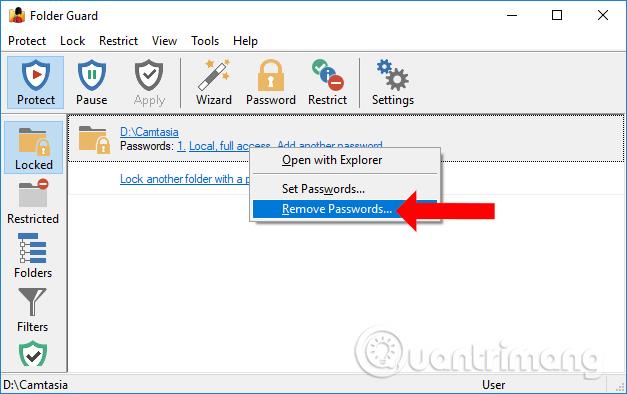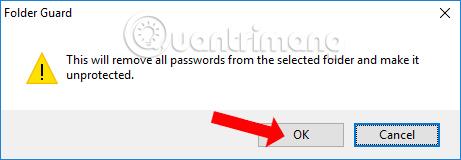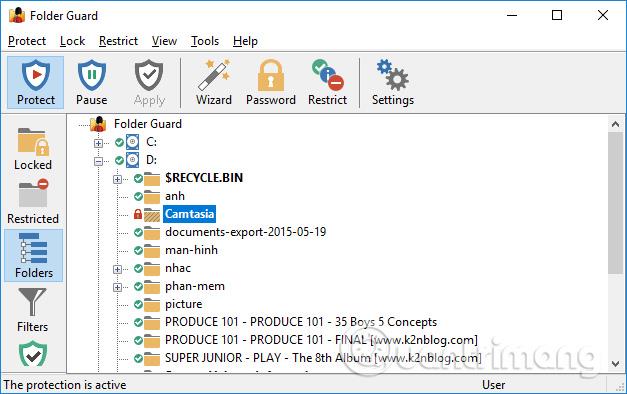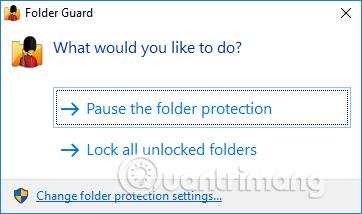For at sikre personlige computermapper sætter vi ofte en mappeadgangskode for at forhindre andre i at åbne og se. Der er mange måder at indstille mappeadgangskoder på, herunder ved at bruge software som Folder Guard.
Folder Guard har mappesikkerhedsfunktioner, der indstiller mappeadgangskoder som andre programmer. Men i stedet for at skjule data som standard ligesom andre programmer, giver Folder Guard dig mulighed for at sikre mappen, men stadig vise mappen eller skjule filen, hvis du vil. Derudover styrer softwaren også adgang til kontrolpanel, startmenu, skrivebord... eller forbindelse til eksterne enheder såsom USB, harddisk, hukommelseskort. Artiklen nedenfor vil guide dig, hvordan du indstiller en adgangskode til en computermappe.
Sådan bruger du Folder Guard til at sikre din computer
Trin 1:
Klik på linket nedenfor for at downloade Folder Guard-software til din computer og derefter installere. Vælg først softwareinstallationssproget og klik derefter på OK for at fortsætte.
Trin 2:
Så kommer softwareinstallationsprocessen. For at installere Folder Guard skal computeren have en internetforbindelse. Klik på Ja for at fortsætte.
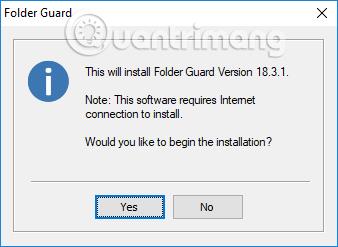
Da dette er en prøveversion, skal du vælge Start den 30-dages gratis prøveversion og derefter klikke på den næste pil nedenfor. Vent endelig på, at installationsprocessen er fuldført.
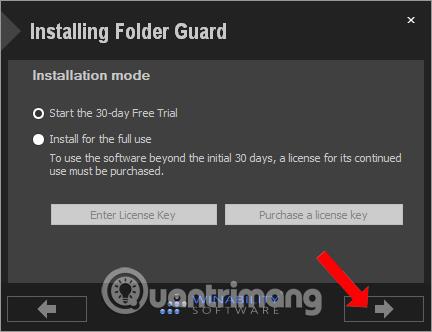
Trin 3:
Start Folder Guard-softwaren på computeren. I den første grænseflade skal du klikke på Konfigurer mappebeskyttelsen for at fortsætte med at indstille en adgangskode til mappen.
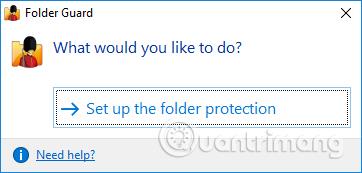
Trin 4:
Softwaren vil bede brugeren om at konfigurere en hovedadgangskode i hovedadgangskoden i dialogboksens grænseflade. Denne adgangskode kræver indtastning, hver gang du åbner Folder Guard-softwaren, så vælg en adgangskode, der er nem at huske.
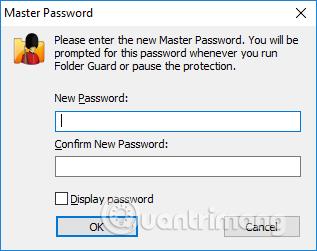
En meddelelse om, at adgangskoden er blevet aktiveret for Folder Guard-software, vises.
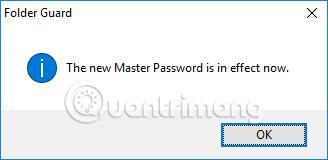
Trin 5:
Programmets hovedgrænseflade vises med en prøveperiode, klik på Fortsæt for at bruge.
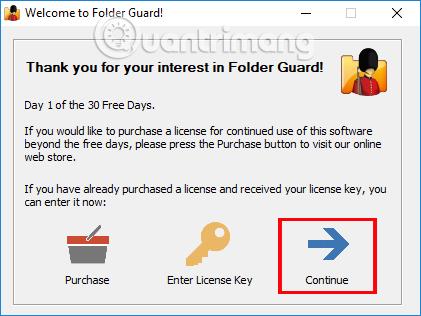
Klik derefter på Lås en mappe med en adgangskode... for at tilføje en adgangskodemappe.
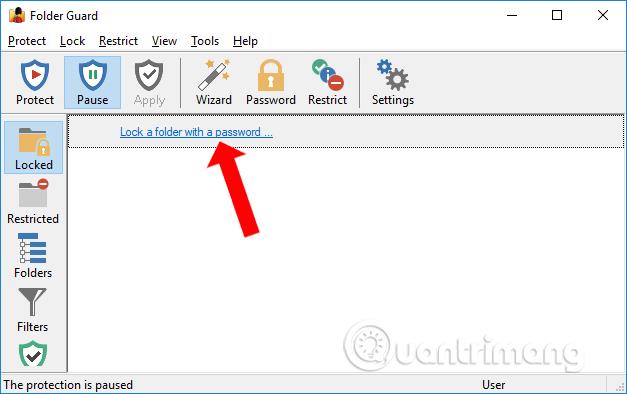
Klik derefter på Søg efter mappe for at vælge den mappe, du vil indstille en sikkerhedsadgangskode til, og klik derefter på Næste nedenfor.
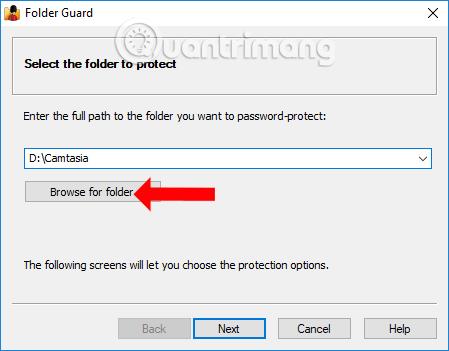
Trin 6:
En grænseflade vises, så brugeren kan indtaste adgangskoden til mappen. Indtast adgangskoden, og klik derefter på Næste nedenfor. For at kontrollere, om den indtastede mappeadgangskode er korrekt, skal du vælge Vis adgangskode. Klik på Næste for at fortsætte.

Skift til grænsefladen Adgangskodeegenskaber , så brugere kan tilpasse adgangskoden yderligere. Klik på OK for at fuldføre.
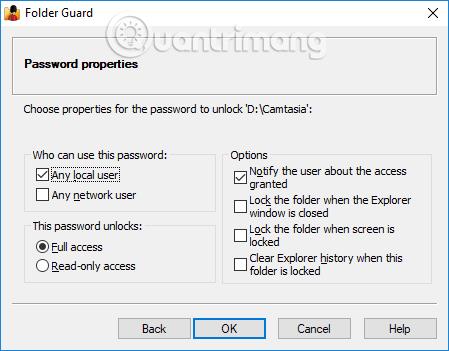
Trin 7:
Vend tilbage til hovedgrænsefladen i Folder Guard og klik på knappen Anvend og klik derefter på knappen Beskyt . Så mappen er sikker.
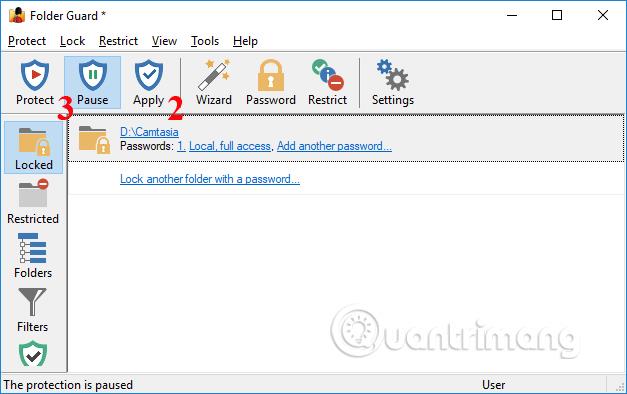
Trin 8:
Prøv nu at få adgang til det drev, der indeholder mappen, og du vil se, at mappen stadig vises på din computer.
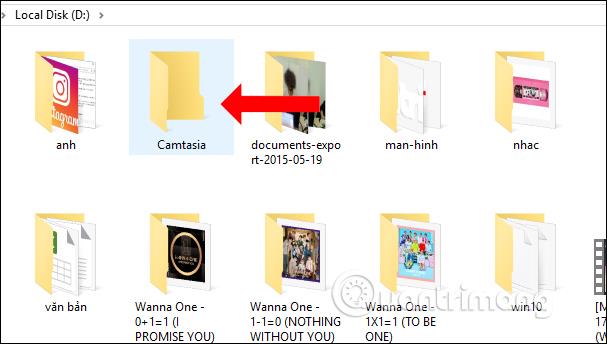
Men hvis en anden klikker på denne mappe, vil oplåsningsikonet blive vist som vist nedenfor. Enhver handling udført på mappen, såsom overførsel af data til mappen eller kopiering af data, vil ikke være mulig.
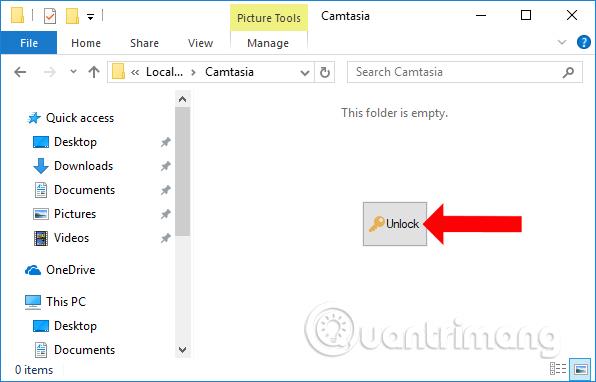
For at åbne indholdet i den pågældende mappe skal du klikke på knappen Lås op og derefter indtaste adgangskoden til den indstillede mappe.
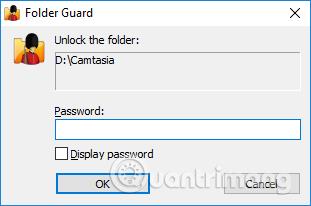
Trin 9:
For at fjerne adgangskoden, der er indstillet til en mappe, skal du i mappebeskyttelsesgrænsefladen klikke på mappestien og vælge Fjern adgangskode...
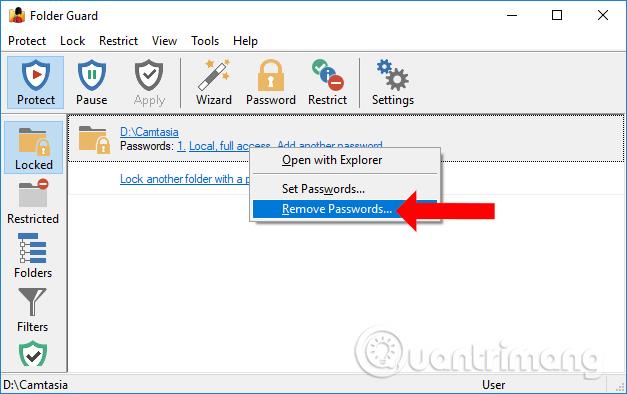
Klik på OK for at acceptere at slette adgangskoden til mappen. Så skal du også klikke på Anvend for at fuldføre handlingen.
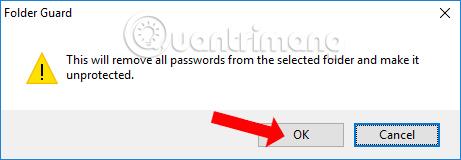
Trin 10:
I mappebeskyttelsesgrænsefladen, når du klikker på mappesektionen , vil mapper på computeren blive vist i træform. På denne grænseflade kan brugere kontrollere mapper.
Enhver mappe med et grønt flueben betyder, at den kan tilgås. Bogstavet i-ikonet har kun læserettigheder, kan ikke slettes eller redigeres, det røde låseikon kan ikke tilgås og er sikret med en adgangskode.
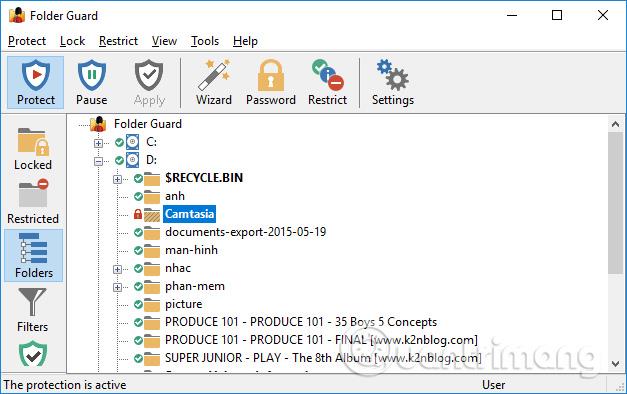
Trin 11:
Når du åbner Folder Guard-softwaren, vil brugerne se følgende muligheder:
- Sæt mappebeskyttelsen på pause: Sæt beskyttelsen på pause
- Lås alle ulåste mapper: Lås alle ulåste mapper
- Skift indstillinger for mappebeskyttelse: Indtast hovedadgangskoden for at få adgang til programmets hovedgrænseflade.
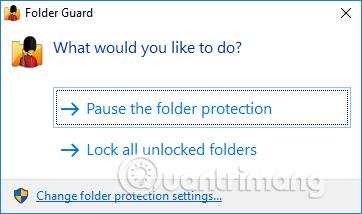
Ovenfor er den detaljerede måde at bruge Folder Guard-software til at sikre mapper med en adgangskode. Softwaren vil også sikre din computer, når du opretter forbindelse til eksterne enheder. Dette giver din computer mere beskyttelse.
Se mere:
Ønsker dig succes!