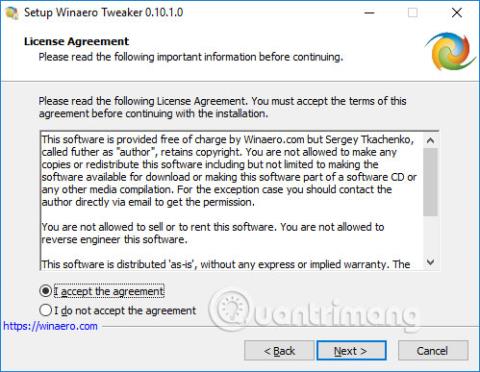Sammenlignet med tidligere operativsystemer giver Windows 10 brugere mange omfattende systemtilpasninger. Og hvis du ønsker at tilpasse systemet yderligere, kan du bruge Winaero Tweaker-softwaren.
Winaero Tweaker er en af de populære Windows 10-grænsefladetilpasningssoftware. Med en enkel, brugervenlig softwaregrænseflade vil Winaero Tweaker bringe alle skjulte muligheder til at blive vist på grænsefladen, så du kan vælge med det samme og hurtigere. Derudover vil værktøjet for hver mulighed have yderligere anmærkninger og forklaringer, så brugerne bedre kan forstå, hvordan de skal bruge det. Artiklen nedenfor vil guide dig, hvordan du bruger Winaero Tweaker-værktøjet til at tilpasse Windows 10-grænsefladen.
Sådan tilpasser du Windows 10 med Winaero Tweaker
Trin 1:
Brugere klikker på linket nedenfor for at downloade Winaero Tweaker-værktøjet til computeren i zip-format. Softwaren er kompatibel med Windows 7 til Windows 10.
Trin 2:
Efter udpakning af filen skal du installere Winaero Tweaker på din computer. Installationsprocessen foregår normalt som anden software. Under installationsprocessen kan du vælge bærbar tilstand (ingen installation, kun udpakning af filer) eller normal tilstand (installation, fjernelsestilstand).

Trin 3:
Start softwaren, klik på Jeg accepterer for at acceptere vilkårene for programmet.

Snart vil vi komme til hovedgrænsefladen for Winaero Tweaker-software som vist nedenfor, med systemoplysninger.

1. Sluk for Windows-opdateringer
For at blokere Windows Update på Windows kan vi gøre det rigtigt på Winaero Tweaker. Klik på Deaktiver Windows Update i sektionen Behavior . Kig derefter til højre og klik på Deaktiver Windows Update og meddelelser .
Således vil opdatering på Windows være fuldstændig deaktiveret fra opdateringsmeddelelser, tvungne opdateringer, forhindre downloadede opdateringer i at installere og forhindre Windows i at genstarte sig selv.

2. Deaktiver Windows 10-annoncer
Windows 10 har en masse annoncer direkte på låseskærmen og Start-menuen, hvilket gør brugerne ret ubehagelige. Hvis det er tilfældet, kan du også bruge Winaero Tweaker til at blokere annoncer på Windows 10. Værktøjet hjælper dig med at slå annoncer fra i menuen Start, Stifinder, Indstillinger eller programmer, som Windows installerer selv.
Også i Adfærd skal du klikke på Annoncer og uønskede apps og derefter se til højre og vælge de komponenter, du vil blokere annoncer. Hvis du vil blokere det fuldstændigt, skal du klikke på Deaktiver annoncer i Windows 10 .

Derefter vil værktøjet spørge, om du vil genstarte Windows (Genstart nu), eller du kan trykke på Jeg gør det selv senere for at genstarte senere.

3. Slå websøgning fra i Cortana
I Windows 10 build 1803 kan vi ikke længere deaktivere websøgning i Cortana via gruppepolitik som før. For at deaktivere websøgningsmuligheden i Cortana skal du klikke på skrivebordet og proceslinjegruppen , vælge Deaktiver websøgning . Se til højre og vælg Deaktiver websøgning på proceslinjen og Cortana .

4. Tilpas følsomhed for mus og touchpad
I indstillingsgruppen File Explorer er der muligheder for at ændre følsomheden af musen eller Touchpad, trække og slippe filer eller kopiere data.
I File Explorer skal du klikke på Drag-n-Drop Sensitivity og derefter vælge den følsomhedsværdi, du ønsker. Som standard vil det være 4, du kan øge værdien for at reducere følsomheden, op til et maksimum på 2000.
Vi bliver derefter spurgt, om vi vil genstarte computeren med det samme eller ej.

5. Tilføj Kør som til File Explorer-højreklik-menuen
Tilføjelse af indstillingen Kør som til højrekliksmenuen vil hjælpe dig med at køre filen med det samme uden at skulle trykke på Shift-tasten.
Klik på kontekstmenuen og find derefter Kør som altid synlig . Kig til højre, og vælg Kør som en anden bruger-kommandoen altid synlig for at tilføje Kør som en anden bruger-kommandoen til File Explorer-menuen eller Tilføj Kør som en anden bruger til Start-menuen for at tilføje Kør som en anden bruger-kommandoen til menuen Start i menuen.

6. Tilføj login-skærmmeddelelse
- Sådan får du computeren til at "hilse" på dig, når du logger på Windows 7/8.1/10
Normalt, for at skrive en meddelelse på Windows 10-loginskærmen, skal brugere tage en hel del trin. Men med Winaero Tweaker vil vi gøre det hurtigt.
Klik på Log-in-meddelelse i gruppen Boot and Logon- indstillinger . Se til højre, indtast underretningstitlen ved Beskedtitel, meddelelsesindholdet ved Beskedtekst.

7. Slå søgehistorik fra i Stifinder
Det, du søger efter i File Explorer, bliver gemt og brugt som forslag til fremtidige søgninger. Hvis du vil deaktivere denne funktion, skal du åbne Fil Explorer- gruppen , vælge Deaktiver søgehistorik og derefter klikke på fluebenet på Deaktiver søgehistorik i File Explorer .

8. Tilpas størrelsen på programknappen på proceslinjen
Vi kan ændre bredden af applikationsikonet på proceslinjen, når vi bruger det på en berøringsskærm eller skærm i høj opløsning.
I sektionen Skrivebord og proceslinje skal du klikke på Proceslinjeknapbredde , markere Custom Taskbar Button Width og flytte skyderen for at vælge størrelsen.

9. Tilføj Shutdown på skrivebordet
Hvis du vil tilføje en nedlukningsknap direkte på skærmen, skal du i gruppen Genveje klikke på Klassisk genvej til nedlukning . I sektionen Genvejsnavn kan du ændre navnet og placeringen af genvejen ved Genvejsplacering. Klik til sidst på Opret nedlukningsgenvej for at oprette.

Ovenfor er nogle grundlæggende tilpasninger i Winaero Tweaker, der hjælper dig med at finjustere dit Windows 10-system, så det passer til hver persons behov. Bemærk til læserne, de fleste tilpasninger efter ændring kræver, at brugeren genstarter computeren for at ændringerne træder i kraft.
Se mere:
Ønsker dig succes!