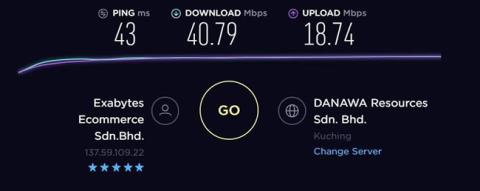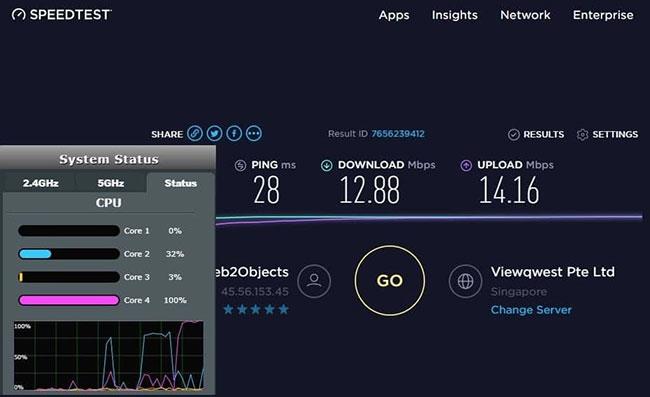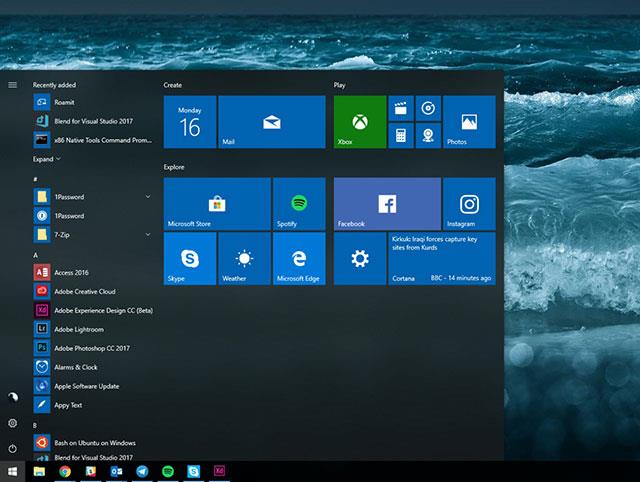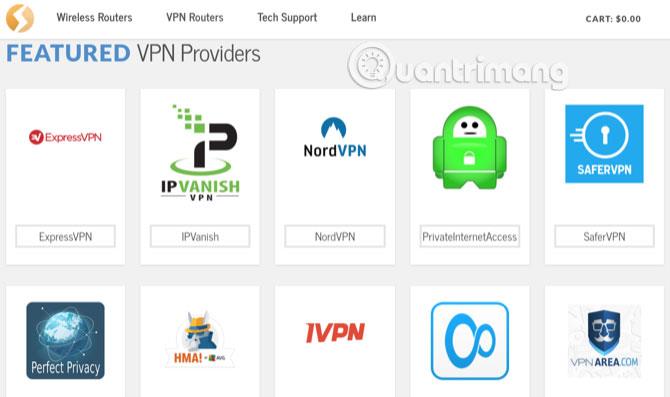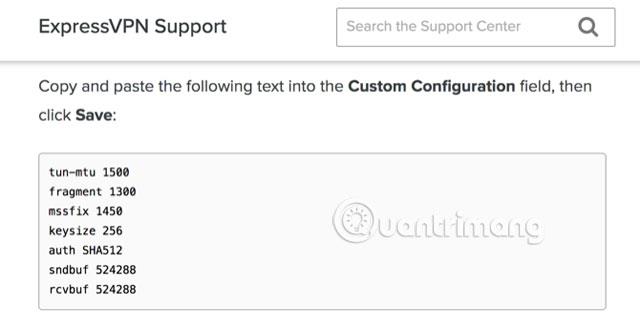Et virtuelt privat netværk (VPN) er en af de bedste måder at sikre og beskytte dit privatliv, når du opretter forbindelse til internettet. De forhindrer brugere i at blive snoet, når de er tilsluttet netværket, og forhindrer ondsindede angreb.
Men hver gang du opretter forbindelse til internettet, skal du bruge en VPN-app , hvilket er meget irriterende, og telefon- eller computerbaserede apps kan ikke beskytte dig mod andre enheder, såsom smart-tv'er eller spillekonsoller. Derfor er den bedste løsning at installere en VPN til routeren.
Hvorfor skal du konfigurere en VPN på routeren?
En VPN er et must-have internetsikkerhedsforanstaltning af en række årsager. For det første får de din computer til at se ud, som om den er på en anden geografisk placering, end den faktisk er. Det skyldes, at du logger på en server, der drives af VPN-udbyderen og derefter kører dine websessioner derfra. Det betyder, at når cookies eller tredjeparter forsøger at spore dine webaktiviteter, vil de finde VPN-udbyderens servere, ikke dig. Ligesom dig, vil hundreder eller tusinder af mennesker gøre det samme på den samme server.
Men en VPN anonymiserer ikke kun din session. Det krypterer også trafik. VPN'er kan bruge mange forskellige krypteringsmetoder, men de mest almindelige er 128-bit eller 256-bit AES-standarderne. Kombiner det med anonymiseringsfunktionen, og din placering er skjult, og din private krypterede trafikstrøm er svær at identificere.
Det er det smukke ved VPN'er: Du får alle disse fordele blot ved at installere en simpel webapp på din enhed og sikre dig, at den virker, før du starter en browsersession eller en hvilken som helst anden sky.
Men hvis dit hjem har mange enheder, især hvis du tror, at nogle af dem muligvis kører forbundet software, der starter op, før du overhovedet har en chance for at aktivere din VPN, er en Andre løsninger mere effektive. Det er, når du skal installere en VPN-klient på din trådløse router. Med en VPN-klient på din router vil enhver, der bruger dit lokale netværk til at surfe på nettet eller få adgang til cloud-tjenester, automatisk bruge VPN.
Kryptering optager betydelige systemressourcer
Hovedårsagen til, at de fleste brugere henvender sig til en VPN er at holde deres internetrelaterede aktiviteter private. VPN'er gør dette ved at hjælpe med at skabe en sikker tunnel mellem enheden og en sikker server. Det krypterer også data, der rejser i den tunnel for at holde det sikkert.
Kryptering er præcis det, der gør en VPN på en router til en dårlig idé.
De fleste VPN-brugere vælger i dag OpenVPN, fordi det tilbyder den bedste kombination af sikkerhed og hastighed til rådighed. Det er meget mere sikkert end den forældede PPTP-protokol og for det meste hurtigere end IPSec .
Desværre har udviklerne endnu ikke gjort OpenVPN til en skalerbar protokol. Det betyder, at den i sagens natur ikke kan bruge multi-threaded processorer. For eksempel, hvis din computer eller router kører en 1,5 GHz quad-core processor, kan OpenVPN kun køre én kerne ved den hastighed.
For at forstå dette bedre, lad os se på 256-bit kryptering. 256-bit kryptering betyder, at hver bit af data, der kommer fra din computer, er krypteret med en "nøgle", der består af 256 binære koder (1 eller 0). Det er derfor, din pc eller router har brug for betydelig processorkraft for at håndtere VPN-kryptering.
Routere er meget mindre kraftfulde end pc'er
Kryptering optager systemressourcer, fordi du i det væsentlige bruger din computer til at kode og afkode rådata. Dagens gennemsnitlige pc-processorhastigheder spænder fra 2,4 GHz til 3,4 GHz og er udstyret med mellem 4 GB og 16 GB RAM.
På den anden side er den gennemsnitlige forbrugerrouter udstyret med en processor i intervallet 600MHz til 1GHz sammen med 128MB til 256MB hukommelse.
Det følgende er forfatterens erfaring med ASUS RT-AC1300UHP trådløs router.
Med TorGuard VPN Client kørende på en Windows 10 bærbar computer, er den opnåede hastighed tæt på internetudbyderens maksimalt tilladte hastighed på 50 Mbps.

TorGuard VPN Client kører på Windows 10 bærbare computere
At køre den samme protokol på routeren får dog hastigheden til at falde til omkring 13 - 15 Mbps. Ser du på billedet nedenfor, vil du bemærke, at selv med kun denne hastighed opnået, kører en af processorerne på routeren stadig med mere end 80 % kapacitet.

TorGuard på routere
For at bevise, at det ikke var forårsaget af TorGuard, kørte forfatteren også den samme test for ExpressVPN og NordVPN, på samme måde var hastigheden stadig langsommere på routeren.
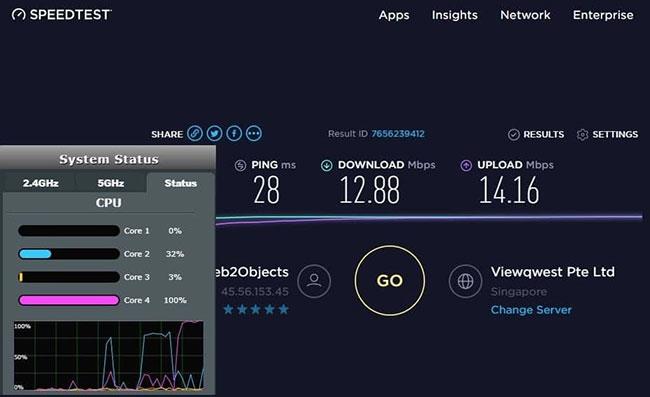
Testet på ExpressVPN og NordVPN
Er det nødvendigt at eje en VPN-router?
Det er en god idé at installere en VPN. Du behøver ikke at huske at aktivere din VPN. Det vil beskytte alle enheder, der er tilsluttet det trådløse netværk. Kort sagt løser det de fleste irritationsmomenter ved brug af en VPN. Den eneste ulempe er, at forbindelseshastighederne kan blive påvirket (selvom det ikke altid er sandt for alle VPN'er).
Heldigvis behøver du ikke noget særligt udstyr for at konfigurere en VPN på din router. Du kan købe specielle VPN-routere, der allerede har alt sat op, men for at spare penge kan du selv opsætte VPN, og processen er ikke særlig svær.
Nogle routere er VPN-kompatible. For eksempel giver TRENDnet-routeren dig mulighed for at opsætte en VPN med standard firmware (brugere er dog begrænset til ældre protokoller).
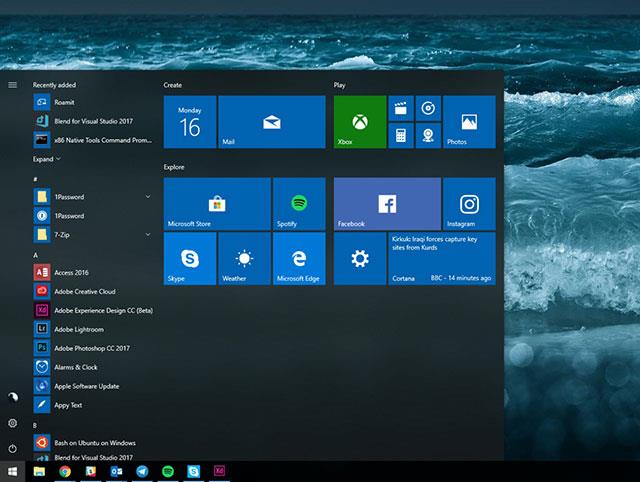
For de fleste VPN'er skal du installere ny firmware. DD-WRT og Tomato er to populære firmware-muligheder med god support, og begge giver dig mulighed for at installere en VPN på routeren.
Det er dog ikke alle routere og VPN'er, der fungerer med DD-WRT eller Tomato. Du skal tjekke den kompatible firmwareliste og installationsinstruktionerne til din specifikke VPN:
Det er ret nemt at blinke ny routerfirmware, men hvis du ikke vil gennemgå hele processen, kan du købe en færdiglavet VPN-router fra onlinebutikker som FlashRouter. Du kan endda købe en pre-flashet router opsat til VPN.
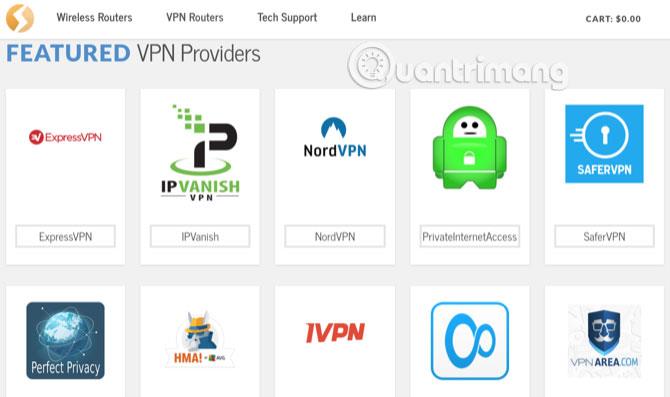
Hvis du beslutter dig for at installere ny firmware på routeren, skal du følge disse trin for at installere VPN. (Hvis du har købt en forhåndsflashet VPN-router, skal du gå til trin 3).
Sådan opsætter du VPN på routeren
Trin 1: Flash ny firmware
Tjek kompatibilitetslisten for DD-WRT og Tomato for at se, om den understøtter din router (bemærk, at der findes alternative routerfirmwares på markedet). Hvis din router understøttes, skal du følge instruktionerne for at installere firmwaren.
Afhængigt af typen af firmware og router, vil du bruge forskellige metoder til at flashe firmwaren, så denne artikel vil ikke gå i detaljer for hver type. Du kan lave en Google-søgning for at finde ud af, hvordan du flasher til din specifikke enhed.
Trin 2: Få VPN-serveroplysninger
Før du lærer om din routers nye firmware, har du brug for nogle specifikke oplysninger om VPN. Den bedste måde er at lave en søgning online, de fleste velrenommerede VPN'er vil have instruktioner til installation af VPN på et par forskellige routere. For eksempel har ExpressVPN instruktioner til manuel konfiguration af routeren:

Du vil modtage en række numre og URL'er. Her er for eksempel informationen fra NordVPN til installation af deres VPN på DD-WRT:
- IP/servernavn = us936.nordvpn.com
- Port = 1194
- Tunneludstyr = TUN
- Tunneling Protocol = UDP
- Kryptering = AES-256-CBC
- Hash-algoritme = SHA-512 (Bemærk: Gamle NordVPN-servere bruger SHA-1. Hvis SHA-512 ikke virker, skal du vælge SHA-1).
- Brugergodkendelse = Til
- Brugernavn, adgangskode = [Dine NordVPN-legitimationsoplysninger]
- Avancerede indstillinger = Aktiver (dette vil aktivere yderligere indstillinger)
- TLS Cipher = Ingen
- LZO-komprimering = Ja
- NAT = Til
I det mindste skal du bruge serverens URL eller IP-adresse og brugerlegitimationsoplysninger. Du kan få alle disse oplysninger fra din VPN-udbyders hjemmeside. Du kan også downloade VPN-konfigurationsfilen, der indeholder alle de nødvendige indstillinger, hvilket vil gøre processen lettere.
Trin 3: Indtast oplysninger i routeren
Efter at have fundet alle de nødvendige oplysninger for at aktivere VPN, får du adgang til firmwaren og indtaster disse oplysninger. I DD-WRT får du adgang til fanen VPN i Tjenester og aktiverer Start OpenVPN Client .
I Tomato, find VPN Tunneling i venstre sidebjælke, og vælg OpenVPN Client under den. Du finder alt, hvad du har brug for, på fanen Basic i Client 1 .
Du skal indtaste de oplysninger, der blev indsamlet i det sidste trin, samt eventuelle yderligere oplysninger fra VPN-udbyderen. Forskellige VPN'er kan anmode om forskellige oplysninger. For eksempel kræver ExpressVPN at indtaste specifikke oplysninger i Tomatos brugerdefinerede konfigurationsboks:
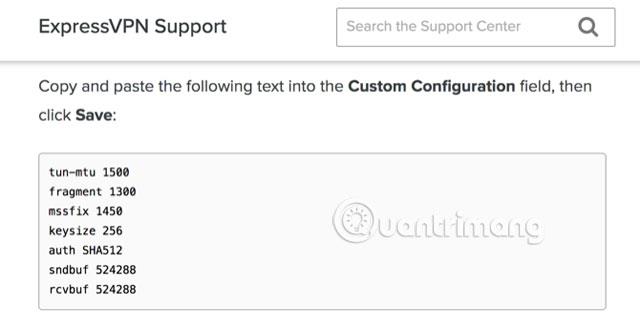
Det er derfor, du skal kigge efter instruktioner fra din VPN-udbyder, og hvordan du sætter dem op på din router. Efter at have kopieret alle oplysningerne til routerens firmware, kan du tilslutte den. Brugere bør bruge en IP-adressekontrol for at sikre, at adressen er beskyttet.
Når du først har konfigureret en VPN på din router, behøver du aldrig at bekymre dig om at tænde den eller logge på igen, og alle dine enheder vil være beskyttet. Så selvom opsætningsprocessen er lidt svær, er den indsats, du lægger i, det værd.
Se mere: