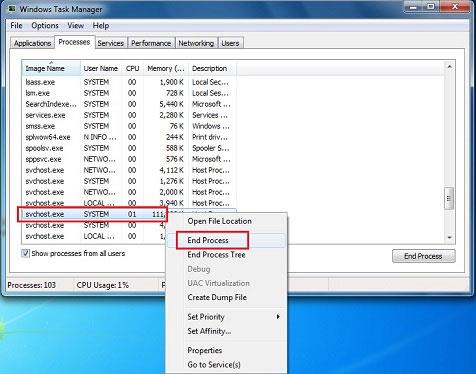Deaktivering af programmer, der kører i baggrunden på din computer, kan frigøre ressourcer til systemet og andre programmer. Dette er nyttigt, når systemet kører langsomt, eller når to programmer bruger den samme enhed. Det hjælper dig også med at afgøre, om der er nogen konflikter med tredjepartssoftware, der kører på systemet. Hvis du ikke ved, hvordan du tjekker og deaktiverer programmer, der kører i baggrunden på Windows, kan du se instruktionerne i artiklen nedenfor.
Sluk for programmer, der kører i baggrunden på Windows 7
Løsning 1: Sluk midlertidigt baggrundsapplikationer på Windows
Højreklik på programmets ikon i proceslinjen (ved siden af uret), og vælg Luk, Afslut eller Deaktiver .
Løsning 2: Deaktiver midlertidigt Windows-baggrundsapplikationer fra Task Manager
Windows Task Manager kan lukke baggrundsprogrammer, som systembakken ikke kan.
Advarsel: Hvis du bruger funktionen Afslut proces til at lukke et program, vil du miste alle ikke-gemte data i det pågældende program. Du bør begrænse dette og være forsigtig, når du afslutter systemprocesser, fordi du kan deaktivere nødvendige systemkomponenter. Du skal muligvis genstarte din computer for at gendanne fuld funktionalitet.
Hvis du ikke er bekendt med de nævnte processer, skal du følge disse regler:
- Luk ikke EXPLORER.EXE eller noget med SYSTEM, SYSTRAY eller SERVICE i programnavnet.
- Hvis du ikke er sikker på en proces, skal du ikke afslutte den.
- Hvis du afslutter en proces ved en fejl, skal du genstarte din computer, og systemet vil genaktivere den.
For at få adgang til Windows Task Manager skal du følge instruktionerne nedenfor:
1. Tryk og hold CTRL- og ALT- tasterne nede , og tryk derefter på DELETE- tasten . Vinduet Windows Security vises.
2. Klik på Task Manager eller Start Task Manager i vinduet Windows Security . Windows Task Manager åbnes. Alternativt kan du trykke på Ctrl + Shift + Esc for direkte at åbne vinduet Task Manager .
3. I det næste trin, hvis du vil se de programmer, der kører på din computer, skal du klikke på Processer-indstillingen. Rul derefter ned for at se listen over synlige og skjulte apps. Tjek nu beskrivelsen samt mængden af hukommelse, hver proces bruger.
Afslut alle uønskede processer
4. Hvis du vil stoppe eller afslutte programmet, skal du højreklikke på en aktiv proces. Når du har valgt et program eller en applikation, vises knappen Afslut proces . Klik på den knap for at afslutte processen. Dette vil fjerne programmet fra listen.
Ikke sikker på, hvilket program der forårsager konflikten?
- Klik på Windows Start- knappen , og klik derefter på Kør .
- Skriv MSCONFIG , og tryk derefter på OK . Vinduet System Configuration Utility åbnes.
- Klik på fanen Start .
Når du ser listen over programmer, der automatisk starter, når Windows starter , skal du se på afkrydsningsfelterne ud for hvert program: marker for at starte programmet med Windows og fjern markeringen, hvis du ikke ønsker, at programmet skal starte med systemet. Du kan eksperimentere ved at fjerne markeringen i nogle felter og genstarte din computer, indtil du finder ud af, hvor problemet ligger.
Løsning 3: Genstart computeren i Selektiv opstart
Bemærk: Selektiv opstart deaktiverer tredjeparts sikkerhedssoftware såsom firewalls og antivirussoftware . For at beskytte din computer kan du afbryde din computer fra internettet, mens du udfører denne test (sluk for modemmet, eller frakobl netværkskablet ) . Derudover kan kørsel i Selektiv opstart få dig til at miste din internetforbindelse . Hvis du vender din computer tilbage til normal opstartstilstand, kan du genoprette forbindelse til internettet. Artiklen anbefaler, at du ikke efterlader din computer i selektiv opstartstilstand
, da dette kan forårsage, at dele af sikkerhedssoftware eller andre programmer bliver utilgængelige. Når du har fastslået, hvilket program der forårsager problemet, bør du tjekke programmets dokumentation eller hjælpewebsted for at se, om programmet kan konfigureres til at undgå konflikter.
Disse trin er kun til fejlfinding af problemer, du kan støde på. Efter at have afgjort, om et baggrundsprogram er årsag til problemet, anbefaler artiklen, at du kører Systemkonfigurationsværktøjet igen og vælger Normal opstart .
Tryk på Windows + R -tasterne samtidigt for at åbne vinduet Kør . Nu skal du skrive "msconfig" og trykke på Enter.

Skriv "msconfig" og tryk på Enter
I det næste trin skal du vælge Selektiv opstart på fanen Generelt.
Fjern derefter markeringen af Indlæs startelementer, hvis du ser et flueben. Klik derefter på Anvend > OK og genstart din pc, for at ændringerne kan finde sted.

Fjern markeringen i Indlæs startelementer
Løsning 4: Brug systemkonfigurationsværktøjet eller msconfig.exe
Ved at bruge denne metode kan du også stoppe appen med at køre i baggrunden. På den anden side kan du også se, hvilke programmer der forårsager konflikter, der får Windows til at fungere langsomt.
Tryk på Windows + R -tasterne samtidigt for at åbne vinduet Kør. Nu skal du skrive "msconfig" og trykke på Enter.
Du kan også bruge en anden metode til at se startprogrammerne, der er angivet i Systemkonfiguration , ved at gå til: Startmenu > Kontrolpanel > System og sikkerhed > Administrative værktøjer > Systemkonfiguration > fanen Start.

Se opstartsprogrammerne under Systemkonfiguration
På fanen Startup vil du nu se en liste over alle de programmer, der er installeret på din pc og konfigureret til at køre på Windows-starttidspunktet.
I det næste trin, hvis du ikke ønsker at indlæse et bestemt program ved opstartstidspunktet, kan du fjerne markeringen i afkrydsningsfeltet ud for det programnavn, som vist på billedet nedenfor.

Aflæs et specifikt program ved opstart
Antag, at hvis du ønsker, at et program skal stoppe med at indlæse ved opstart, skal du markere eller markere afkrydsningsfeltet ud for det pågældende program.
Bemærk : Hvis du vil deaktivere alle programmer, der ikke indlæses ved opstart, kan du også vælge "Deaktiver alle" -indstillingen . Når du har valgt denne indstilling, indlæses alle programmer, der er angivet i Systemkonfiguration, ikke længere, når Windows starter.
For eksempel, hvis du vil forhindre CCleaner i at indlæse, når du starter Windows, skal du direkte fjerne markeringen i feltet ud for CCleaner-applikationen, som du kan se på billedet nedenfor.

Forhindre CCleaner i at indlæse, når du starter Windows
Klik nu på Anvend , og du vil se datoen for den valgte applikation blev deaktiveret i kolonnen Dato deaktiveret .
Den dato, hvor den valgte applikation er deaktiveret
Når du klikker på knappen OK , vil du se en dialogboks, der nævner, at ændringerne ikke vil blive anvendt, før du genstarter systemet.
Du skal vælge Genstart- knappen , hvis du vil foretage ændringer med det samme. Hvis du vil gøre det senere, skal du klikke på Afslut uden genstart .

Vælg, hvornår ændringerne skal anvendes
Sluk for programmer, der kører i baggrunden på Windows 8
Windows 8 tillader visse apps som Skype, News og andre at køre i baggrunden, så brugere altid modtager opdateringer og Live Tile -meddelelser . Men nogle gange vil du måske deaktivere dem, hvis du ikke rigtig har brug for dem, eller opdatering af appen generer dig.
Den nemmeste måde at deaktivere programmer, der kører i baggrunden, er at installere dem lige ved den indledende opsætning. For eksempel, når du starter Skype-applikationen på Windows 8 for første gang, vil den spørge, om du vil tillade den at køre i baggrunden. Vælg Tillad ikke .

Hvis du tillader, at appen kører i baggrunden, kan du stadig ændre den senere. Brug tastaturgenvejen Windows-tast + I , og vælg Skift pc-indstillinger .

Vælg derefter Tilpas til venstre, og under Låseskærm Apps skal du klikke på ikonet for den app, du vil stoppe med at køre i baggrunden. I dette tilfælde, Skype, og vælg derefter linket Vis ikke hurtig status her .

Eller i nogle applikationer, såsom Skype, kan du få adgang til Tilladelser og deaktivere den tilstand, der tillader applikationen at køre i baggrunden.

Sluk for programmer, der kører i baggrunden på Windows 10
Med dette nye Microsoft-operativsystem har Quantrimang.com en ret detaljeret guide til at slukke for programmer, der kører i baggrunden, hvilket hjælper systemet med at fungere mere stabilt. Se venligst: Sådan slukker du programmer, der kører i baggrunden på Windows. ti .
Se mere: