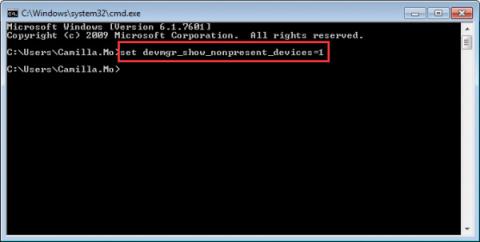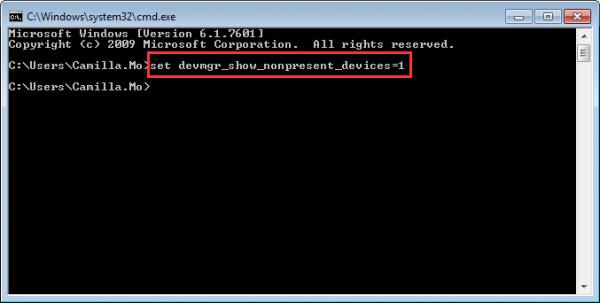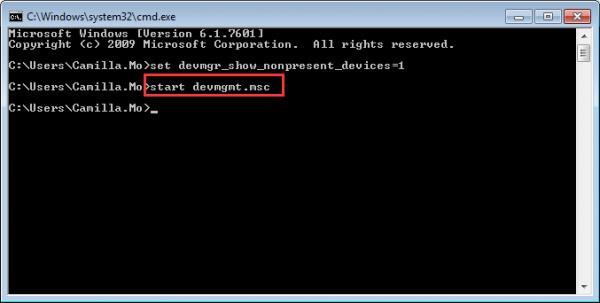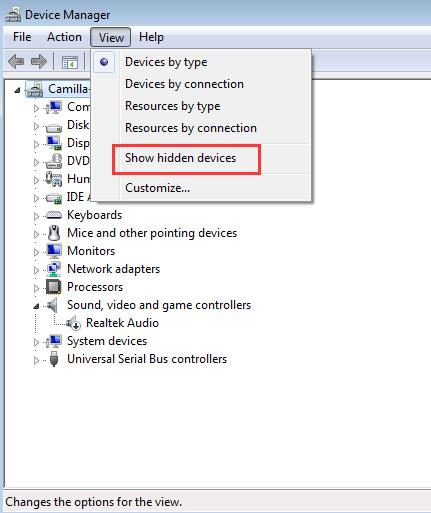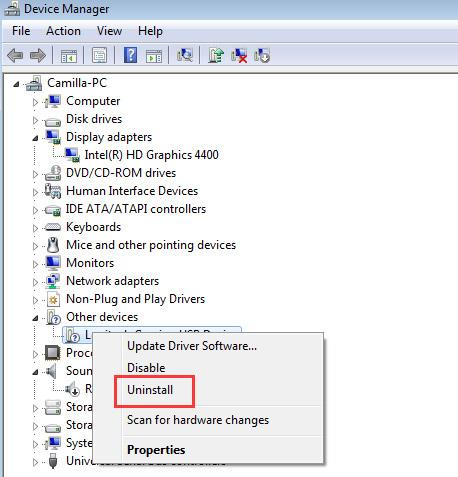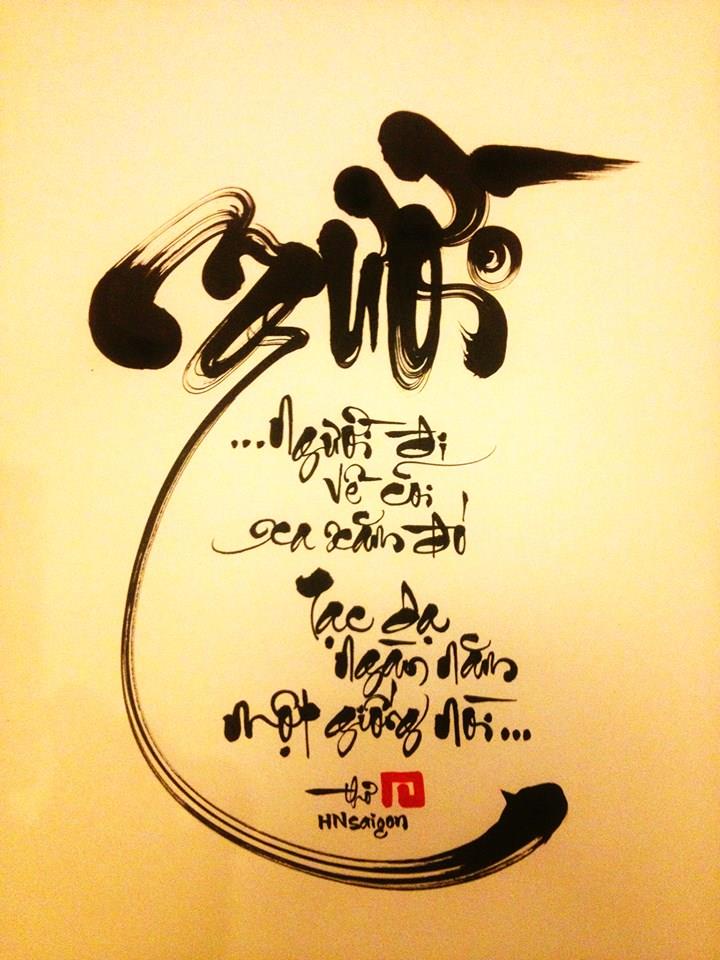Hvis du ikke kan se NVIDIA-grafikkortet på listen i Enhedshåndtering , kan du se, at grafikkortet blev registreret forkert af Windows. En almindelig fejl, du støder på, er ikke at kunne installere driveren til dit NVIDIA-grafikkort. Dette problem kan skyldes mange årsager. I denne artikel lærer du de bedste metoder til at løse problemet. Med følgende instruktioner vil dit problem blive løst med det samme.
Metode 1: Vis skjulte enheder, og geninstaller grafikdriveren
Denne metode er især nyttig til fejlfinding af problemer forårsaget af resterende drivere efter udskiftning af et videokort. Følg disse trin:
1. Åbn Kommandoprompt .
2. Skriv devmgr_show_nonpresent_devices = 1 i kommandoprompt , og tryk derefter på Enter .
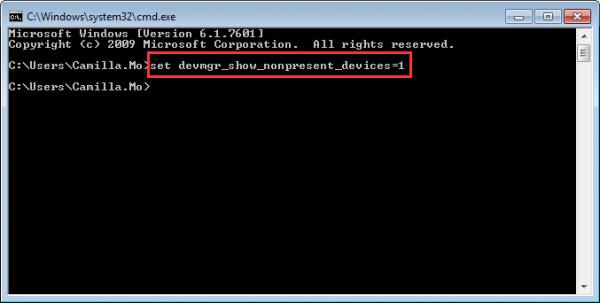
3. Indtast start devmgmt.msc , og tryk derefter på Enter for at åbne vinduet Enhedshåndtering .
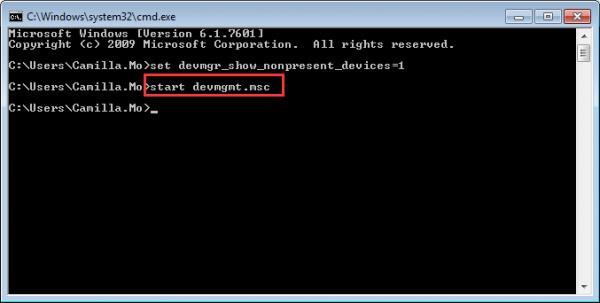
4. Når vinduet Enhedshåndtering åbnes, skal du klikke på menuen Vis og vælge Vis skjulte enheder i rullemenuen. Derefter vil alle enheder, der ikke er tilsluttet computeren, blive vist, inklusive NVIDIA-grafikkort.
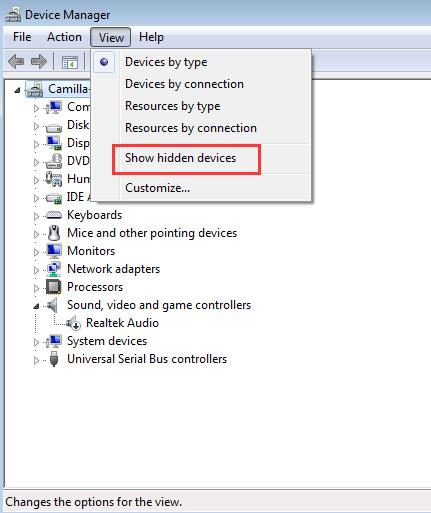
5. Afinstaller hver version af NVIDIA-kortet og den ukendte enhed (Ukendte enheder vil blive vist i kategorien Andre enheder. ).
For at afinstallere en enhed skal du højreklikke på enhedens navn og vælge Afinstaller fra kontekstmenuen. Gør som følgende skærmbillede viser.
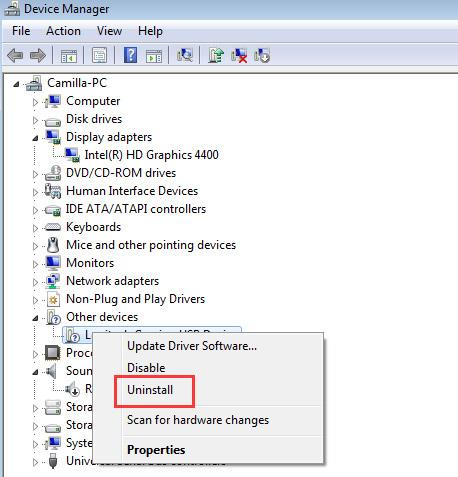
Bemærk: NVIDIA-grafikkort vises muligvis ikke som individuelle navne. Det kan kaldes ukendt enhed, videocontroller osv. Hvis du ikke er sikker på, hvordan du identificerer den, skal du blot afinstallere den enhed, der har et gult mærke på den.
6. Efter afinstallation skal du genstarte din computer, hvorefter Windows automatisk geninstallerer driveren.
Hvis problemet fortsætter, bør du opdatere driveren til den nyeste version. Hvis du ikke har tid, tålmodighed eller computerfærdigheder nok til at opdatere dine drivere manuelt, kan du gøre det automatisk med Driver Easy . Det er et værktøj, der registrerer, downloader og (hvis du bruger Pro-versionen) installerer driveropdateringer, som din computer har brug for.
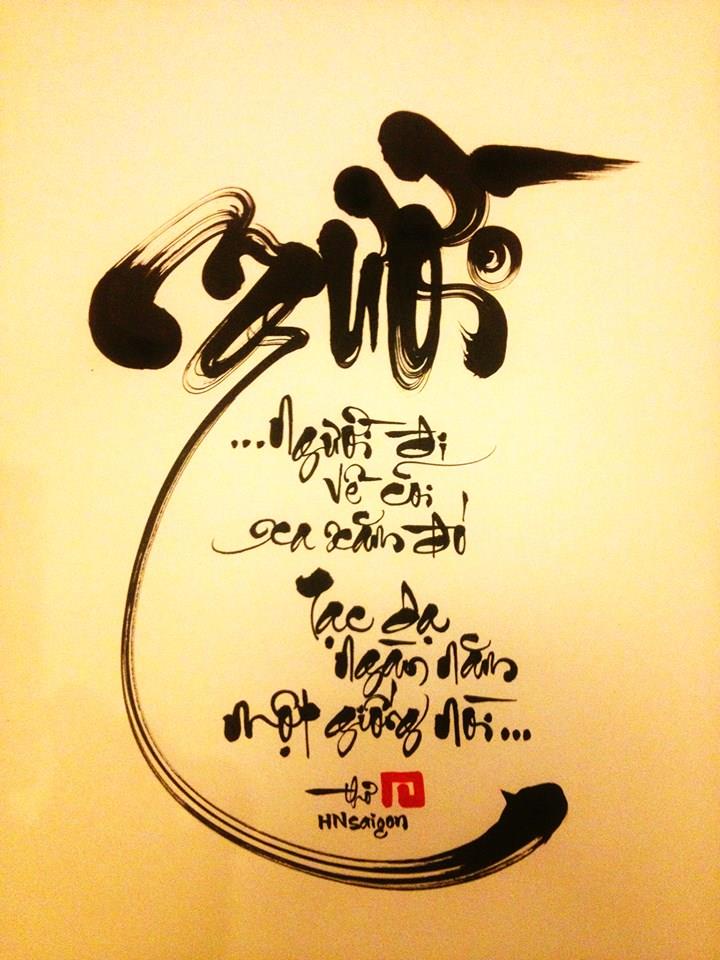
For at opdatere drivere med Driver Easy skal du blot klikke på knappen Scan nu og derefter klikke på Opdater, når den viser de drivere, du skal opdatere. De korrekte drivere vil blive downloadet, og du kan installere dem - enten manuelt gennem Windows eller automatisk med Driver Easy Pro.
Metode 1 vil være nyttig i de fleste tilfælde. Hvis det ikke virker for dig, så prøv de resterende metoder.
Metode 2: Gendan BIOS til standard
Hvis du er en god computerbruger, ved du sikkert allerede, hvordan du indtaster BIOS og gendanner BIOS til standardindstillingerne . Hvis ikke, kontakt din pc-producent eller en tekniker, du kan bede om hjælp til at gøre dette, da forkert ændring af BIOS-indstillinger kan forårsage alvorlige problemer.
Metode 3: Opdater BIOS
Du kan besøge dit bundkorts producents websted eller din pc-producents websted for at kontrollere og downloade den seneste BIOS-version, som du kan opdatere. Kontakt pc-producenten eller teknikeren for at få hjælp, da forkert opdatering af BIOS kan forårsage alvorlige problemer.
Se mere: