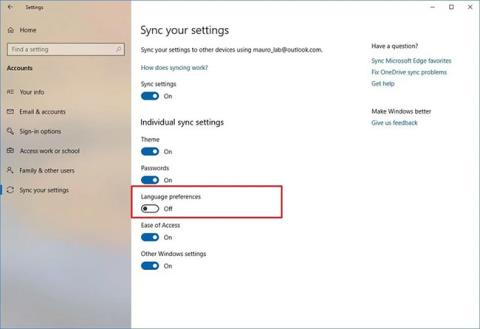Når du åbner software på Windows, kan de fleste af dem ikke køres med administrative rettigheder (admin-rettigheder), selvom du er logget ind med en administratorkonto. Også kendt som User Account Control (UAC), hjælper dette med at beskytte din pc mod at give unødvendige tilladelser, der kan kompromittere sikkerheden.
Men når du skal køre software med administratorrettigheder for at ændre indstillinger eller finde et problem, har du ikke kun én måde. Nedenfor er 3 måder at køre programmer med administrative rettigheder på i Windows.
4 måder at køre software med administrative rettigheder på i Windows
Højreklik og vælg Kør som administrator
Uanset om du kører softwaren fra skrivebordet, Startmenuen eller File Explorer, vil du hver gang du højreklikker på softwaren se indstillingen Kør som administrator for at køre softwaren med administratorrettigheder. Efter at have klikket, viser skærmen en UAC-meddelelse.

Højreklik på softwaren og vælg kør med administratorrettigheder
Brug den hurtige tastaturkombination Ctrl + Shift + Enter
Som med mange andre operationer kan du bruge tastaturgenveje til at starte software under administratorrettigheder hurtigere uden at bruge musen. Tryk på Windows- tasten for at åbne søgelinjen, og skriv derefter navnet på den software, du vil åbne. Når softwarenavnet lyser, skal du holde Ctrl + Shift nede og trykke på Enter for at åbne UAC-meddelelsesboksen, fortsætte med at bruge pilene på tastaturet til at vælge OK og trykke på Enter for at acceptere.
Derudover kan du holde Ctrl + Shift nede , mens du klikker på softwareikonet for at køre det med administrative rettigheder.

Denne metode er lidt lang, men det er stadig en metode
I Windows 10 skal du bruge tastaturgenvejen Ctrl + Shift + Esc for at åbne Task Manager , og klik derefter på Flere detaljer for at udvide. Vælg Filer > Kør ny opgave , og skriv navnet på den software, der skal køres her. Brug browsertasten til at finde softwaren på din pc, hvis du vil. Glem ikke at vælge Opret denne opgave med administrative rettigheder , og klik på OK for at fuldføre.
Sådan åbner du automatisk software som administrator
For at åbne applikationen i admin-tilstand, hver gang du starter den, skal du følge trin-for-trin instruktionerne nedenfor.

Trin 1 . Åbn menuen Start .
Trin 2. På listen Alle apps skal du rulle ned og finde den app, du vil ændre.
Trin 3 . Højreklik på applikationsnavnet og gå til Mere > Åbn filplacering .
Trin 4. File Explorer åbnes, højreklik på programmets navn igen.
Trin 5 . Klik på Egenskaber , og vælg fanen Genvej .
Trin 6 . Vælg Avanceret .
Trin 7 . Til sidst skal du markere afkrydsningsfeltet ud for Kør som administrator .
Trin 8 . Klik på OK for at gemme ændringer.
Nu åbner din app i admin-tilstand, hver gang du kører den. Hvis du vil fjerne administratorrettigheder, skal du følge trinene ovenfor og fjerne markeringen i feltet i trin 7.
Husk, at hvis du ikke har administrative rettigheder, har du ingen mulighed for at åbne softwaren med administrative rettigheder. Du kan tildele administratorrettigheder til brugerkontoen i henhold til instruktionerne. Hvordan startes applikationen administratorrettigheder til brugerkontoen i Windows?
Kan du ikke køre med administratorrettigheder?
Nogle gange vil du opdage, at ingen af ovenstående metoder til at køre et program med administratorrettigheder virker. Hvis dette sker, kan du prøve et par forskellige rettelser.
Gennemgå UAC-indstillinger
Som tidligere nævnt giver brugerkontokontrol i Windows dig mulighed for at kontrollere, hvordan programmer kører med administratorrettigheder. Hvis du er logget ind på en administratorkonto, skal du bekræfte, når et program ønsker at køre med administratorrettigheder. Personer, der logger på standardkonti, skal angive administratorlegitimationsoplysninger for at gøre dette.
For at kontrollere dine nuværende indstillinger skal du skrive uac i startmenuen og åbne indstillingen Skift indstillinger for brugerkontokontrol . Her vil du se 4 UAC-niveauer at vælge imellem.

4 UAC-niveauer at vælge imellem
Fra top til bund er:
- Hold dig underrettet, når du foretager ændringer i Windows-indstillinger eller de programmer, der foretager ændringer . Dette svarer til Windows Vistas originale UAC-implementering.
- Giv kun besked, når applikationen forsøger at foretage ændringer . Dette er standardindstillingen og den, de fleste bør bruge.
- Giv kun besked, når programmet forsøger at foretage ændringer, men dæmp ikke skrivebordet . Dette svarer til ovenfor, bortset fra at UAC-vinduet ikke gør skrivebordet mørkere.
- Aldrig underrettet . Dette vil helt slå UAC-prompter fra. Artiklen anbefaler ikke at bruge denne indstilling, fordi når du bruger en administratorkonto, vil den automatisk godkende alle anmodninger om at køre som administrator uden din tilladelse. Og hvis du bruger en standardkonto, vil denne konto automatisk afvise alle administratoranmodninger.
Derfor, hvis du har slået UAC fra, vil du ikke være i stand til at bruge kommandoen Kør som admin korrekt. Sørg for, at du har aktiveret denne funktion, og prøv derefter igen.
Sørg for, at du har adgang til administratorkontoen
For at bruge UAC korrekt skal du have adgang til en administratorkonto. Hvis du ikke har en administratoradgangskode, eller du indtaster ved hjælp af oplysninger for en ikke-administratorkonto, vil det ikke virke. Så du bør sikre dig, at du har en admin-brugerkonto.
Den nemmeste måde at teste dette på er at skrive netplwiz i startmenuen for at åbne panelet Brugerkonti . Her vil du se en liste over alle brugerne på din pc og se, hvilke grupper de tilhører. Dobbeltklik på en person, og skift til fanen Gruppemedlemskab for at ændre kontoens tilladelsesniveau.
Sørg for, at du har adgang til administratorkontoen
Selvfølgelig skal du logge ind på din admin-konto for at ændre dette. Hvis du glemmer adgangskoderne til alle administratorkonti, skal du nulstille din mistede Windows-adgangskode. Hvis du fortsat har problemer efter det, så prøv at oprette en ny konto og se, om det gør en forskel.
Kør en SFC-scanning
SFC-scanning eller System File Checker vil tjekke for beskadigede Windows-systemfiler og forsøge at reparere dem.
For at bruge dette værktøj skal du trykke på Win + X og vælge Kommandoprompt (Admin) eller Windows PowerShell (Admin) i den resulterende menu. Indtast derefter følgende kommando:
sfc /scannow
Når du er færdig, vil du se en meddelelse, hvis værktøjet har lavet nogen rettelser.
Prøv fejlsikret tilstand
Hvis du har dobbelttjekket alt ovenfor og finder ud af, at du stadig ikke kan køre programmer som admin korrekt, skal du derefter prøve at starte i fejlsikret tilstand . Dette vil deaktivere alle undtagen vigtige tjenester fra at køre, så du kan se, om nogen tredjepartstjenester forstyrrer admin-funktioner.
Se mere: